多くの方法があります Outlook for Mac でメールを添付する方法。 この記事では、デバイス設定を使用する方法とアプリ設定を使用する方法の XNUMX つの最適な方法を説明します。 また、この機能をサポートする他のデジタル ソリューションも市場にあることに注意することが重要です。
XNUMX つのオプションから選択するのはすべてあなたの裁量です。 簡単なこと、そして自分が持っているものの知識と経験に基づいて何が簡単かを考えます。 市場には、デジタル市場が提供するものを最大限に活用するために試してみる必要のあるソリューションが多数あります。
ソリューションの中には無料のものもありますが、有料のものもあります。 高度な機能も利用できる場合にのみ料金を支払います。それ以外の場合は、無料のソリューションが基本的な機能にも役立ちます。 さらに詳しい情報を得るには、読み続けてください。
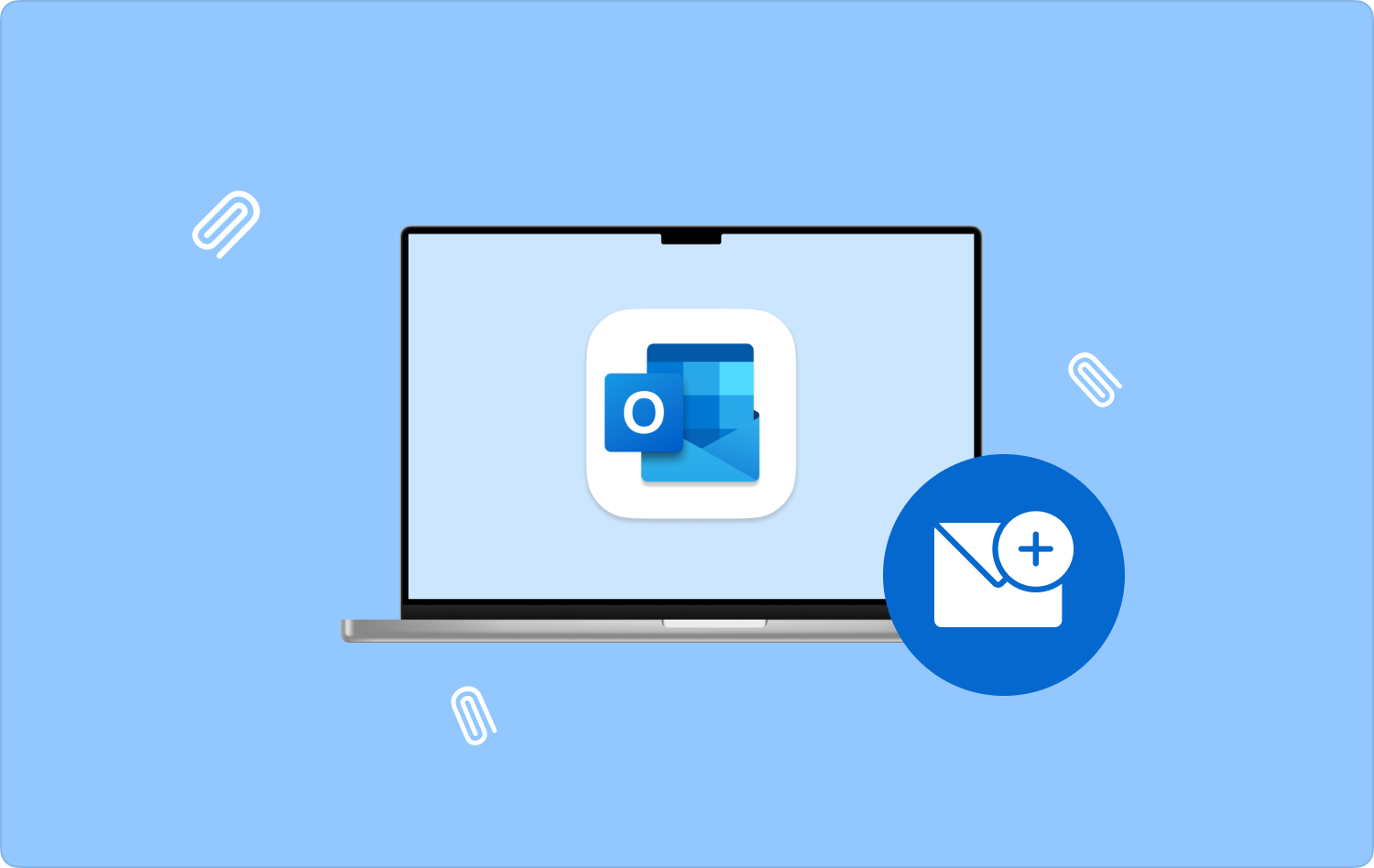
パート #1: ドラッグ アンド ドロップ機能を使用して Outlook for Mac で電子メールを添付する方法パート #2: Outlook アプリを使用して Outlook for Mac でメールを添付する方法パート #3: Mac デバイスで電子メールの添付ファイルを削除する方法まとめ
パート #1: ドラッグ アンド ドロップ機能を使用して Outlook for Mac で電子メールを添付する方法
複数のメールをスクロールして、別の送信者に添付したいメールを探すのは面倒です。 複数の受信者に対してそれを行う必要がある場合を想像してください。 その場合、作業を容易にするためにこのドラッグ アンド ドロップ機能を使用する必要があります。 この機能を使用して Outlook for Mac で電子メールを添付する方法の詳細を読んでください。
- 新しい電子メール メッセージを含む新しいタブを開き、メインの電子メール ボックスが反対側に表示されるように横にドラッグします。
- 添付する必要がある電子メールを任意のフォルダーから選択します。 受信箱スナップかスター付きフォルダーか。
- マウスを押したまま、添付する電子メールをクリックします。
- 横にある別のメールタブの新規メッセージにドラッグアンドドロップします。
- この時点で、新しいメールの添付ファイルとして読み込まれます。 件名と受信者の電子メール アドレスを入力します。
- ダブルクリックして添付ファイルを確認し、 送信
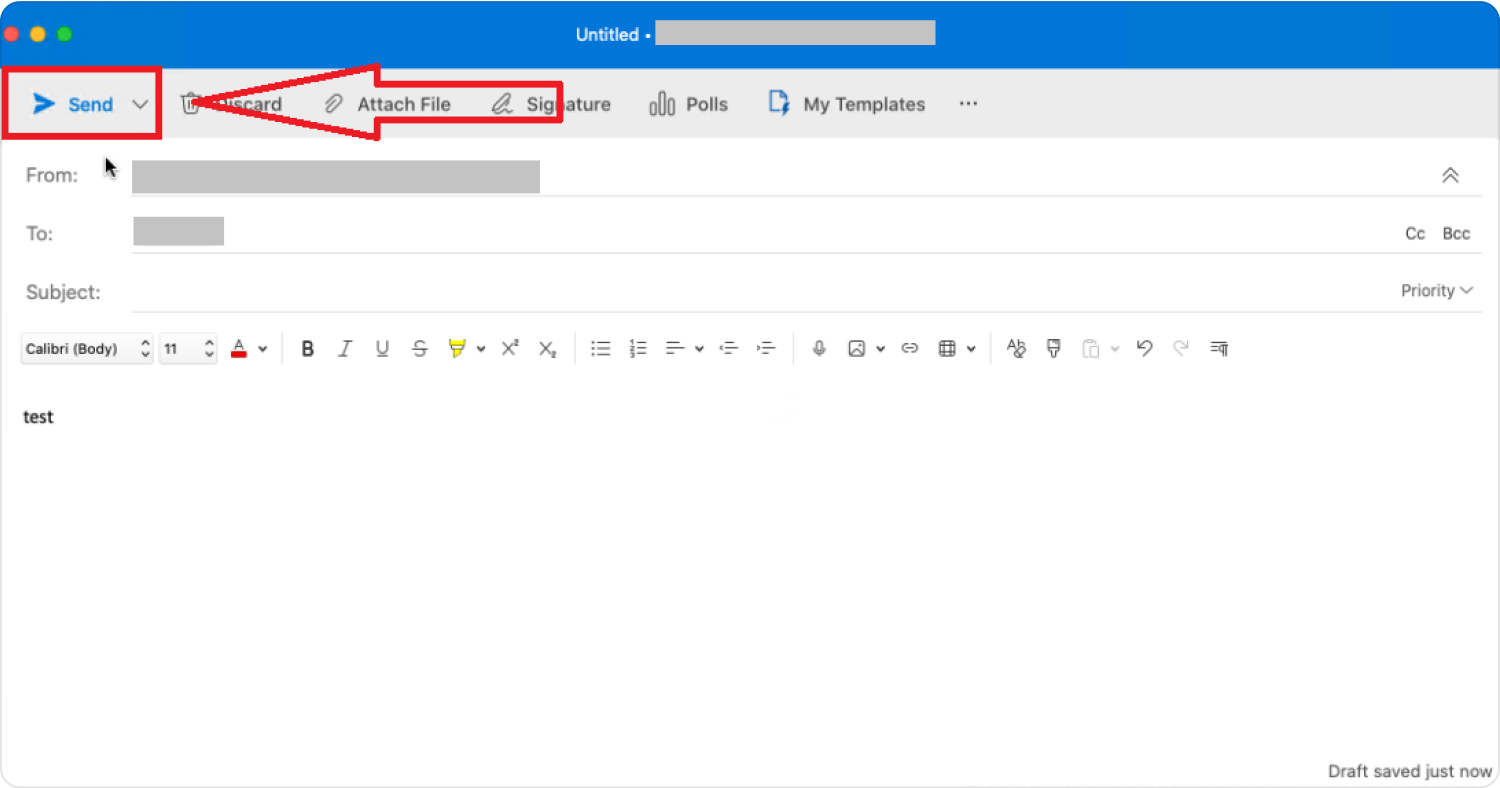
これを教えるには正式な学校に行く必要がありますか? 続きを読んで、デジタル空間で利用できるその他のオプションについて学びましょう。
パート #2: Outlook アプリを使用して Outlook for Mac でメールを添付する方法
Outlook アプリを使用すると、Mac での添付プロセスと電子メール管理が簡素化されます。 これによりプロセスが迅速化され、iOS デバイスで利用できるため、旅行中でも快適にメールに返信したり受信したりできるという利点があります。 アプリの機能の使い方はこちらです。 Outlook アプリを使用する場合は、アプリから添付ファイルを転送します。 続きを読んで、その仕組みについて詳しく学びましょう。
- ダウンロード、インストール、起動 Outlookアプリ.
- 電子メールとパスワードの詳細を入力してログインし、すべての認証を確認します。
- クリック 反応します セクションを選択します その他 メニューからさらに別のメニューにアクセスし、選択します フォワード インターフェース上でアタッチメント機能を有効にします。
- 受信者の電子メール アドレスを入力し、件名を入力すると、電子メールの管理が簡単になります。
- クリック 送信 ボタンを押して確認を待ちます。
- 送信済みフォルダーにアイコンが添付された電子メールが表示されていれば、問題ありません。
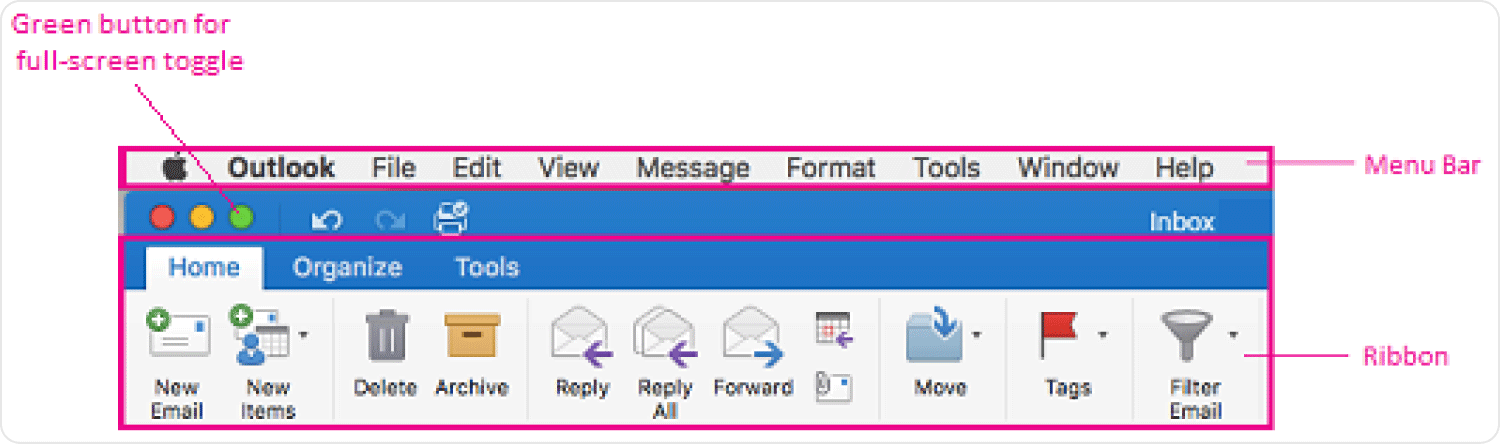
非常にシンプルなオプションなので、Outlook for Mac で電子メールを添付する方法について詳しく試して調べて知る必要があります。
パート #3: Mac デバイスで電子メールの添付ファイルを削除する方法
電子メールの添付ファイルを処理する場合には、クリーニング ツールキットが役立ちます。 市場で最高のツールキットはどれですか? 紹介します TechyCub Macクリーナー.
Macクリーナー
Mac をすばやくスキャンし、ジャンク ファイルを簡単にクリーンアップします。
ディスク使用量、CPU ステータス、メモリ使用量など、Mac の主なステータスを確認します。
簡単なクリックで Mac を高速化します。
無料ダウンロード
電子メールの添付ファイルを表示するには、Mac デバイスにダウンロードする必要があります。 これが毎日の仕事である場合、しばらくすると、必要な場合もそうでない場合もあるファイルが大量に存在し、おそらく問題が発生する可能性があります。 ゆっくり走るMac。 このツールキットが役に立ちます。
これは、次のようないくつかの機能を備えた必須のアプリケーションです。
- ジャンククリーナーは、破損したファイル、重複ファイル、その他の不要なファイルの残りのファイルをすべて削除します。
- 他のストレージ場所にルートされていないすべてのファイルを含む、システム上のすべてのアプリケーションを削除するアプリ アンインストーラーをサポートします。
- ディープスキャンをサポートし、すべてのデータを検出して削除します。 キャッシュ システムから。
- システムからのファイルの選択的な削除をサポートするプレビュー モードが付属しています。
- 最大 500 MB の無料データ クリーニングが可能です。
つまり、大量の添付ファイルでハードディスクの容量を埋める必要がなくなります。 より有益な他のファイルがそのスペースを使用できるようにします。 学習後 Outlook for Mac でメールを添付する方法を使用する簡単な手順は次のとおりです。 Macのディスクスペースクリーナー 電子メールの添付ファイルを削除するには:
- アプリケーションのステータスが表示されるまで、Mac デバイスに Mac Cleaner をダウンロード、インストールし、起動します。
- 選択する ジャンククリーナー メニューの左側に表示されるファイルのリストの中からファイルを選択し、 スキャン ファイルを閲覧してリストを取得します。
- 表示されるファイルを選択してクリックします "掃除" クリーニングプロセスを開始し、 「掃除が完了しました」 のアイコンをクリックします。

経験のレベルに関係なく、すべてのユーザーにとって理想的な非常にシンプルなツールキットです。
人々はまた読む Mac で Outlook をアンインストールする方法に関する完全ガイド 2023 年の Mac に最適な電子メール クライアント
まとめ
これで XNUMX つの方法が可能になりました Outlook for Mac でメールを添付する方法 つまり、電子メールの添付ファイルを使用するか、 Outlook アプリ。 クリーンアップ機能の整理にも役立つツールキットを知っておくことも重要です。 ここでは Mac Cleaner についてのみ説明しましたが、デジタル空間では他にもいくつかのアプリケーションが利用可能であり、仮想市場が提供するものを最大限に活用するには、これらのアプリケーションも試して探索する必要があります。
