写真などのファイルの処分に関しては、多くの疑問が生じることがあります。 iPhoto から写真を削除する方法? 選択したすべての写真がすでに削除されていることを確認するには、どのような方法または手順に従う必要がありますか? 写真を削除して、保存したい他のファイルやアプリケーション用に Mac に十分なスペースを残すための便利な方法は何ですか?
これらは、Mac コンピュータのユーザーが抱く最も一般的な質問の一部にすぎません。 写真が重複して Mac コンピュータのハードディスクがいっぱいになってしまうことを避けるために、正しい手順に従うことが重要です。
また、特に何年も写真を保存していた場合、Mac 上の写真を削除するのはそれほど簡単ではないことも事実です。ただし、そのファイルを監視し、ファイルが蓄積しないようにする必要もあります。 Mac コンピュータのハードドライブ全体を占有することはありません。
この記事では、Mac コンピュータ上のファイル、特に写真を適切に整理する方法を紹介します。 また、記事の最後では、「iPhoto から写真を削除するにはどうすればよいですか?」という質問に全員が答えられるようにします。
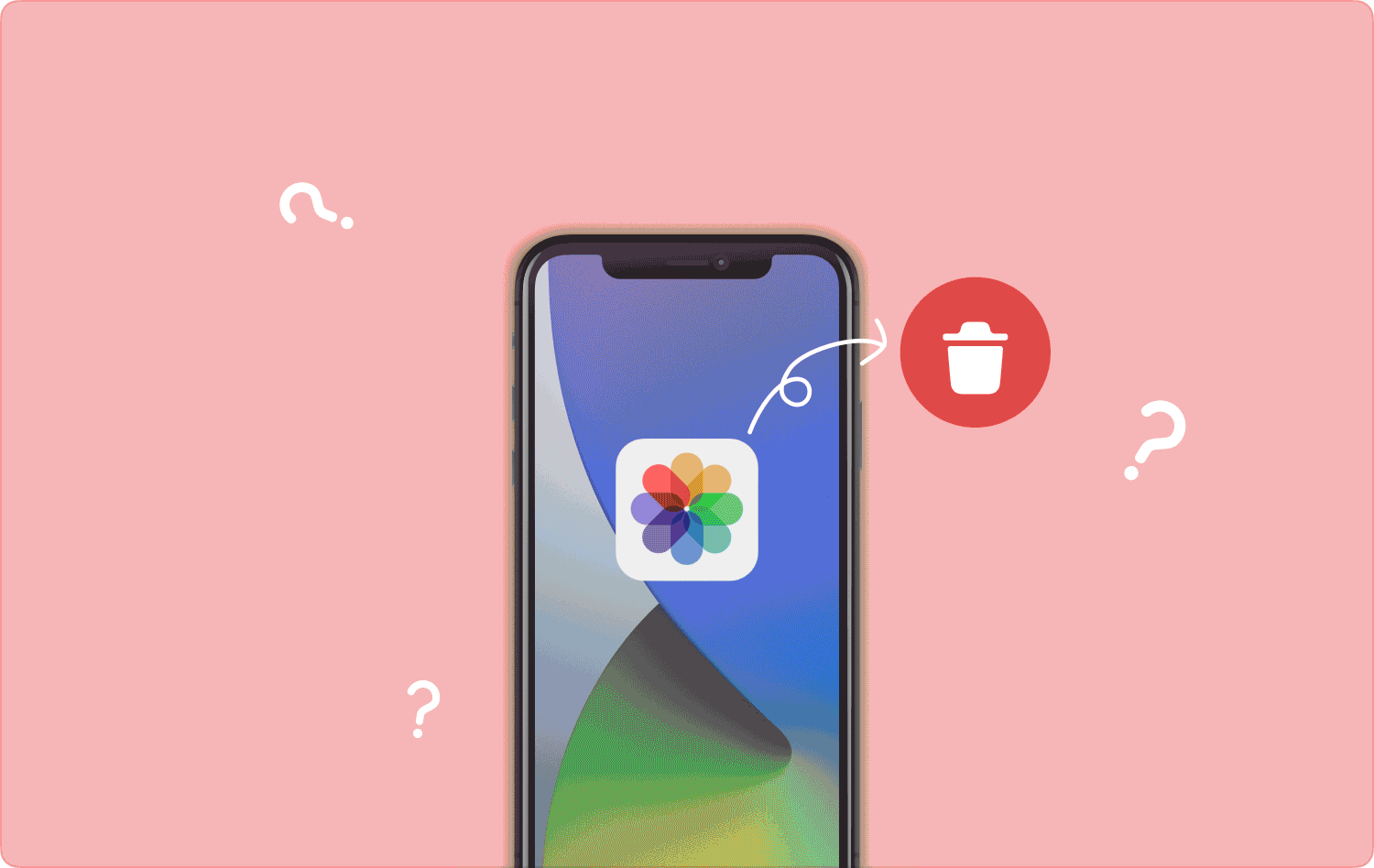
パート #1: Mac コンピュータを使用して iPhoto から写真を削除するにはどうすればよいですか?パート #2: アルバム全体を削除するにはどうすればよいですか?パート #3: iPhoto から写真を削除する最良の方法は?概要
パート #1: Mac コンピュータを使用して iPhoto から写真を削除するにはどうすればよいですか?
iPhoto から写真を削除する最も一般的な方法の XNUMX つは、「写真」アプリを使用することです。 これの良い点は、同じ作成時間と同じ名前を持つ既に Mac コンピュータ上にある画像をインポートしようとすると、アプリが自動的に警告を表示することです。
一方で、複製されたファイルが、元のファイルとは異なる名前や日付を使用して保存される場合もあります。 この場合、写真アプリでは重複したファイルを特定するのが困難になる可能性があるため、ファイルを手動でクリアするしかありません。
また、写真が iCloud アカウントと同期されている場合、Mac 上で削除しようとしている写真は、アカウントに接続されている他のすべてのデバイスからも削除されることを知っておく必要があります。 では、Mac コンピュータを使用して iPhoto から写真を削除するにはどうすればよいでしょうか? 手順は次のとおりです。
- コンピュータのロックを解除してから、 「写真」 アプリ。
- 削除したい写真をタップすると、特定の写真を選択してクリックできるようになります。
- を持ってみることもできます "シフト" キーまたは 「cmd」 キーを押して選択範囲を選択したり、複数の写真を選択したりできます。
- 画像を選択したら、画像を右クリックして、 「削除」オプション ドロップダウン メニューに表示される、 「削除」キー.
- 次に、実行したい操作を確認する必要があります。確認すると、選択した写真がゴミ箱フォルダーに表示されます。 ファイルを完全に削除できるように、ゴミ箱フォルダーを必ず空にする必要があります。
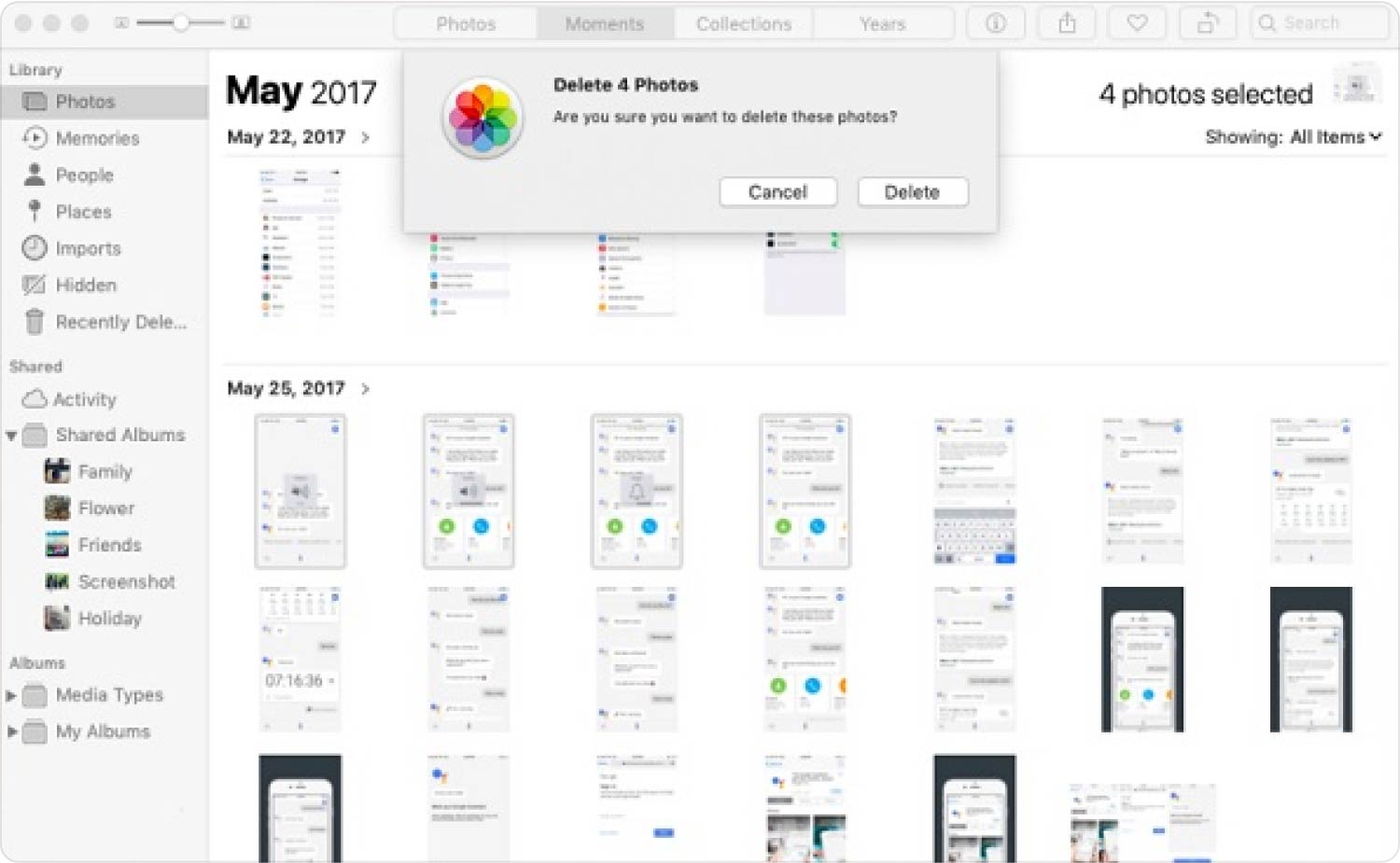
パート #2: アルバム全体を削除するにはどうすればよいですか?
「iPhoto から写真を削除するにはどうすればよいですか」は解決されます。アルバム全体を削除することもできます。 写真アプリでは、アルバムはインターフェースの左側にあり、ここで不要なアルバムを編集または削除できます。
- デバイスのロックを解除して、 「写真」 アプリケーション。
- 次に、すべてのアルバムが表示され、削除するアルバムを選択します。
- また、選択したアルバムを右クリックして、 「削除」 表示されるメニューに表示されるオプション。
- すべての確認手順を読むことも、スキップすることもできます。 をタップします。 「Cmd + Del」 タブを使用して、選択したアルバムがリストから削除されたことを確認できます。
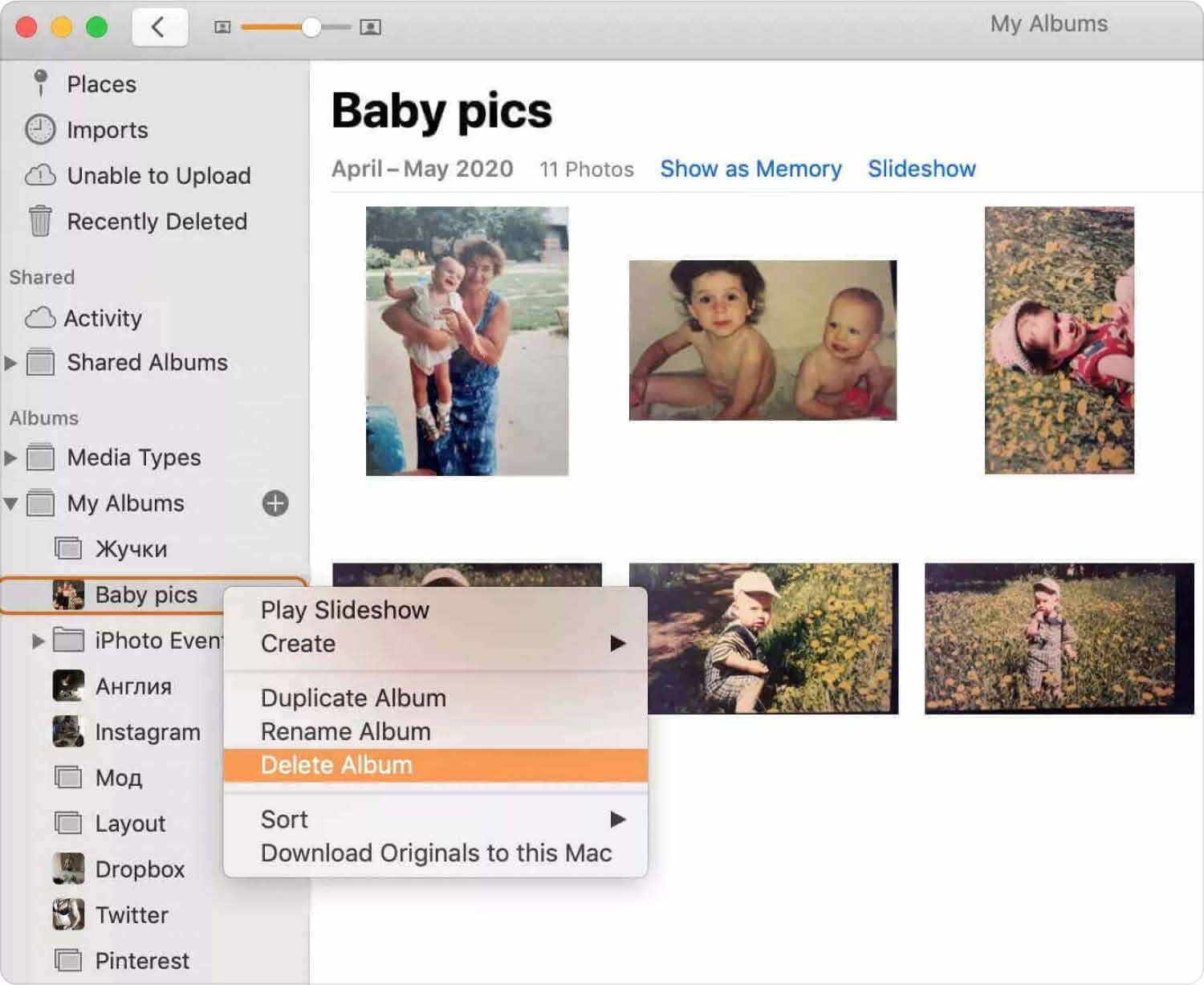
Mac 上のすべての写真を削除する
- 店は開いています 「写真」.
- パネルの左側で、 「写真」.
- を押すことによって 「cmd+A」 すべての写真を選択することになります。
- 次に、 「削除」.
- 次に、 「最近削除されました」 フォルダにコピーします。
- オプションをタップします "すべて削除" これは Mac のウィンドウの右上部分に表示されます。
- をタップ "OK" ボタンで確認できます。
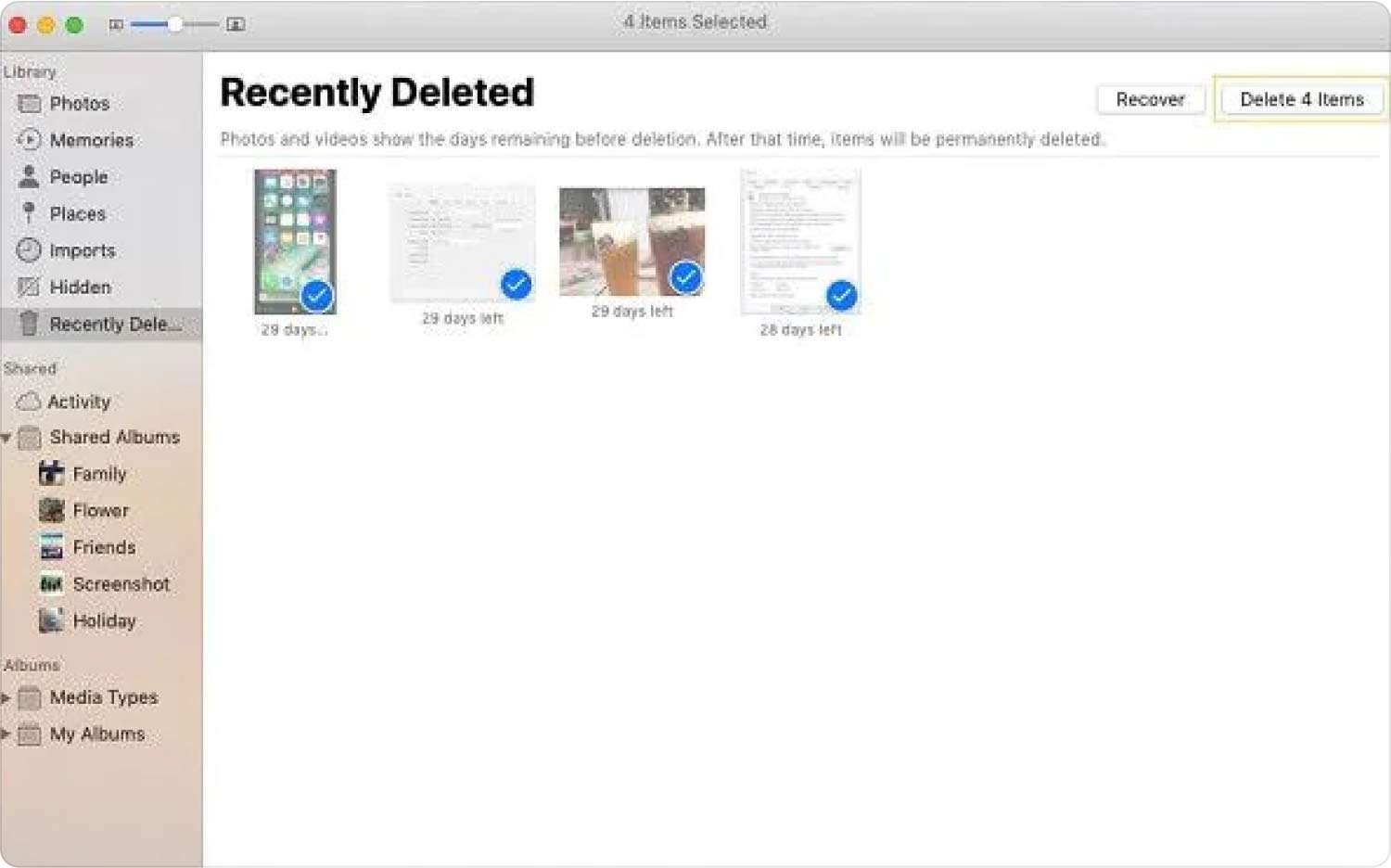
パート #3: iPhoto から写真を削除する最良の方法は?
複製された写真は実際には役に立ちません。 これらは Mac のハードドライブ上の大きなスペースを占有するだけであり、その結果、コンピュータの速度が非常に遅くなり、非生産的になります。 それで、 iPhoto から写真を削除するにはどうすればよいですか?
当社には、プロセスのあらゆるステップを正確かつ効果的に行うツールがあります。それは、いわゆる「ツール」を使用することによって実現されます。 TechyCub Macクリーナー。 残骸が残らないようにしながら、Mac コンピュータをクリーンアップするための最良のツールです。
Macクリーナー
Mac をすばやくスキャンし、ジャンク ファイルを簡単にクリーンアップします。
ディスク使用量、CPU ステータス、メモリ使用量など、Mac の主なステータスを確認します。
簡単なクリックで Mac を高速化します。
無料ダウンロード
これは、あなたの Mac を以前よりも向上させる強力なツールです。 数回クリックするだけで、十分なストレージがあることを確認できます。 MacBookを高速化する、清潔で健康的な状態を保ちます。 これは、Mac コンピュータ上にある不要なファイルをすべてターゲットにするのに役立ち、Mac コンピュータを適切に最適化できるようにします。
また、時間を節約し、約 10 GB のディスク領域をクリーンアップし、Mac コンピュータの寿命を何年も延ばすこともできます。 Mac コンピュータの監視に役立つ機能がたくさんあります。 Mac ドライブの状態を監視する CPU の実際のアクティビティ、メモリの内容、および使用されているディスクの量を確認することによって。 これらの数値は、Mac コンピューターの寿命を延ばす方法を考案するのに自動的に役立ちます。
重複したものを見つけたり、何年も使用していないアプリケーションをアンインストールしたり、クリーンアップしたりする場合にも役立ちます。 キャッシュ これらがデバイス内が乱雑になる主な原因です。 を使用する方法の手順を見てみましょう。 TechyCub 写真から写真を削除するMacクリーナー。
ステップ #1: ダウンロード、インストール、起動する TechyCub Macクリーナー
ダウンロードすることから始める必要があります TechyCub Mac Cleaner を選択し、Mac コンピュータにインストールします。 インストールしたら、ツールの上にマウスを移動して開くことができます。
ステップ #2: スキャン オプションを選択する
ソフトウェアを開いたので、次のタブに進みます。 "スキャン", Mac コンピュータに保存されているすべての写真をスキャンできるようになります。
ステップ #3: スキャン結果を確認する
「スキャン」モジュールが完了すると、スキャンプロセスの結果を確認できるようになります。 削除する写真を選択し、続行する前に必ず確認してください。
ステップ #4: クリーンアップを開始する
選択内容が適切であることを確認したら、 "掃除" ボタン。 その後、選択したすべての写真が削除されるまで待つ必要があります。 プロセスが完了するまでに数分しかかかりません。

これは、の驚くべき機能の XNUMX つにすぎません。 TechyCub マッククリーナー。 あなたのことを確認するときは、 RAM これは、使用できる最も信頼できるツールの XNUMX つです。
人々はまた読む 知っておきたい事実: 写真は Mac のどこに保存されているか iPod Photo Cache フォルダとは何ですか?また、その削除方法は?
概要
私たちは、使用したすべてのデバイスが適切に管理されていることを常に確認する必要があります。 こうすることで、何年にもわたって長く使用できることが保証されます。 などのクリーニングソフトを使用すると、 TechyCub Mac Cleaner は、デバイスが健全で手入れが行き届いていることを確認するための最良の方法の XNUMX つです。 を使用して確認するには数分しかかかりません。 TechyCub マッククリーナー。
不要になったファイルを確実に削除して、より重要なファイルを保存するために使用できるスペースを解放する方法を特定するのに役立つことを願っています。 それで、 "iPhoto から写真を削除する方法」という記事全体を通してお伝えしたすべての情報を通じて、その答えが得られたことを願っています。
