Google ドライブは、場所に関係なくどこからでもファイルにアクセスできるようにするクラウド ストレージ ツールキットです。 したがって、手間のかからないものを与えるのに便利です Mac システムデータへのアクセス。 ただし、次の場合はどうなりますか Google ドライブが Mac のスペースを占有している? つまり、アンインストールする以外に選択肢はありません。
アンインストールを選択しても、データが失われるわけではありません。 ログインの詳細がある限り、または同じ電子メールを使用している限り、別のデバイスでもアクセスできます。 この記事では、アプリケーションをアンインストールするために使用できる 1 つの方法について説明します。 パート XNUMX のオプションの XNUMX つは、組み込み関数を使用することです。これには、Finder 関数を使用してアプリケーションをアンインストールします。
また、Mac デバイスでコマンド ライン機能を使用したいと考えている人向けに、コマンド ライン機能についても説明します。 最後に、すべてのクリーニングおよびアンインストール機能を自動化したデジタル ソリューションである Mac Cleaner について説明します。 この記事を読んで、Mac で Google ドライブをアンインストールする方法を学びましょう。
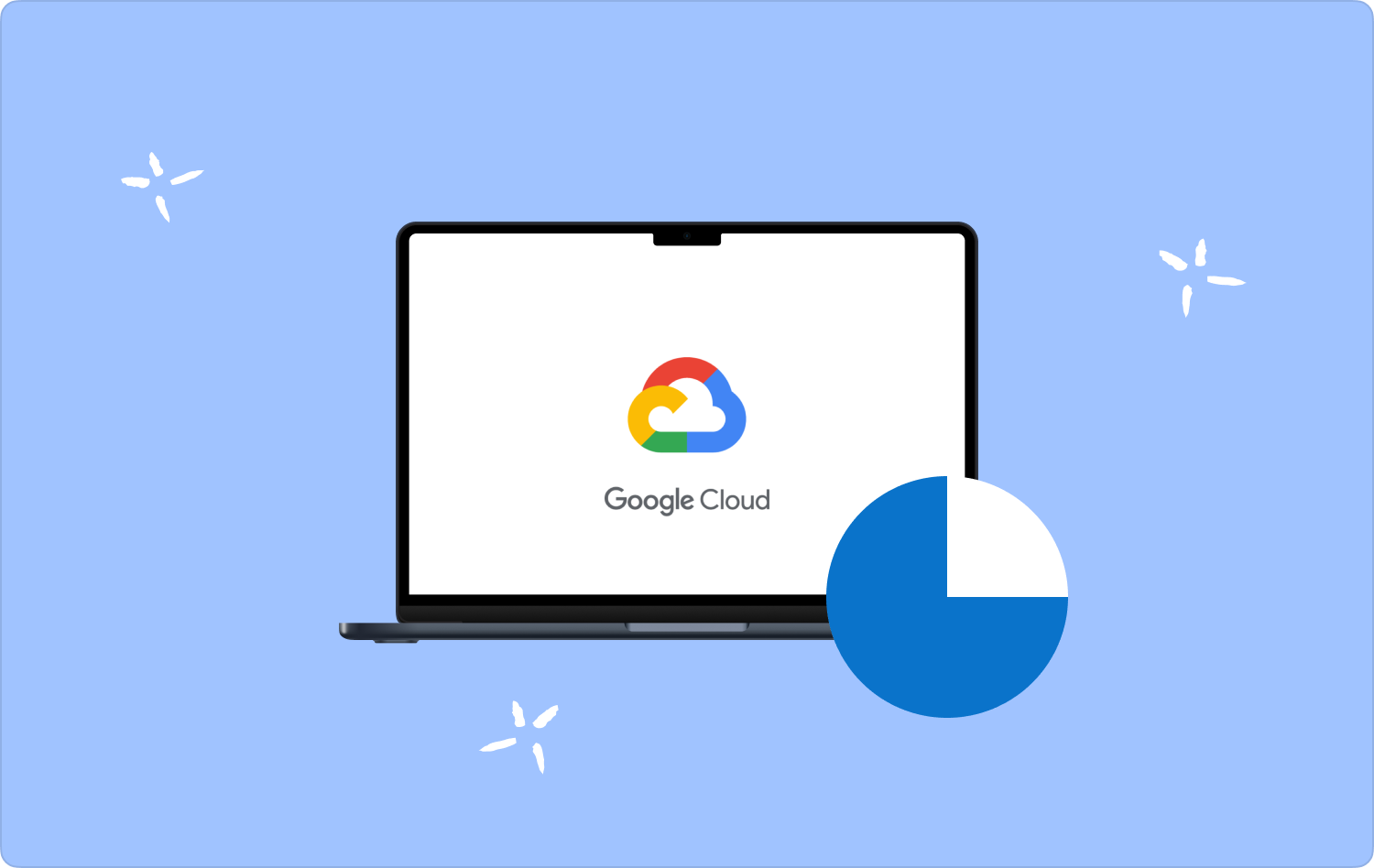
パート #1: Mac で Google ドライブがスペースを消費している、Finder を使用してアンインストールするパート #2: Mac 上で Google ドライブがスペースを消費している。 手動でアンインストールするパート #3: Mac で Google ドライブがスペースを占有する Mac クリーナーを使用したアンインストールまとめ
パート #1: Mac で Google ドライブがスペースを消費している、Finder を使用してアンインストールする
Mac 上のスペースを占有している Google ドライブを手動で並べ替えるオプションの利点は、アプリケーションを削除するだけでなく、残り物も削除できることです。 アプリケーションを使用するには、システム ファイルの実行に関するある程度の知識が必要です。 この手順に従うだけなので、このカテゴリーの人にとっては簡単なアプリケーションです。
- キーボード ショートカットを使用して、 を押します Shift + Command + G Finder を開くか、検索ボタンを使用して をクリックします。 ファインダー.
- に行きます フォルダ オプションをクリックして ライブラリ.
- 検索ボタンを使用して「Google ドライブ」と入力します システム上でそれを見つけます。
- クリック ライブラリ メニューに表示されるメニュー。
- Google ドライブに関連付けられたすべてのファイルが表示されます。これは、アプリケーションをアンインストールした直後に保持される残りのファイルがすべてであることを意味します。
- ファイルを選択し、右クリックしてメニューをアクティブにします。 削除オプション; それをクリックしてファイルをゴミ箱フォルダーに送信します。
- ゴミ箱フォルダーを見つけて右クリックし、 "空のごみ箱"。 それをクリックすると、Mac デバイスからファイルが完全に削除されます。

残ったファイルのみを削除することができ、アプリケーションの削除を忘れることはありません。 Finder を使用して Google ドライブのスペース占有に関する質問に答えるには、トレーニングが必要ですか?
パート #2: Mac 上で Google ドライブがスペースを消費している。 手動でアンインストールする
これは電子メール アカウントで実行されるアプリケーションであるため、アンインストール プロセスを開始する前にアプリケーションをシステムから切断することをお勧めします。 アプリケーションを管理するために必要な簡単な手順を次に示します。 Mac デバイスのシステム ファイルの処理に関する知識はありますか?
- Googleドライブを閉じる バックグラウンドでも実行されている場合。
- クリック 申し込み メニューからドラッグ アンド ドロップ機能を使用してアプリケーションを削除します。 (いいえ、パート 1 で説明した残り物です) ゴミ箱フォルダーに移動します。
- ゴミ箱フォルダーに移動し、右クリックして、 "空のごみ箱" システムから削除します。
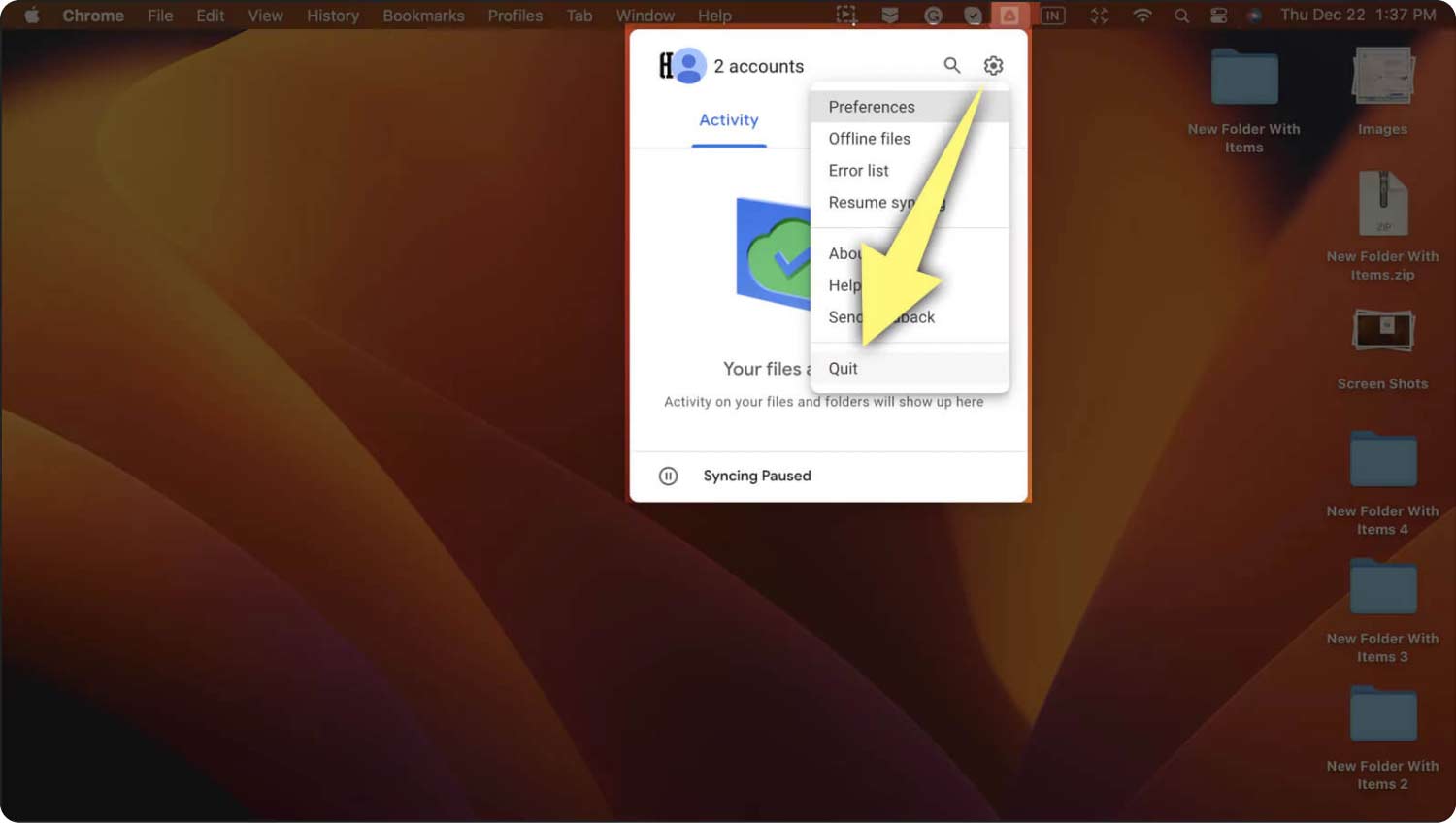
これは、アプリケーションを完全に削除して、Google ドライブが Mac 上のスペースを占有するというパズルを解決するには十分ではありません。 さらに進んで、残ったファイルを削除する必要があります。 自動化されたプロセスを取得するには、以下をお読みください。
パート #3: Mac で Google ドライブがスペースを占有する Mac クリーナーを使用したアンインストール
TechyCub Macクリーナー Mac デバイスのすべてのクリーニングおよびアンインストール機能を備えた頼りになるアプリケーションです。 アプリケーションは、自動化されたプロセスのおかげで、アプリケーションを実行するための事前の経験を必要とせずに、シンプルなインターフェイスで実行されます。
Macクリーナー
Mac をすばやくスキャンし、ジャンク ファイルを簡単にクリーンアップします。
ディスク使用量、CPU ステータス、メモリ使用量など、Mac の主なステータスを確認します。
簡単なクリックで Mac を高速化します。
無料ダウンロード
ツールキットの高性能と高速スキャン オプションは、このアプリケーションにとってプラスになります。 さらに、アプリアンインストーラーが付属しているので、 または、組み込みアプリケーションの場合は、システムから削除することもできます。 アプリケーションの高度な機能の一部を次に示します。
- ファイルタイプに基づいた選択的なデータクリーニング機能をサポートします。
- Mac のバージョンやデバイスに制限はありません。
- Mac デバイスのディープ スキャンを実行して、ファイルを検出して削除します。
- アンインストールには最大 500 MB の無料データが許可されます。
問題を修正するために使用できる簡単な手順は次のとおりです。 Google ドライブが Mac のスペースを占有している:
- Mac デバイスに Mac Cleaner をダウンロード、インストールし、実行します。
- クリック 「ジャンククリーナー」 アプリケーションに関連付けられたすべてのファイルのプレビュー リストが表示されます。
- クリック "クリーン" オプションを選択し、プロセスが完了するまでしばらく待ちます。
- 終了プロンプトが表示されるまで待ちます。 「クリーンアップが完了しました」.

このアプリケーションは、Google ドライブのスペースを占有するというジレンマを解決するために、非常にシンプルでユーザーフレンドリーです。 最小限の労力でクリーニング機能を管理するために、アプリケーションに付属する他の機能のいくつかを試してみてください。
人々はまた読む Mac で Google Earth をアンインストールする方法 2023 完全ガイド Mac Sierra から Google Chrome をアンインストールする方法 [2023 Update]
まとめ
あなたは今、平和ですか? Google ドライブが Mac のスペースを占有している、Mac デバイスからアプリケーションをアンインストールした場合でも、アプリケーションのコンテンツは引き続き保持できますか? また、アンインストール機能を管理するためのアンインストール ツールキットを備え、ツールキットの選択に関して多様性のあるデジタル マーケットの追加アプリケーションを探索する必要があることに注意することも重要です。
検索すると、Mac Cleaner が 最高かつ最も無料のコンピューター クリーニング ツールキット Mac デバイスにインストールおよび組み込まれているすべてのアプリケーションのすべての削除、クリーニング、およびアンインストール機能が対象です。 Google ドライブが多くのスペースを占有しないようにする方法や手段を探すという賢明な選択をしてください。
