Mac デバイスを頻繁に使用する限り、 Mac用の無料ユーティリティ それは役に立つものでもあり役に立たないものでもあります。 それらを移動して、そのスペースを他のファイルで占有できるのに、なぜそれらの一部をシステム上に置く必要があるのでしょうか?
この記事はあなたに役立ちます それらの不要なファイルを削除してください 1 つの方法を使用します。この方法のパート 2 では、最適で最も信頼性の高いツールキットがわからない場合の手動の方法を見ていきます。 パート XNUMX では、システムの専門知識のおかげでアプリ開発者やプログラマーにとって理想的なコマンド ライン オプションを検討します。
最後に、このツールキットは、XNUMX つのコマンドを使用するワンクリック機能をサポートするのに役立ちます。 読み続けて、さらに詳細を知りましょう。
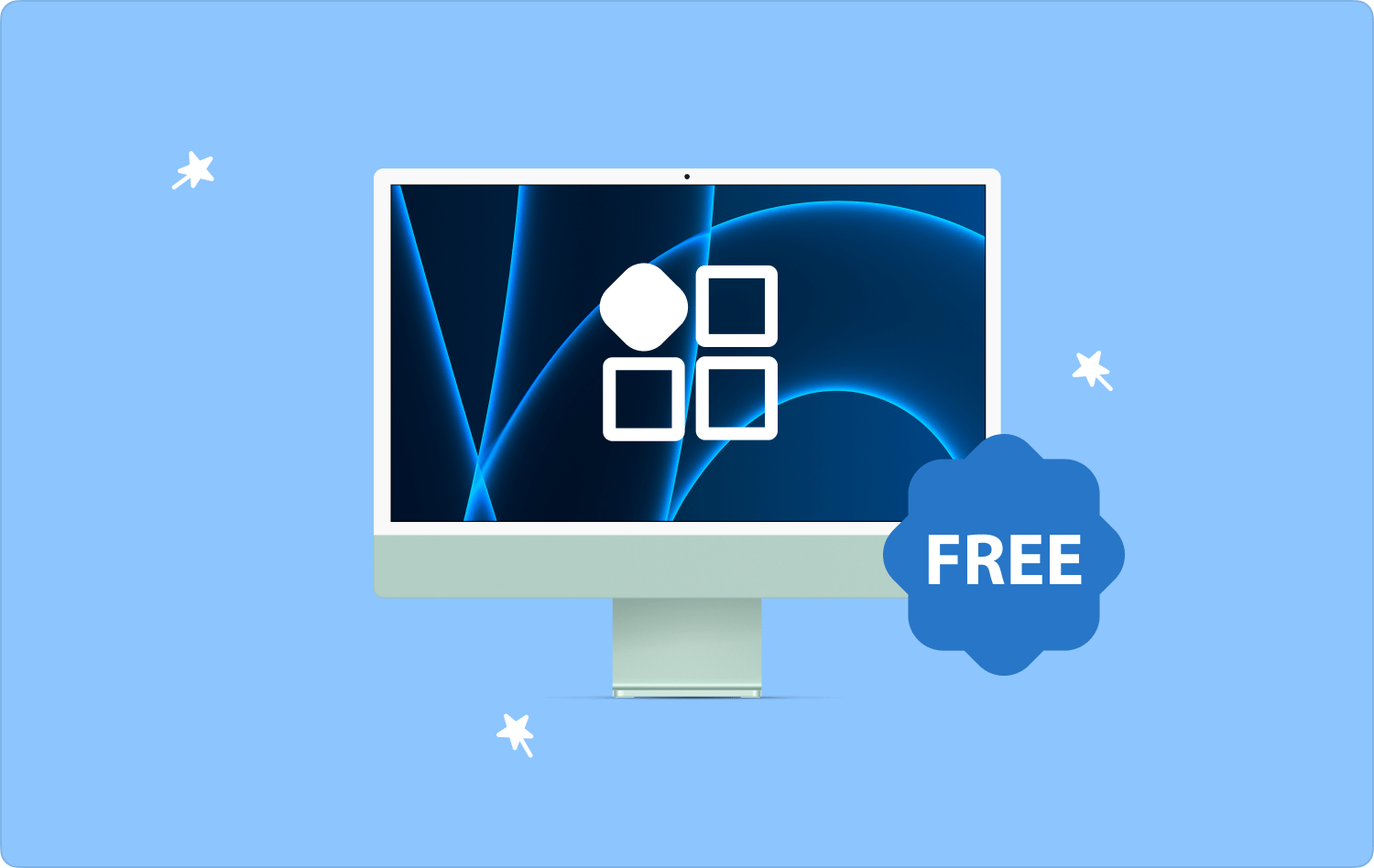
パート #1: Mac 用の無料ユーティリティを手動で削除する方法パート #2: コマンドラインを使用して Mac 用の無料ユーティリティを削除する方法パート #3: Mac Cleaner を使用して Mac 用の無料ユーティリティを削除する方法まとめ
パート #1: Mac 用の無料ユーティリティを手動で削除する方法
手動の方法では、保存場所からファイルを XNUMX つずつ検索し、特定の保存場所からファイルを削除します。 ファイルがたくさんあると、面倒で疲れます。
さらに、システム ファイルを誤って削除してしまう可能性が非常に高く、これがこのツールキットの主な欠点です。 全体として、無料の Mac 用ユーティリティを削除するための簡単な手順は次のとおりです。 読み続けて詳細を確認してください:
- Mac デバイスで、 ファインダー メニューをクリックして アプリケーション ユーティリティに関連付けられたすべてのファイルを取得します。
- 削除するファイル拡張子に基づいて、フォルダーに表示されるリストからファイルを選択します。
- ファイルを右クリックし、 「ゴミ箱に送る」 そして、[ゴミ箱] メニューにツールキットが表示されるまで待ちます。
- [ゴミ箱] メニューを開いて、システムからファイルを完全に削除します。
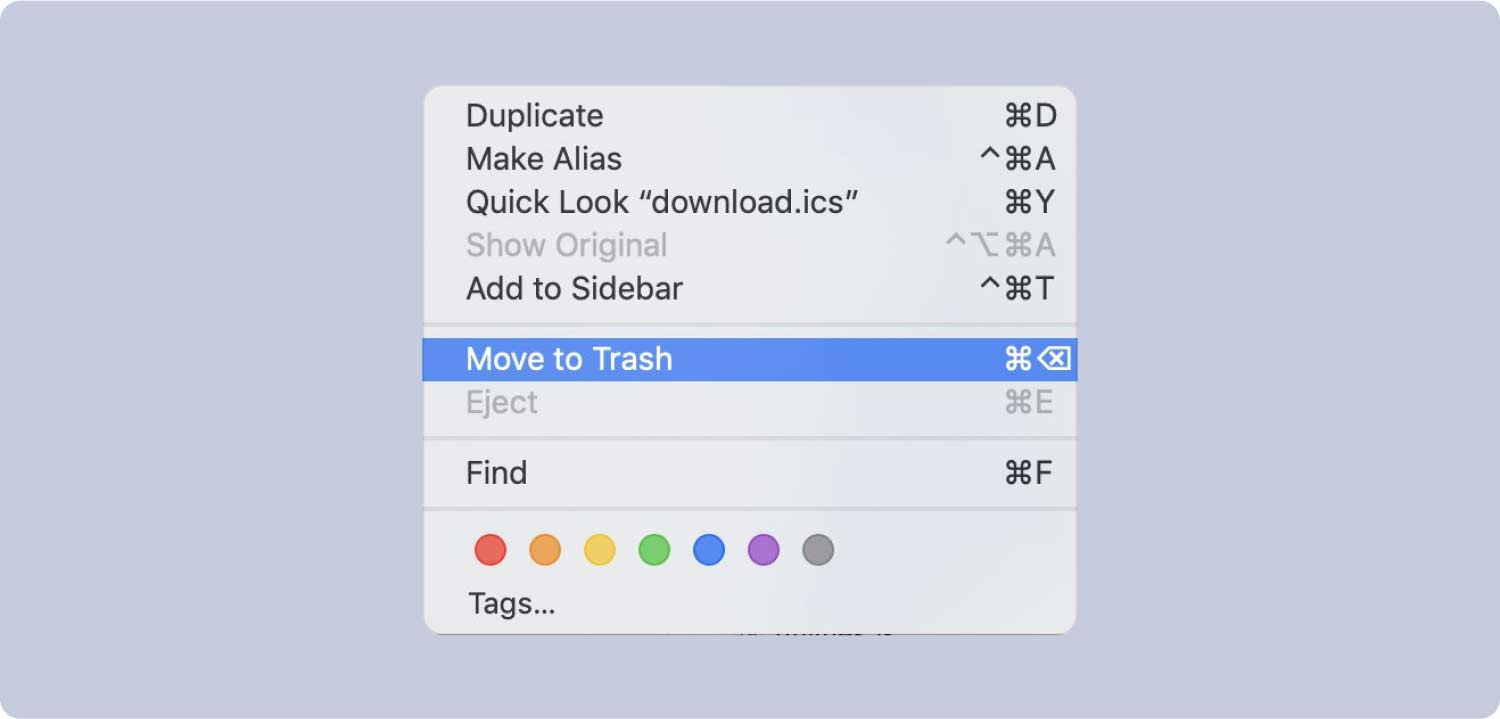
すべてのファイルがどこにあるかを把握していない限り、これは面倒なプロセスです。 また、非表示の保存場所からファイルを抽出することはできません。
パート #2: コマンドラインを使用して Mac 用の無料ユーティリティを削除する方法
無料のユーティリティをコマンド ラインで削除する方法は、コマンド ライン操作ができる場合にのみ理想的です。 ワンクリックの操作で、構文オプションを理解するだけで済みます。 このツールキットの欠点は、確認通知がなく、機能が元に戻せないため、操作を確認する必要があることです。
つまり、システム ファイルを誤って削除してしまう可能性があり、システム エラーが発生し、さらに問題が発生する可能性があります。 デバッギング プロセス。 無料のユーティリティを削除するために必要な簡単な手順は次のとおりです。
- Mac デバイスで、Finder メニューを開き、 ターミナル メニューからコマンドラインエディタにアクセスします。
- 表示されたテキスト エディターで次のように入力します。 cmg/ライブラリ.txt または、システムから削除する無料のユーティリティに関連付けられているその他のファイル拡張子。
- プリー 入力します 入力が完了したら、特定の保存場所を調べてファイルがシステムから削除されたかどうかを確認します。

コマンドラインの知識はありますが、無料の Utilities for Mac を削除するソフトウェアも持っていませんか? というか、手動のプロセスにうんざりしています。 Mac のスペースを解放する。 「はい」の場合、これはシステムからユーティリティを削除するための最良のオプションです。
パート #3: Mac Cleaner を使用して Mac 用の無料ユーティリティを削除する方法
TechyCub Macクリーナー は、デバイスやバージョンに関係なく、Mac の機能をすべてクリーンアップできる頼りになるアプリケーションです。 デジタル ソリューションは、すべてのユーザーにとって理想的なシンプルなインターフェイスで実行されます。
Macクリーナー
Mac をすばやくスキャンし、ジャンク ファイルを簡単にクリーンアップします。
ディスク使用量、CPU ステータス、メモリ使用量など、Mac の主なステータスを確認します。
簡単なクリックで Mac を高速化します。
無料ダウンロード
さらに、App Uninstaller、Junk Cleaner、Shredder、Large and Old Files Remover などの追加ツールキットも付属しています。 このツールキットは、特定のコマンドを使用してアクセスできない別の保存場所にシステム ファイルを隠すことによって、システム ファイルを保護します。
アプリケーションの包括的な機能の一部を次に示します。
- アプリケーションをアンインストールするだけでなく、関連ファイルも削除できる組み込みのアプリ アンインストーラーが付属しています。
- ジャンク クリーナーが付属しており、重複ファイル、残留ファイル、不要なファイル、理由もなくハード SIC スペースを埋め尽くしている破損したファイルを検出して削除します。
- システム上で使用しない大きなファイルや古いファイルを削除できます。
- 選択機能により、選択したアプリケーションとファイルのクリーニングをサポートします。
- プレビュー機能が付いているので、クリーニングプロセスを開始する前にファイルを確認できます。
- 掃除に関しては、最大 500 MB のデータを無料で利用できます。
これらすべての高度な機能を備えたアプリケーションは、どのように機能して削除するのでしょうか。 Mac用の無料ユーティリティ?
- Mac デバイスで、Mac Cleaner をダウンロード、インストールし、現在のステータスを表示できるまで実行します。
- 選択する ジャンククリーナー メニューの左側で、削除するツールキットに関連するファイルを選択し、 "スキャン".
- そのフォルダーに関連付けられているすべてのファイルのリストが表示されるので、選択してクリックします。 "掃除" が見えるまでクリーニングプロセスを開始します。 「掃除が完了しました」 のアイコンをクリックします。

Mac Cleaner が最小限の労力で削除プロセスを実行できるかどうか、まだ疑問に思っていますか?
人々はまた読む Mac ディスクユーティリティの使い方 Macでディスクユーティリティを開く方法のガイド
まとめ
現時点では、削除に使用できるデジタル ソリューションを探すときに検討する必要がある XNUMX つのオプションがあります。 Mac用の無料ユーティリティ。 オプションの選択はすべて、手元にあるものによって異なります。 コマンドラインに精通したら、次はターミナルを使用する必要があります。
ツールキットについて何も知らない場合は、ファイルを手動で削除するという難しい方法を選択してください。 そうでない場合は、Mac Cleaner を使用するのが最善で最も信頼性があります。 ただし、市場にはいくつかのデジタル ソリューションがあり、その効率性を試し、調査し、テストする必要があります。
