最も明白な方法は、 Mac で大きなファイルを見つける システムを手動でスキャンしてファイル サイズを確認します。 Mac デバイス上に何百ものファイルがある場合はどうなりますか? それは多くの時間を必要とする面倒なプロセスです。
探索でき、さらなるアクションのためにファイルにアクセスできるシンプルで信頼性の高いオプションがあるのに、なぜそれを行う必要があるのでしょうか? この記事では、これを行うための 1 つの方法を検討します。 パート 2 では、Finder メニューを使用してファイルをトレースする方法を見ていきます。 パート XNUMX では、次のことを見ていきます。 Mac 上で大きくて古いファイルを見つける方法 内蔵の管理ストレージ ツールキットを使用します。
最後に、初心者と専門家の両方にとって同等に最適な、高速で信頼性の高い自動化オプションを紹介します。 続きを読んで、オプションの詳細を確認してください。
パート #1: Finder を使用して Mac で大きなファイルを検索する方法パート #2: ストレージ管理ツールを使用して Mac で大きなファイルを検索する方法パート #3: Mac Cleaner を使用して Mac 上の大きなファイルを検索する方法まとめ
パート #1: Finder を使用して Mac で大きなファイルを検索する方法
Mac デバイスには、Mac 上の大きなファイルを簡単に見つけることができる検索フィルターが付属しています。 この利点は、システム全体をスキャンして大きなファイルを検出し、さらなるアクションを実行できることです。 どのように機能するのでしょうか?
- Mac デバイスで、 ファインダー メニューをクリックして サーチ 上部のライターに表示されるボタンをクリックすると、テキスト エディタが表示されます。
- テキスト エディターで任意の記号を入力すると、検索メニューを表示するのに役立つプラス記号が表示されます。
- クリック + アイコンとさらに 種類>その他を選択.
- 手順に従ってファイル サイズを選択し、必要なファイル サイズのファイルのみにアクセスします。
- すべてのファイルのリストとその保存場所が表示されます。
このオプションの欠点は、一部のファイルが隠しフォルダーに保存されている可能性があるため、大きなファイルの完全なリストが得られない可能性があることです。 さらに、単一のファイルのみが表示されるため、より小さいファイルが表示される可能性があります。 ファイルを削除したい場合は、システム ファイルもこのリストに表示される可能性があり、システム エラーなどのさらなる害を引き起こす可能性があるため、これを使用するのは危険です。
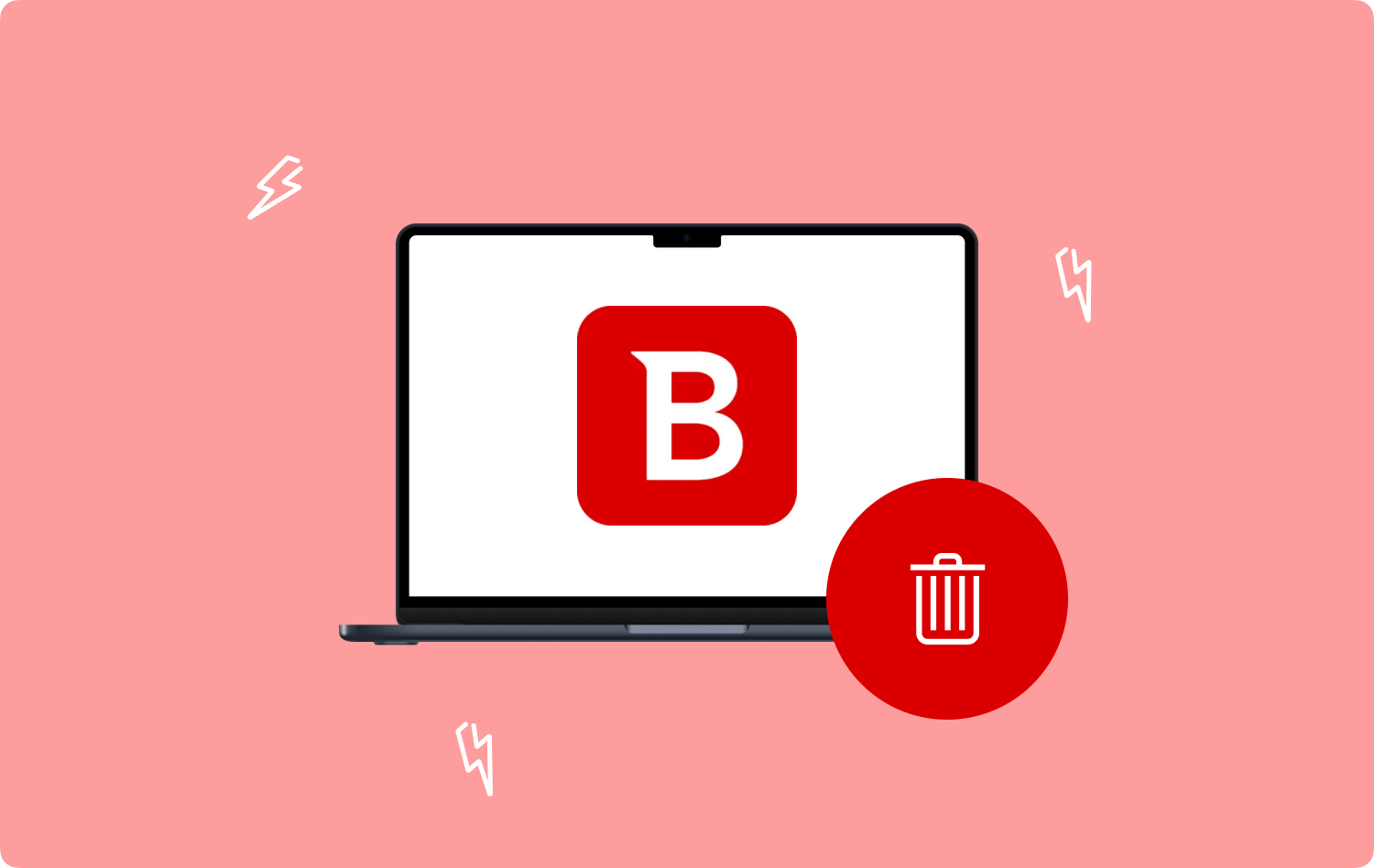
パート #2: ストレージ管理ツールを使用して Mac で大きなファイルを検索する方法
Mac デバイスには、Mac 上の大きなファイルを検索するのにも便利なストレージ ツールキットが内蔵されていることをご存知ですか? これは、ツールキットが提供する機能を最大限に活用するために検討する必要があるシンプルなオプションです。 簡単な利用手順をご紹介します。
- Mac デバイスで、 アップルメニュー 選択して このMacについて のアイコンをクリックします。
- 多くのオプションを含むウィンドウが表示されます。 ストレージメニュー 空きストレージと使用済みストレージをパーセンテージと GB または MB 数で表示します。
- クリック メニューの管理 ウィンドウが表示されるまで待ちます。
- Mac デバイスに保存されているすべてのドキュメントのリストを表示するには、[ドキュメント] を選択します。
- 大きなファイルは名前、最終更新日、ファイル サイズごとに表示されるので、参照してください。
- サーチ 右上のボタンをクリックして、表示を同期するために必要なファイル サイズのドキュメントを同期します。

この時点で、希望に応じてクリーニングまたは別の保存場所に転送するためにさらに使用できる大きなファイルを見つけることができます。
パート #3: Mac Cleaner を使用して Mac 上の大きなファイルを検索する方法
TechyCub Macクリーナー は、経験のレベルに関係なく、すべてのユーザーにとって理想的な包括的なアプリケーションです。 アプリケーションはシンプルなインターフェイスで実行され、すべての機能が自動化されます。
Macクリーナー
Mac をすばやくスキャンし、ジャンク ファイルを簡単にクリーンアップします。
ディスク使用量、CPU ステータス、メモリ使用量など、Mac の主なステータスを確認します。
簡単なクリックで Mac を高速化します。
無料ダウンロード
このアプリケーションの利点は、削除するとシステム エラーが発生し、面倒なデバッグ プロセスを強制される可能性があるシステム ファイルを保護することです。 さらに、このアプリケーションにはジャンク クリーナーが付属しており、明らかな理由もなくハードディスクのスペースを埋め尽くしているジャンク ファイルを自動的に取得および検出するのに役立ちます。
アプリ アンインストーラーは、プレインストールされているかどうかに関係なく、アプリケーションの削除をサポートしているため、このツールキットにとってプラスです。 。 アプリケーションの追加機能にはどのようなものがありますか?
- 選択的なデータ クリーニング機能をサポートします。
- に最適なプレビューが付属しています。 Mac で大きなファイルを見つける これは、アプリケーション、ファイル、フォルダーの両方に適用されます。
- 支払いを開始する前に、最大 500 MB の無料データ クリーニング オプションが提供されます。
- シンプルで整理されたインターフェイス上で実行されます。
高度な機能を使用すると、アプリケーションはどのように最適に動作するでしょうか?
ステップ #1: アプリケーションのステータスを確認できるまで、Mac デバイスで Mac Cleaner をダウンロード、インストールし、起動します。
ステップ #2: 大きくて古いファイル ペインの左側部分に表示されるオプションのリストの中のメニューをクリックします。
ステップ #3: 「」をクリックします。スキャン」をクリックしてスキャン プロセスを開始すると、すべての大きなファイルと古いファイルのプレビューが表示されます。

ステップ #4: クリーンアップする必要があるファイルを選択し、「」をクリックします。石斑魚” を取得するまでのプロセスを開始します。クリーンアップ完了画面上のアイコン。

人々はまた読む 「iMovieのディスク容量が不足しています」エラーを修正する6つの方法[2023] Macでファイルを安全に削除する方法?
まとめ
試してみるオプションが XNUMX つあります Mac で大きなファイルを見つける。 選択するオプションは、最終的に何が必要かによって異なります。 表示のみを行いますか、それともさらにいくつかの機能を実行しますか? 「はい」の場合は、これです トップ Mac クリーニング アプリケーション は表示するだけでなく、クリーニング機能も実行するので、ハードディスクの容量を節約するのにも役立ちます。
さらに、Mac Cleaner だけがデジタル ソリューションではありません。 市場には、試して探索し、市場が提供するものを最大限に活用する必要があるものがいくつかあります。 ワンクリックで大きなファイルを一目で確認でき、さらにアクションを起こすことができるので、安心できましたか? ファイルの閲覧を担当します。
