すべての iPhone ユーザーはデータを失いたくないので、バックアップ オプションを自動化します。 バックアップの選択は、経験のレベルによって異なります。 ただし、iCloud と iTunes は、iDevice にとって最も信頼できるバックアップです。
するのも簡単です MacでiPhoneのバックアップを見つける これらの機能をサポートする利用可能なツールキットがいくつかあるためです。 この記事はあなたに役立ちます 大きな Mac ファイルを見つける iPhoneのバックアップに表示されます。
ただし、初心者にとっては難しいと感じるかもしれません。 この記事の目的は、オンラインでもオフラインでもバックアップを表示およびアクセスできるようにすることです。 この記事のパート 1 では、手動オプション (Finder) を使用してバックアップを表示する方法をいくつか見ていきます。
パート 2 では、iTunes を使用して Mac 上の iPhone バックアップ ファイルにアクセスする方法を検討します。 また、パート 3 では、iCloud を使用して機能を実行する方法も検討します。 最後に、iPhone のバックアップを手動で探すことなくプロセスを自動化するデジタル ソリューションについて見ていきたいと思います。 読み続けて、さらに詳細を知りましょう。
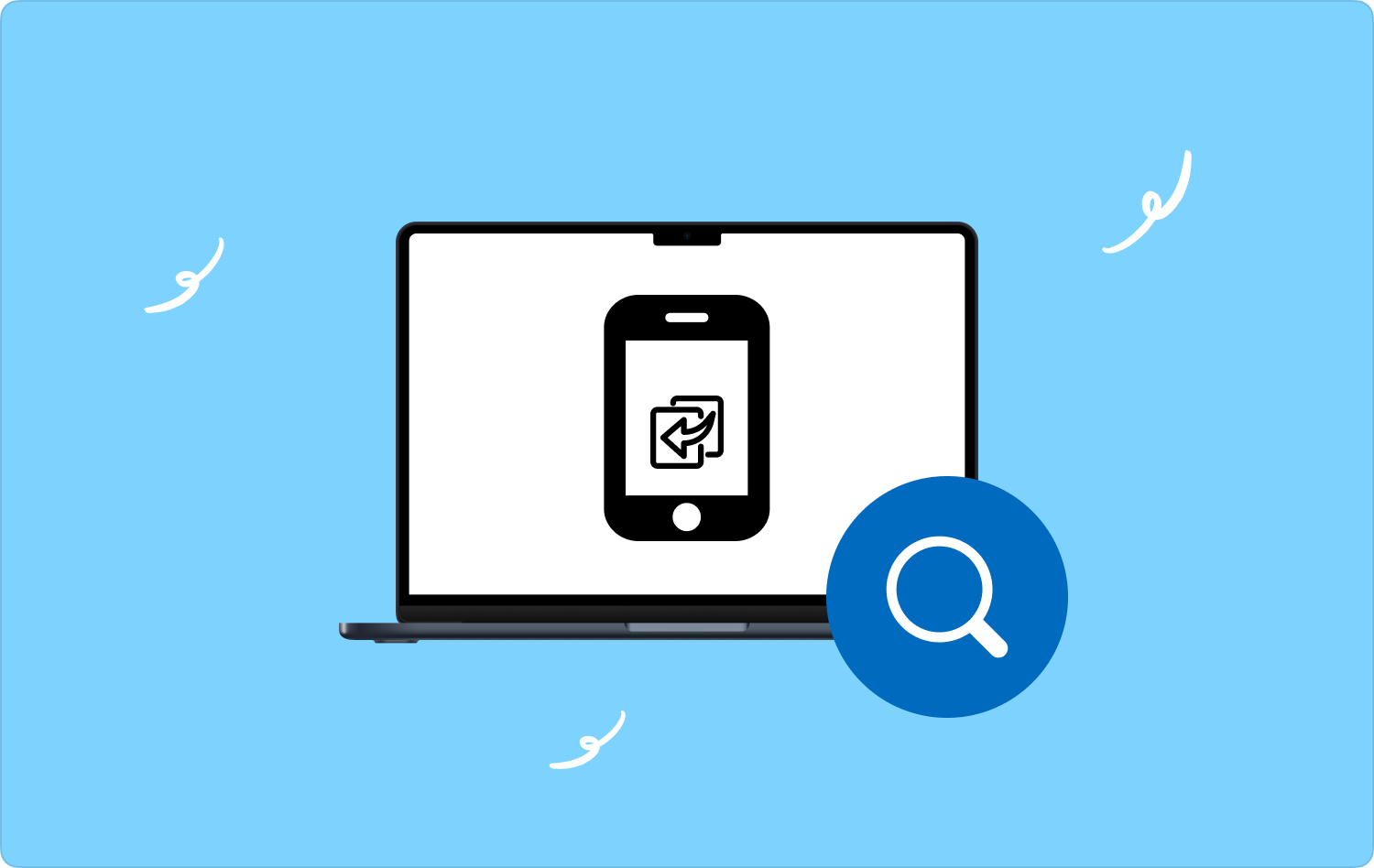
パート #1: Finder を使用して Mac で iPhone のバックアップを見つける方法パート #2: iTunes を使用して Mac で iPhone のバックアップを見つける方法パート #3: iCloud を使用して Mac で iPhone のバックアップを見つける方法 パート #4: Mac Cleaner を使用して Mac 上で iPhone のバックアップを見つける方法結論
パート #1: Finder を使用して Mac で iPhone のバックアップを見つける方法
名前が示すように、これはデバイスのさまざまな部分へのすべてのアクセスを管理および処理するのに便利なツールキットです。 Mac で iPhone のバックアップを見つける簡単な手順は次のとおりです。 読み続けてください:
- Mac デバイスで、[Finder] メニューをクリックし、ポップアップ ウィンドウで をクリックします。 フォルダへ移動> を入力します ストレージの場所>クリック Go そして結果を待ちます。
これにより、バックアップに存在するファイルのリストが表示されます。 この方法は、バックアップの保存場所がわかっている場合にのみ最適です。 そうでない場合は、次のオプションが役立ちます。
パート #2: iTunes を使用して Mac で iPhone のバックアップを見つける方法
iTunes は、最も一般的な iPhone バックアップの XNUMX つです。 ただし、USB ポートがない場合、iPhone を Mac に接続するのが難しい場合があります。 だからといって、Mac 上で iPhone のバックアップを見つけることを思いとどまることはありません。 Mac デバイス上のバックアップにアクセスするために探索できるワイヤレス接続もあります。 簡単な手順は次のとおりです。
- USB ケーブルまたはワイヤレス接続を使用して iPhone を Mac デバイスに接続します。
- Mac デバイスで iTunes メニューを開き、 環境設定.
- [デバイス]メニューをクリックし、バックアップオプションとしてiTunesを選択し、それを右クリックして選択します フォルダで見て iPhone のバックアップを見つけるには。
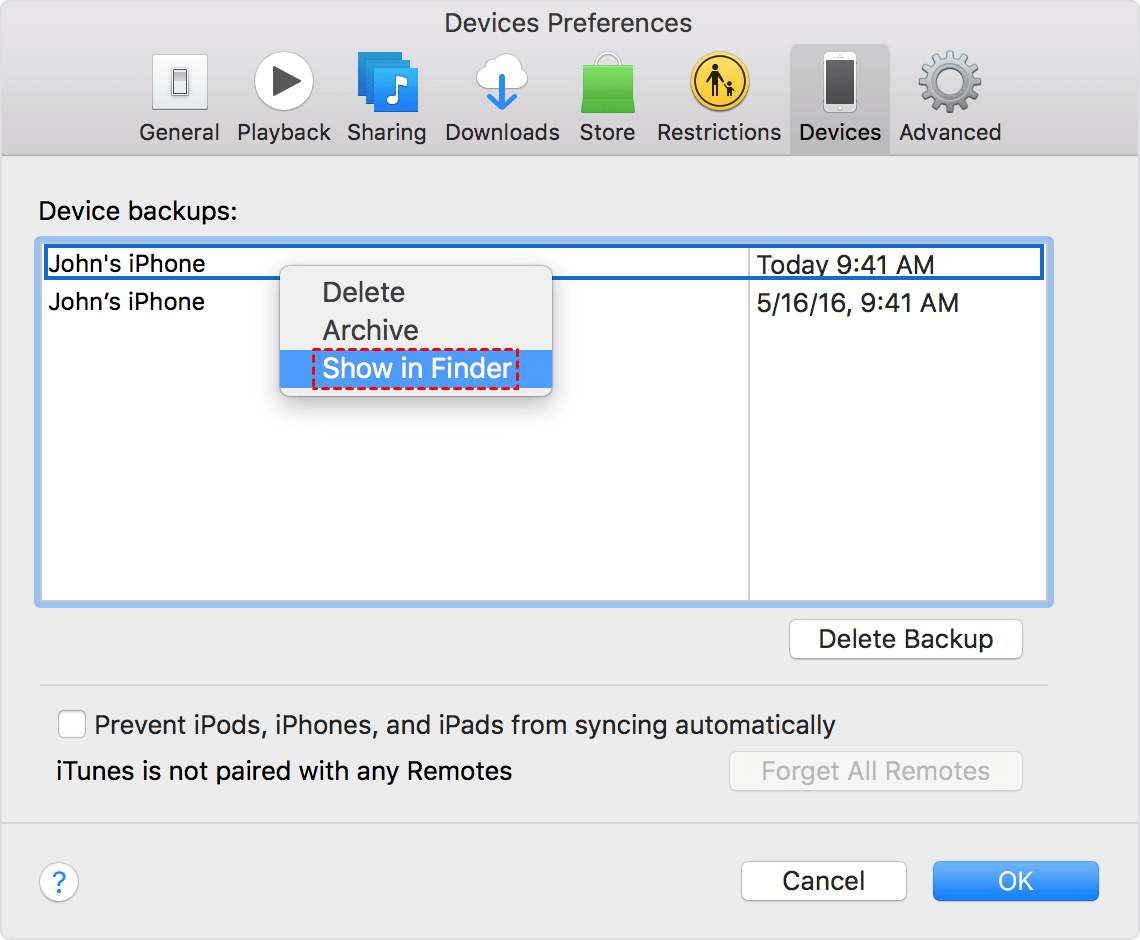
iTunes を使用してバックアップにアクセスするには、特定のレベルの経験が必要ですか?
パート #3: iCloud を使用して Mac で iPhone のバックアップを見つける方法
iCloud は、すべてのバックアップ機能をサポートする Apple ベースのユーティリティです。 その利点は、デバイスや物理的な場所に関係なく、任意の保存場所からアクセスできることです。 必要なのは、インターネット接続と iCloud の詳細だけです。 Mac で iPhone のバックアップを見つける簡単な手順は次のとおりです。 読み続けてください:
- Mac デバイスで、お気に入りのブラウザにアクセスして開きます icloud.com.
- 表示する必要がある iPhone バックアップに関連付けられた Apple ID とパスコードを含む iCloud の詳細にログインします。
- アカウントに関連付けられているすべてのファイルのリストが画面に表示されます。
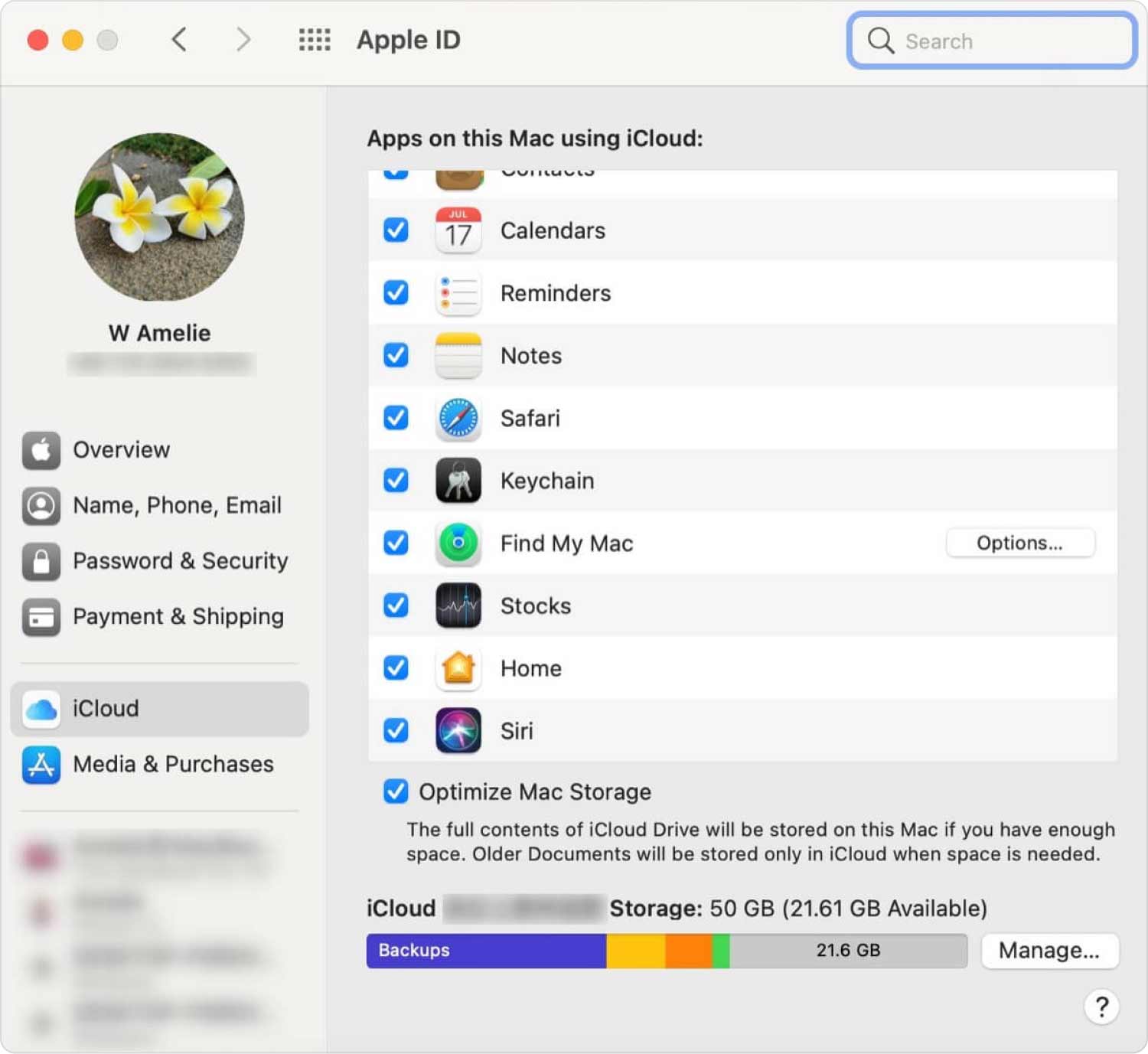
このアプリケーションを管理および実行するには技術的なノウハウが必要ですか?
パート #4: Mac Cleaner を使用して Mac 上で iPhone のバックアップを見つける方法
TechyCub Macクリーナー Mac のクリーニング機能で有名な総合的なアプリケーションです。 このツールキットは、すべてのユーザーにとって理想的なシンプルなインターフェイスで実行されます。
Macクリーナー
Mac をすばやくスキャンし、ジャンク ファイルを簡単にクリーンアップします。
ディスク使用量、CPU ステータス、メモリ使用量など、Mac の主なステータスを確認します。
簡単なクリックで Mac を高速化します。
無料ダウンロード
またこれ 最高のMacクリーニングツール iPhoneのバックアップを探すのに最適なプレビュー機能が付いています。 ハードディスクの容量を節約したい場合は、これを使用してさらにクリーニング機能を利用できます。 Mac デバイスには制限がなく、拡張によるバージョンは、古いバージョンと新しいバージョンの両方がこのツールキットに関与していることを意味します。
デジタル ソリューションにはアプリ アンインストーラーが付属しており、プレインストールされたアプリケーションや、Play ストアにないデジタル ツールキットをアンインストールできるようになります。 ジャンク クリーナーは、すべてのジャンク ファイルを削除するのに便利で、ファイルが占有するスペースを増やすのに役立つため、このアプリケーションにとってプラスです。 ツールキットの高度な機能には次のようなものがあります。
- ファイルの種類に関係なく、機能の選択的なクリーニングをサポートします。
- プレビューオプションが付いているので、 MacでiPhoneのバックアップを見つける.
- サポートされている Mac デバイスで最大 500 MB の無料データ クリーニングが可能です。
- 経験のレベルに関係なく、すべてのユーザーにとって理想的な、整理されたインタラクティブなインターフェイスが付属しています。
ツールキットの優れた機能をすべて備えています。 どのようにすれば最も効果的ですか? 続きを読んで詳細を確認してください。
- ステータス通知を受け取るまで、Mac デバイスに Mac Cleaner をダウンロード、インストールし、実行します。
- クリック 大きいファイルと古いファイル 画面の左側のペインに表示されるメニュー。
- クリックして "スキャン」アイコンをクリックしてスキャン プロセスを開始し、デバイス上で利用可能なすべての古いファイルと大きなファイルのプレビューを取得します。
- クリーニング機能を実行したい場合は、クリーニングしたいファイルまたはバックアップを選択し、「」をクリックします。石斑魚」を取得するまでプロセスが開始されるのを待ちます。クリーンアップ完了" 通知。

経験のレベルに関係なく、すべてのユーザーにとって理想的な非常にシンプルなツールキットです。
人々はまた読む おめでとう! Mac に保存されているバックアップが正常に見つかりました iPhoneをMacデバイスにバックアップする方法
結論
試してみることができる XNUMX つのオプションがあります MacでiPhoneのバックアップを見つける。 ただし、最も確実で最善の方法は、その機能をサポートするように設計されたソフトウェアを使用することです。 Mac Cleaner はバックアップを表示するだけでなく、さらに進んで、スペースを解放し、正当な理由もなくハードディスクのスペースを埋め尽くしている不要なファイルを削除するクリーニング機能を実行します。 ただし、iPhone のバックアップを見つける場合、市場には他にも多くのアプリケーションがあり、それらの機能を試し、テストし、証明する必要があります。
