Dropbox は、ファイルを共有するだけでなく、ほぼすべてのガジェットからファイルを取得するためにファイルを保存するためのもう XNUMX つの素晴らしい方法でした。 ただし、有利になること以外にも、Dropbox に関してほとんどの人が考える側面がいくつかあります。 もう一つはその理由です ドロップボックス Mac のスペースを占有する.
ただし、Dropbox の欠点の XNUMX つは、デバイス上でこれらすべての記録を保持するには多すぎるスペースが必要になることのようです。 ゆっくり走るMac。 この Dropbox ディレクトリ内に数件のレコードしか含まれていないとしても、Mac はハード ドライブがいっぱいであると判断し、補足ファイルへのアクセスを拒否する可能性が非常に高くなります。
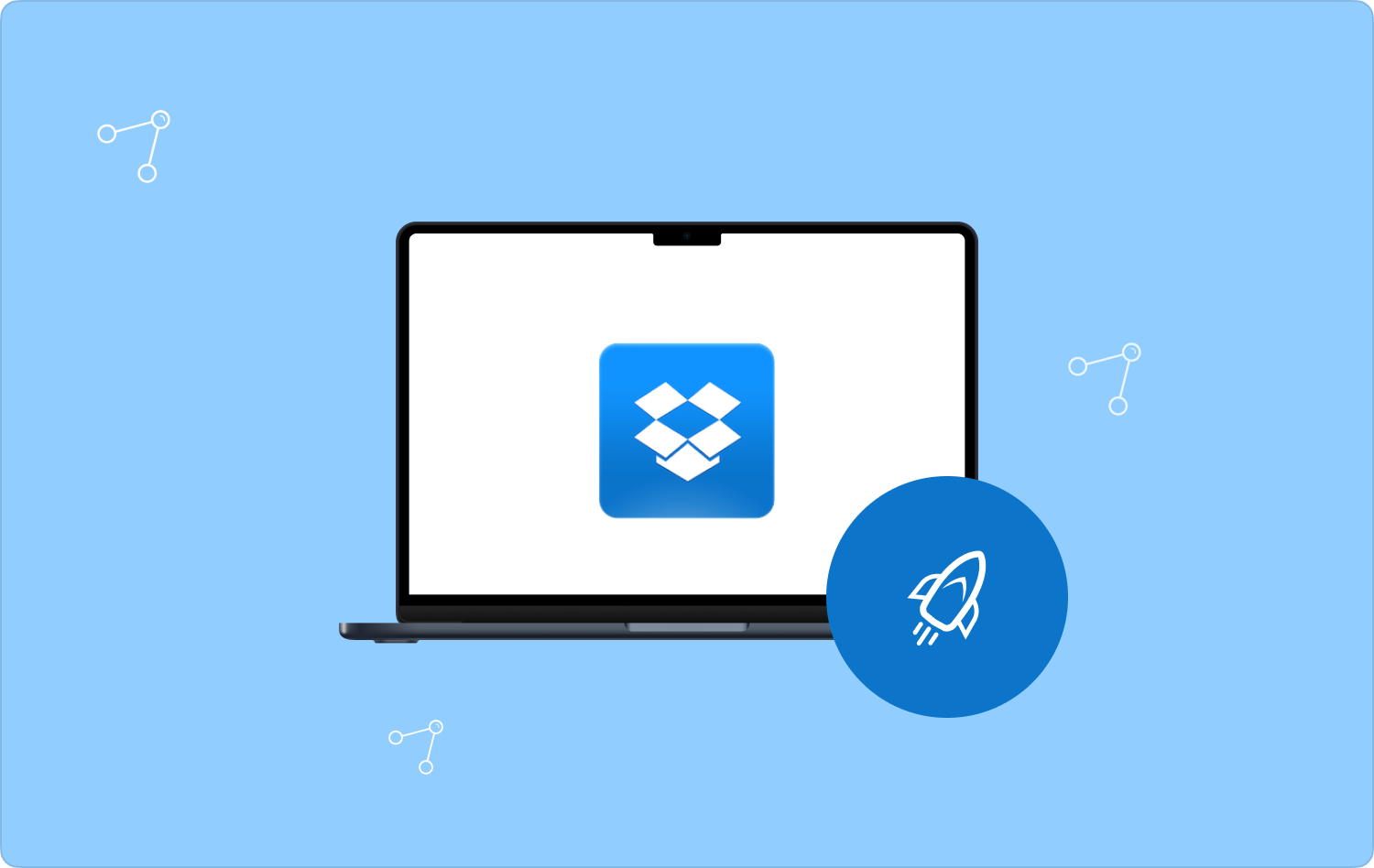
パート #1: Dropbox: それは何ですか?パート #2: Mac 上の Dropbox をクリーンアップするための効率的なソリューション - TechyCub Macクリーナーパート #3: 「Dropbox が Mac 上のスペースを占有する理由」を手動で修正するまとめ
パート #1: Dropbox: それは何ですか?
「Dropbox が Mac のスペースを占有する理由」に関するこの記事の本題に実際に進む前に、実際の Dropbox について少し理解しておきましょう。 Dropbox は常にオンライン バックアップ プラットフォームであり、データ センター全体にデータを保存できるほか、Mac、PC、iPhone、iPad などの幅広いデバイスから利用できるようになります。
2GBのストレージを備えた無料オプションもあるようですが、より多くのストレージを備え、パフォーマンスも強化された有料版もあるようです。 Spaces システムを組み込んだビジネス エディションも利用できます。
Dropbox ソフトウェアをダウンロードし、Mac 上のプロファイルにすべてを添付すると、Dropbox ディレクトリ全体で見つけた各フォルダのほとんどが ファインダー は Dropbox のデータ センターとリンクされているだけでなく、プロフィールに承認されている他の多くのガジェットからもアクセスできます。
Dropbox がハード ドライブの容量を消費する可能性はありますか? 絶対に。 多くの人は、Dropbox を通じてファイルを収集すると、デバイス上の空き容量が多すぎると信じています。 しかし、実際にはそうではありません。
つまり、Dropbox プロファイル全体の各ファイルはハード ドライブ、さらには SSD にも反映されており、そのようなファイルのコピーが Mac とクラウド全体の両方に保存されていることを意味します。 そのため、Dropbox 全体で 2 GB のレコードがある場合、これらの特定のファイルも実際には Mac 上で 2 GB を消費することになります。
パート #2: Mac 上の Dropbox をクリーンアップするための効率的なソリューション - TechyCub Macクリーナー
この部分では実際にクリーンアップします Dropbox が Mac のスペースを占有している、その場合、これらすべてを実現できる仲間が必要です。 ここからは、さらに活用できる非常に効率的なアプリケーションを紹介します。
TechyCub Macクリーナー 徹底的なクリーニングと、場合によっては Mac デバイスの改善に熟練した素晴らしいリソースとして機能する可能性がありました。 数回クリックするだけで、実際に Mac エンジンに無料のディスク ガジェット ストレージを持たせ、人間のプライバシーを保護しながら保護することができ、革新的な機能と仕事の満足度を高めることができる可能性があります。
Macクリーナー
Mac をすばやくスキャンし、ジャンク ファイルを簡単にクリーンアップします。
ディスク使用量、CPU ステータス、メモリ使用量など、Mac の主なステータスを確認します。
簡単なクリックで Mac を高速化します。
無料ダウンロード
以下の手順に進むには、読み続けてください。
- これを続行するには、まず以下を入手してインストールする必要があります。 TechyCub Mac Cleaner をデバイスから直接利用できます。 その後、ガジェット内で起動する必要があります。
- その後、さらに明示的に述べるオプションを選択する必要があります。 「ジャンククリーナー」それが完了したら、そのタブも押す必要があります。これはさらに暗黙的に意味します "スキャン"。 実際、これを実行すると、クリーナー ツールはすべてのファイル、キャッシュ、さらには Mac に直接保存されているジャンク ファイルに対してもスキャン操作を開始できるようになります。
- それが完了したら、スキャン操作が設定され完了するたびに、サブグループ内に分割および編成されているスキャンされたファイル、キャッシュ、およびジャンク ファイルの確認に進む必要があります。
- その後、Mac から直接クリーンアップを開始したいファイル、キャッシュ、ジャンク ファイルを使用できますが、タブを確認する必要があるこの代替ソリューションを実際に試すこともできます。これはさらに意味を含みます。 "すべて選択" 保存されているファイル、キャッシュ、ジャンク ファイルのほとんどをクリーンアップする時間を節約します。
- その後、完了したら、意味するタブを押す必要があります。 "クリーン" 以前に削除対象として選択したすべてのファイル、キャッシュ、ジャンク ファイルをソフトウェアに明示的に消去させることも、ほんの数秒で完了します。
- するとすぐに、クイック ポップアップ ダイアログ ボックスが表示され、クリーンアップ ワークフローが完了しているにもかかわらず、 「掃除完了しました」。 ただし、より多くのファイル、キャッシュ、ジャンク ファイルを破棄したい場合は、タブの上にカーソルを置くだけで済みます。 "レビュー" 何らかの方法でスキャンアクティビティの表示に誘導されます。 さらにこれで完了です。

パート #3: 「Dropbox が Mac 上のスペースを占有する理由」を手動で修正する
これを経験しているとき ドロップボックス Mac で過剰なスペースを占有しようとするのは心配ありませんが、あまり心配する必要はありません。 引き続き読み続けて、後続のセクション全体で具体的に説明するこの懸念に対する効果的な解決策を見つけてください。 Dropbox が Mac 上のスペースを占有する理由に関する問題が実際に解決されるまで、これらを XNUMX つずつ試すこともできます。
方法 #1: Dropbox アプリケーションを再起動する
実際、ほぼすべての問題は再起動によって解決できます。スマート デバイス上の Dropbox アプリケーションを閉じて再起動して、通常の状態に戻るかどうかを確認してください。
- 最初に選択する必要があります "ドロップボックス" 表示される Mac のドロップダウンからオプションを選択します。
- その後、選択する必要があります プロフィール写真 そしておそらくあなたも イニシャル.
- そして、そこから、次のオプションも選択する必要があります。 「Dropboxを終了」.
- その後、Dropbox アプリを起動して、そこまで進んだかどうかを確認します。
方法 #2: 機能の選択的同期を利用する
選択的同期を使用すると、特定のディレクトリが Mac に直接コピーされているかどうかを判断できます。 データ ストレージ容量を追加できるようにするには、この機能を使用して、ハードディスク ドライブからレコードを削除し、Dropbox インターネット アカウント内にのみレコードを保存することを検討できます。
Mac 上で Dropbox 機能の「選択的同期」を許可するには、ここに記載されている手順に従ってください。
- 次に進むには、ドロップダウン バーに移動し、「Dropbox」を意味するアイコンを選択します。
- その後、右下の部分全体を押します。 ギアボタン.
- その後、意味するオプションを選択します "環境設定" 続いて、 「アカウント」 シンボル。
- その後、次のアイコンをクリックします。 "設定を変更する"、さらにその隣に表示されます。 「選択的同期」.
- その後、デバイスに直接コピーしたいディレクトリのみを選択し、 更新トグル.
- その後、Dropbox は選択的同期の設定を更新し続けるように求めるメッセージを表示します。 その後、次のようなオプション XNUMX を選択します。 "更新"。 その後、Dropbox は制御されていないフォルダーをすぐに削除します。
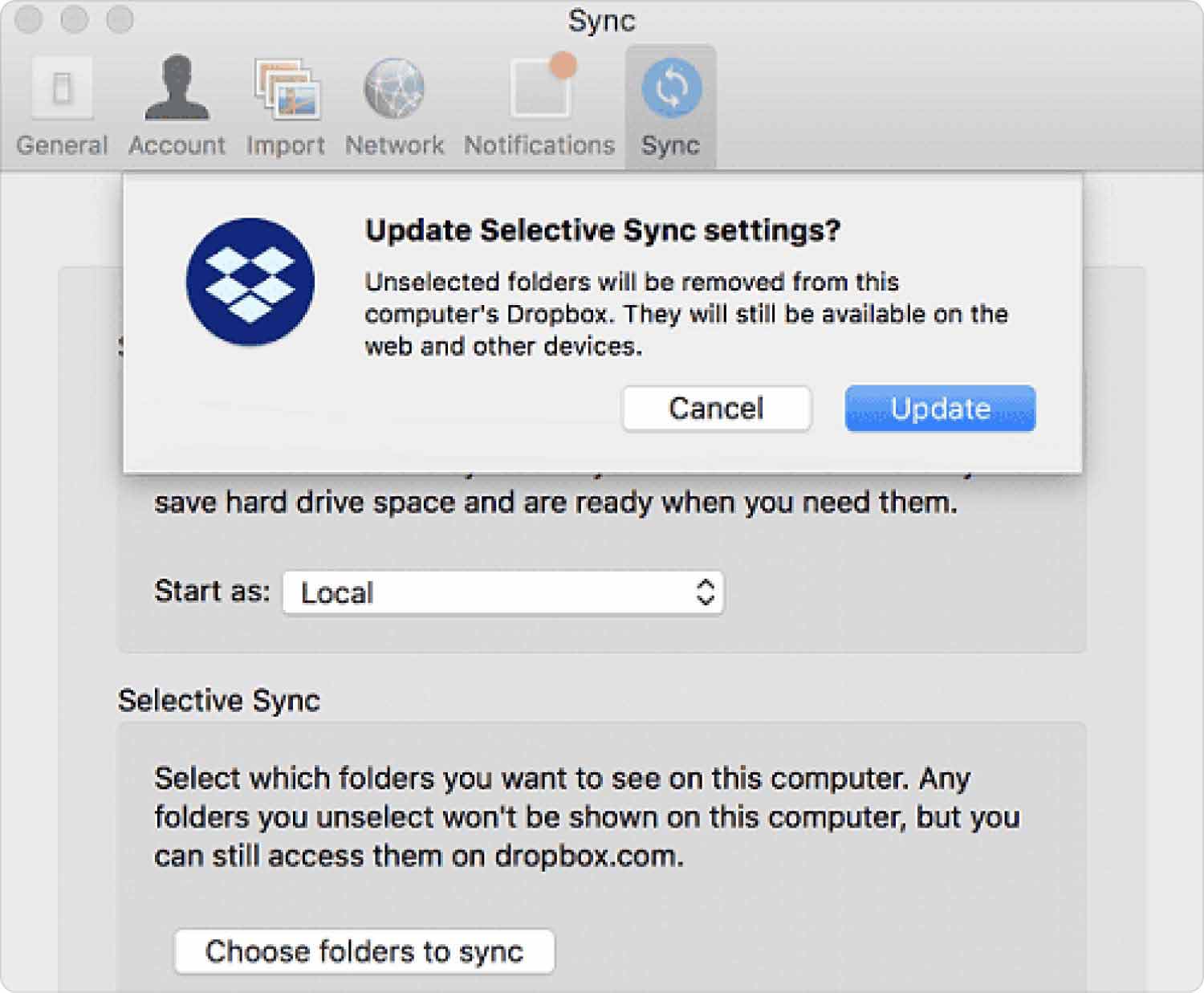
方法 #3: ハードドライブ内のファイルを削除する
この同じオブジェクトをそのような Mac 上の Dock 上のゴミ箱に向かってドラッグし、おそらく項目を選択して、それを暗示するオプションをタップすることもできます。 「コマンド-削除」。 何らかの理由でアイテムがロックされている場合は、まず、それを示唆するオプションをクリックして、アイテムをゴミ箱に移動し続けるかどうかを確認する必要があります。 "継続する".
Mac のゴミ箱に移動することにしたアイテムは、ゴミ箱をアンロードしない限り、すぐには削除されません。 ゴミ箱にアクセスしてゴミ箱を空にできるだけで十分です。
方法 #4: Dropbox キャッシュ ディレクトリをクリアする
一般に、Dropbox の基になるフォルダー全体に、Dropbox の巨大なキャッシュを含む「.dropbox.cache」と呼ばれる隠しセクションがあります。 これが、Dropbox が Mac 上のスペースを占有する理由の XNUMX つです。 このフォルダーは、システムの機能を操作するために必要な場合にのみ表示されるようです。 Mac で隠しファイルを表示する フォルダーも有効になっています。
ただし、Dropbox から大量のドキュメントを破棄しない限り、デバイスのストレージ デバイスに何らかの理由でこれらの削除が表示されない場合でも、消去されたファイルの大部分はキャッシュ ルート ディレクトリに保存されている可能性があります。 したがって、以下の手順に従うことで、いくつかのストレージ容量を解放するキャッシュを構成することができます。
- Finder のアクティブ化に進み、ナビゲーション バーに移動して、選択する必要があります。 「フォルダに移動」.
- するとそこからコマンドプロンプトが表示されるはずです。 現時点では、次のフレーズをボックスのさらに奥に挿入し、yield キーを押すだけです。 「/Dropbox/.dropbox.cache」
- また、Dropbox キャッシュ ファイル フォルダーへのアクセスを求めるプロンプトも表示されます。 その後、これらのファイルを Dropbox キャッシュ ファイル フォルダを超えてキャッシュ全体にドラッグし、ゴミ箱にもドラッグする必要があります。
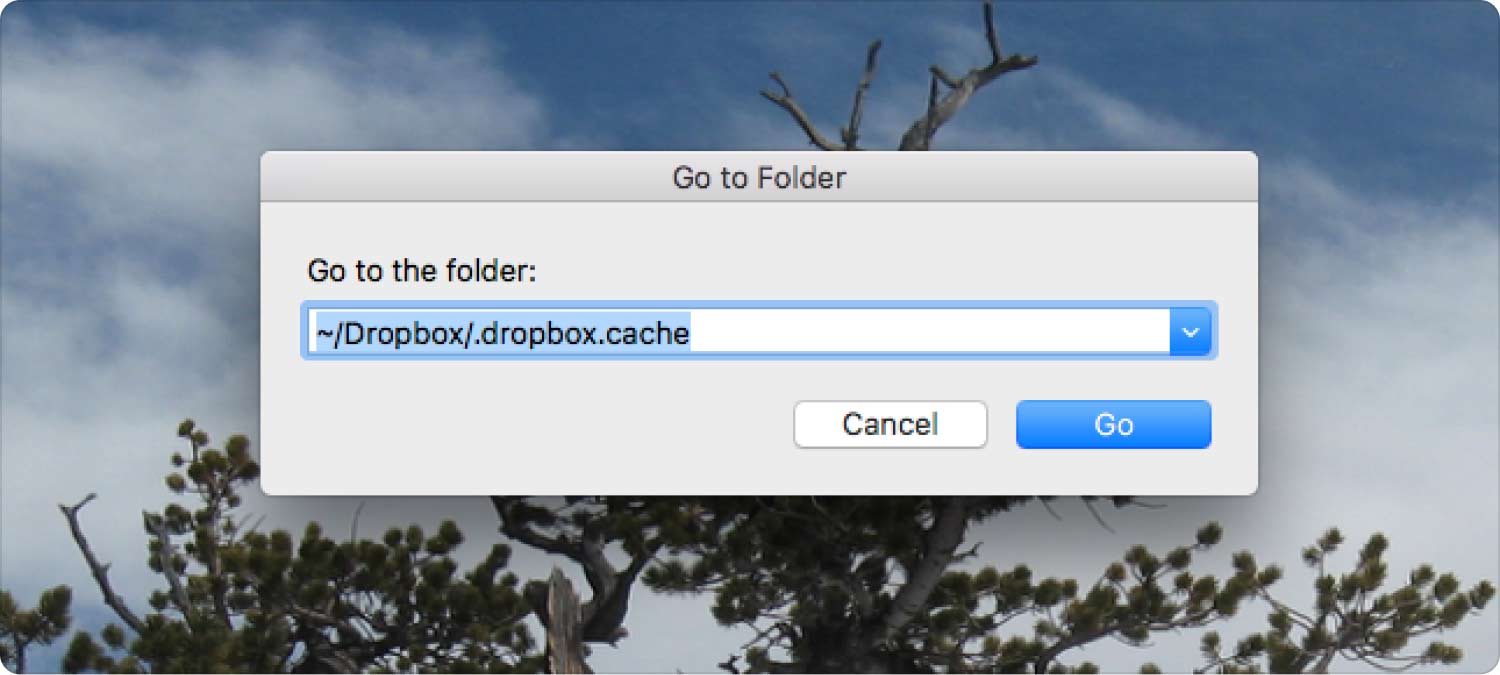
人々はまた読む MacからDropboxを削除するXNUMXつの簡単な方法 トップガイド: Mac で DropBox のサイズ制限を最適化する方法
まとめ
全体として、デバイスのシステム結果を無効化し、その理由を知ることが非常に重要です。 Dropbox が Mac のスペースを占有している。 したがって、完全に最適化されたクリーニングだけでなく、コンソールの最適化も求めている場合は、常に依存することになります。 TechyCub マッククリーナー。 それは今のところすべてです; 素敵な一日を。
