手にした瞬間、 DropBox のサイズ制限 そうすれば、保存できるファイルの数も制限されることになります。 したがって、これに対処する唯一の最良の方法は制裁を解除することです。 これをどれだけうまく行うことができますか? これに着手する前に、制限の理由を知る必要があります。
ほとんどの場合、この制限はハードディスクがいっぱいになったために発生します。 したがって、次のことを行う必要があります。 Mac ファイルの一部を削除する この問題を解決するために、この記事ではこれに対処する XNUMX つの方法を見ていきます。 さらに詳しく読んでください。
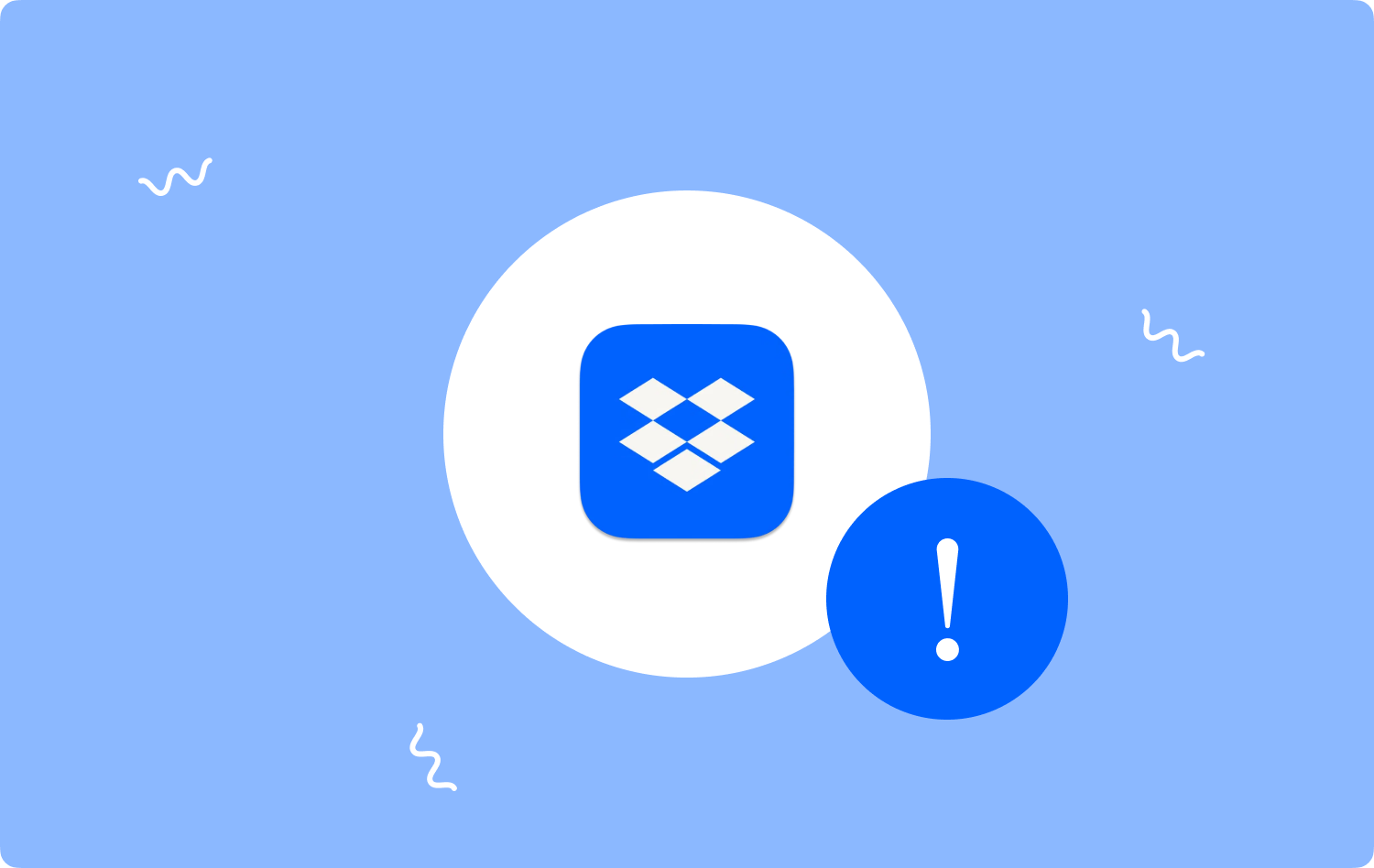
パート #1: ターミナルを使用して DropBox のサイズ制限を最適化する方法パート #2: Mac Cleaner を使用して DropBox のサイズ制限を最適化する方法パート #3: DropBox のサイズ制限を手動で最適化する方法まとめ
パート #1: ターミナルを使用して DropBox のサイズ制限を最適化する方法
ターミナルはコマンド ライン操作であり、コマンド ラインの知識があるプログラマーやソフトウェア開発者にとって理想的です。 彼らにとって、これは元に戻せないワンクリック機能であり、通知機能もありません。 ただし、専門家向けに、DropBox のサイズ制限を試して管理するために必要な簡単な手順を示します。 詳細については、読み続けてください:
- Mac デバイスで、 ファインダー メニューをクリックして ターミナル コマンドラインテキストエディタにアクセスします。
- コマンドを入力 cmg/ライブラリ/アプリケーション.txt または、システムから削除するファイルに関連付けられているその他のファイル拡張子。
- イベント 入力します さまざまな保管場所からの削除を確認します。

これは単純ですが複雑な操作であり、小さなミスをすると、デリケートなシステム ファイルを削除してしまう可能性があります。 これにより、システム エラーが発生し、複雑なデバッグ機能を実行する必要が生じる可能性があります。
パート #2: Mac Cleaner を使用して DropBox のサイズ制限を最適化する方法
TechyCub Macクリーナー は、初心者と専門家の両方にとって理想的なシンプルなインターフェイスで実行される頼りになるツールキットです。 このツールキットには、ジャンク クリーナー、アプリ アンインストーラー、シュレッダー、大きなファイルと古いファイルの削除など、いくつかの機能が付属しています。
Macクリーナー
Mac をすばやくスキャンし、ジャンク ファイルを簡単にクリーンアップします。
ディスク使用量、CPU ステータス、メモリ使用量など、Mac の主なステータスを確認します。
簡単なクリックで Mac を高速化します。
無料ダウンロード
インタラクティブにする XNUMX 回のクリック機能が付属しており、このアプリケーションのユニークな利点は、システム ファイルを誤って削除しないように保護することです。 デジタル ソリューションに付属する追加機能の一部を次に示します。
- 残留ファイル、重複ファイル、破損したファイル、古いファイルなどを削除するジャンク クリーナーがあります。
- アプリケーションがプレインストールされているかどうかに関係なく、アプリケーションをアンインストールするアプリアンインストーラーがあります .
- システム上でディープ スキャンを実行し、ファイルがさまざまなストレージ ツールキットで非表示になっている場合でも、ファイルを検出して削除します。
- インターフェースでサポートされているプレビュー機能により、さまざまなファイルタイプおよびカテゴリのデータの選択的なクリーニングをサポートします。
- 新しいか古いかにかかわらず、Mac デバイスとバージョンに制限はありません。
- 最大 500 MB のデータ クリーニングを無料で提供します。つまり、単純な Mac クリーニング機能から、それらを無料でクリーニングします。
これらすべての機能を備えたツールキットを使用して、 DropBox のサイズ制限? 読み続けて詳細を確認してください:
ステップ #1: Mac デバイスで、アプリケーションのステータスを確認できるまで Mac Cleaner をダウンロード、インストールし、実行します。
ステップ #2: ペインの左側で、 ジャンククリーナー をクリックし スキャン アプリケーションでは、画面上のすべてのジャンク ファイルのプレビューが表示されます。

ステップ #3: デバイスから取り出したいファイルを選択し、「」をクリックします。石斑魚” と表示され、プロセスが完了するまで待ちます。クリーニング完了" 通知。

とてもシンプルで、統合やプラグインはありません。
パート #3: DropBox のサイズ制限を手動で最適化する方法
手動オプションは組み込みのツールキットを使用するため、最初に考えることになります。 このオプションは、特にインターフェース上に多数のファイルがある場合には面倒で疲れます。 さらに、ストレージの場所を把握し、ストレージ ツールキットからファイルを XNUMX つずつ削除する必要があります。
もう XNUMX つの欠点は、システム ファイルを誤って削除してしまう可能性があり、デバッグ機能を実行する必要があることです。 操作を管理するために使用できる簡単な手順は次のとおりです。
- Mac デバイスで、Finder メニューを開き、 ライブラリ さまざまなフォルダーから不要なファイルをすべて探します。
- プレビュー モードでファイルを選択し、右クリックして別のメニューにアクセスし、「ゴミ箱に移動します」をクリックし、ファイルがゴミ箱フォルダーに送信されるまで待ちます。
- ゴミ箱フォルダーを開いてファイルをもう一度選択し、強調表示して「」をクリックします。空のごみ箱」をクリックして、ハードディスクからファイルを完全に削除します。
これは面倒なプロセスですが、DropBox のサイズ制限の解除を管理するためにどのように実行されるかを知ることは価値があります。
人々はまた読む 「iMovieのディスク容量が不足しています」エラーを修正する6つの方法[2023] MacからDropboxを削除するXNUMXつの簡単な方法
まとめ
オプションの選択はすべてあなたの裁量に任されています。 経験のレベルと手元にあるデジタル ツールキットによって、どの方法を試して検討する必要があるかが決まります。 まだXNUMXつしか見ていないのに、 Mac ストレージ クリーニング ツール 唯一のデジタル ソリューションとして、デジタル市場にはいくつかのソリューションがあり、それらのソリューションにも多様な選択肢を用意する必要があります。
さらに、効率性を証明するためにそれらを試してテストすることもできます。 オプションの選択は、ゴールに反映され、得点を待っています。 この時点で、 DropBox のサイズ制限、ツールキットを簡単に管理および処理する方法を知らなくても、心配する必要はありません。
