一時ファイルは、プログラムの実行中にファイルを保存するのに便利です。 すべての Mac ユーザーが望んでいること Mac で一時ファイルを削除する これらはキャッシュ、不完全なダウンロード、ウェブ履歴などを隠すものだからです。 彼らは明白な理由もなくハードシックスペースを占有しており、さらに悪いことに Mac の速度を遅くする.
したがって、一時ファイルを削除するために検討すべきいくつかのオプションを知っておくことが重要です。 この記事では XNUMX つのオプションについて説明します。XNUMX つ目はコマンド ライン プロンプトを使用する方法で、XNUMX つ目は手動で行う方法ですが、これは面倒で面倒な場合があります。
最後に、最小限の労力で Mac デバイスのクリーニングを自動化するデジタル ソリューションを紹介します。 このツールキットはシンプルかつインタラクティブで、すべてのユーザーにとって理想的です。 続きを読んで、ツールキットの詳細を理解してください。 さらに詳しく読んでください。
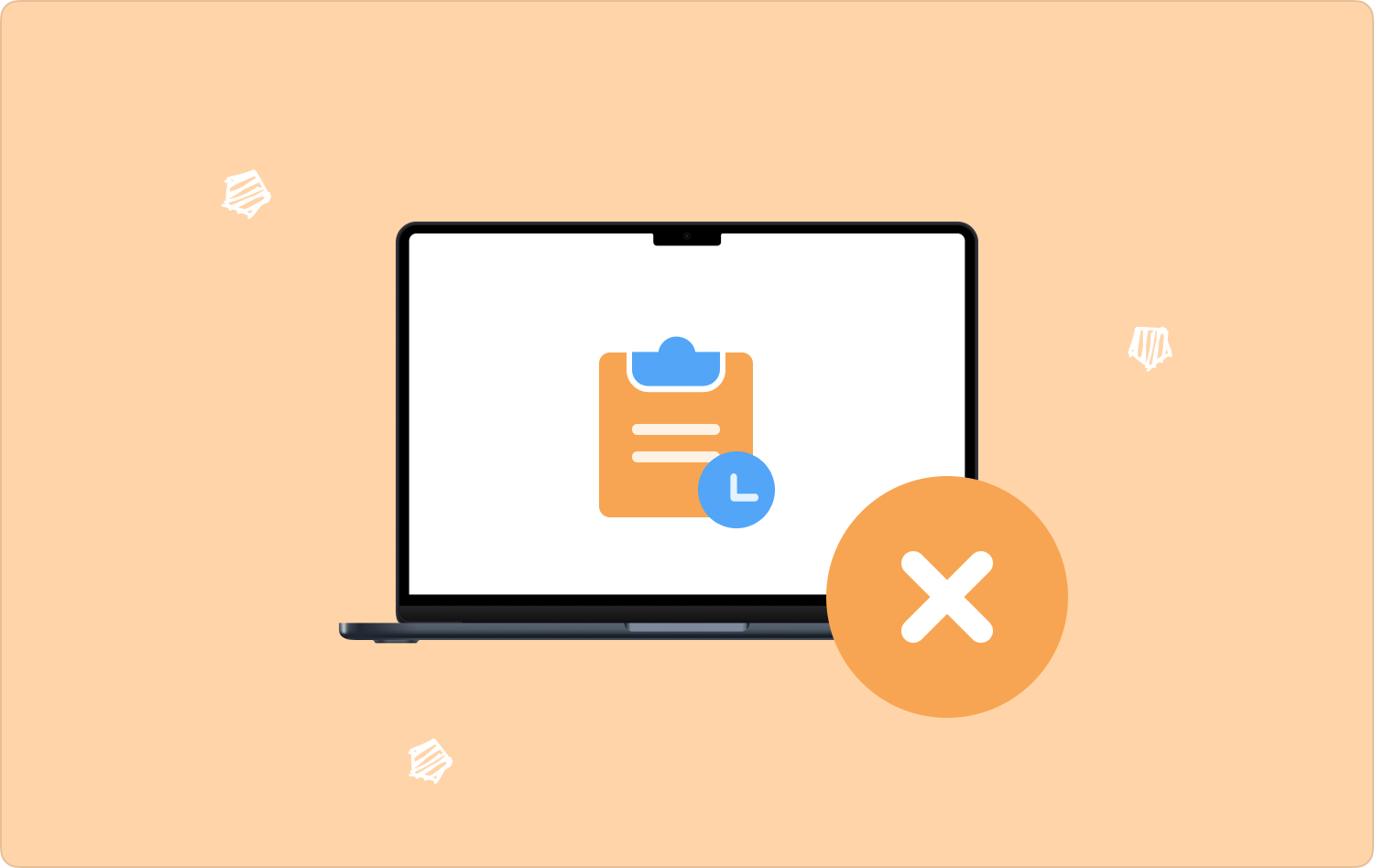
パート #1: コマンドラインを使用して Mac で一時ファイルを削除する方法パート #2: Mac 上の一時ファイルを手動で削除する方法パート #3: Mac クリーナーを使用して Mac 上の一時ファイルを削除する方法まとめ
パート #1: コマンドラインを使用して Mac で一時ファイルを削除する方法
Mac ではコマンド ライン プロンプトを使用して一時ファイルを削除することもできることをご存知ですか? このオプションの独特の利点は、XNUMX つのコマンドで関数を実行できることですが、欠点もあります。 これは不可逆的なプロセスであり、その機能を証明する確認を取得することはできません。
コマンドラインを使用して一時ファイルを削除する簡単な手順は次のとおりです。
- Mac デバイスで、 ターミナル Finder メニューからコマンド ライン エディタを取得します。
- Shift+Command+G コマンドラインテキストエディタにアクセスします。
- タイプ ライブラリ/キャッシュ ボックスをクリックして Go.
- 新しいウィンドウにすべての機能が表示されます キャッシュ ファイルを選択し、 を押します コマンド+A すべてのフォルダーを選択します。
- コマンド+削除 画面に表示されるポップアップ メッセージのアイコン。
- プロンプトが表示されたら、パスワードを入力します。

ライブラリにアクセスしてファイルを確認すると、すべての一時ファイルが保管場所にないことがわかります。 これの経験がない場合は、自動化されたオプションが適しています。
パート #2: Mac 上の一時ファイルを手動で削除する方法
上級ユーザーの場合は、これを検討する必要があるオプションです。 一時ファイルの保存場所を知っておく必要があります。 さらに、一時ファイルを削除したい場合は、この記事のこの部分が役に立ちます。
初心者がこのオプションを使用すると、システム ファイルに干渉し、大混乱を引き起こす可能性があります。 さらに、一時ファイルの場所を知っておく必要があります。 このオプションの唯一の欠点は、時間がかかることと、Mac 上の一時ファイルを XNUMX つずつ削除する必要があるため面倒なことです。
これを使用するための簡単な手順は次のとおりです。
- に行きます ファインダー Mac デバイスのメニューをクリックし、 Go、選択して フォルダへ移動.
- タイプを入力 ライブラリ/キャッシュただし、この時点でファイルをバックアップしておくこともできます。
- リストに表示される一時ファイルを選択するか、 すべてを選択します。 アイコンをクリックしてすべてを選択します。
- ドラッグ アンド ドロップ機能を使用してゴミ箱フォルダーに送信するか、右クリックして選択します 「ゴミ箱に送る」 プロセスが完了するまで待ちます。
- ゴミ箱フォルダーを開いてファイルを開いて選択し、クリックします。 "空のごみ箱" Mac デバイスから完全に削除するには、

これが、一時ファイルの場所を理解している専門家やプログラマーにとって理想的なオプションであることは明らかです。 このとき、一時ファイルを効果的に削除できます。
パート #3: Mac クリーナーを使用して Mac 上の一時ファイルを削除する方法
TechyCub Macクリーナー は、Mac デバイスのクリーニングに役立つ頼りになるツールキットです。 ツールキットには Mac デバイスとバージョンに制限はありません。
Macクリーナー
Mac をすばやくスキャンし、ジャンク ファイルを簡単にクリーンアップします。
ディスク使用量、CPU ステータス、メモリ使用量など、Mac の主なステータスを確認します。
簡単なクリックで Mac を高速化します。
無料ダウンロード
アプリケーションにはアプリ アンインストーラーが付属しており、これを使用すると以下のことも可能になります。 Mac システムにプレインストールされているアプリケーションを完全にアンインストールする。 アプリケーションが App Store にない場合にも発生します。
このアプリケーションには、正当な理由もなくハードディスクのスペースを占有するジャンク ファイルを削除するジャンク クリーナーもあります。 このアプリケーションのユニークな利点は、繊細なシステム ファイルを保護することです。ファイルを削除するとシステム エラーが発生し、精力的なデバッグ プロセスを実行する必要がある可能性があります。
ツールキットの高度な機能には次のようなものがあります。
- ファイルの種類に基づいてアプリケーションとファイルの選択的なクリーニングをサポートします。
- Mac データの選択的クリーニングをサポートするプレビュー リスト上で実行されます。
- 最大 500 MB のデータを無料で利用できます。
- 経験のレベルに関係なく、すべてのユーザーにとって理想的です。
このツールキットはどのように最適に機能しますか Mac で一時ファイルを削除する?
- Mac デバイスに Mac Cleaner をダウンロード、インストール、実行します。
- クリック 「ジャンククリーナー」 インターフェースで利用可能なオプションのリストの中にあります。
- インターフェイス上で利用可能なすべてのジャンク ファイルを選択し、クリックします。 "クリーン" が見えるまで 「掃除が完了しました」 画面上のアイコン。

最小限の労力で Mac のクリーニング機能を使用および管理するために必要な、非常にシンプルなアプリケーションです。
人々はまた読む このアイテムは Mac では一時的に利用できません。修正してください。 Macで隠しファイルを表示する方法
まとめ
検討できるオプションはたくさんあります Mac で一時ファイルを削除する。 オプションの選択は、手元にあるものと経験のレベルによって異なります。 専門家としては、コマンド ライン オプションが検討するのに最適なオプションです。 ただし、初心者にとっては、専門知識や経験が必要ないため、ソフトウェアによる方法が最適な方法です。
このプロセスは自動化されており、簡単です。 ただし、Mac Cleaner について説明しましたが、デジタル市場には他にもいくつかのアプリケーションがあり、それらも探索して市場から最大限に活用する必要があります。 手動の方法でも直感的な方法でも、一時ファイルを削除するために必要なすべての操作が完了したので安心していますか?
