あなたができる多くの方法があります Mac でログ ファイルを削除する 最小限の労力で。 この記事のパート 1 では、プログラマーにとって理想的なコマンド ライン オプションについて説明します。 パート 2 では、ファイルを手動で削除する方法を見ていきます。 それは面倒で面倒ですが、利用できる唯一のオプションである場合に備えて知っておくことが最善です。
パート 3 では、Mac のクリーニング機能を自動化し、最小限の労力でクリーニング機能を管理および実行できるようにするワンストップ ソリューションを紹介します。 ガイドを読んで詳細を確認してください。
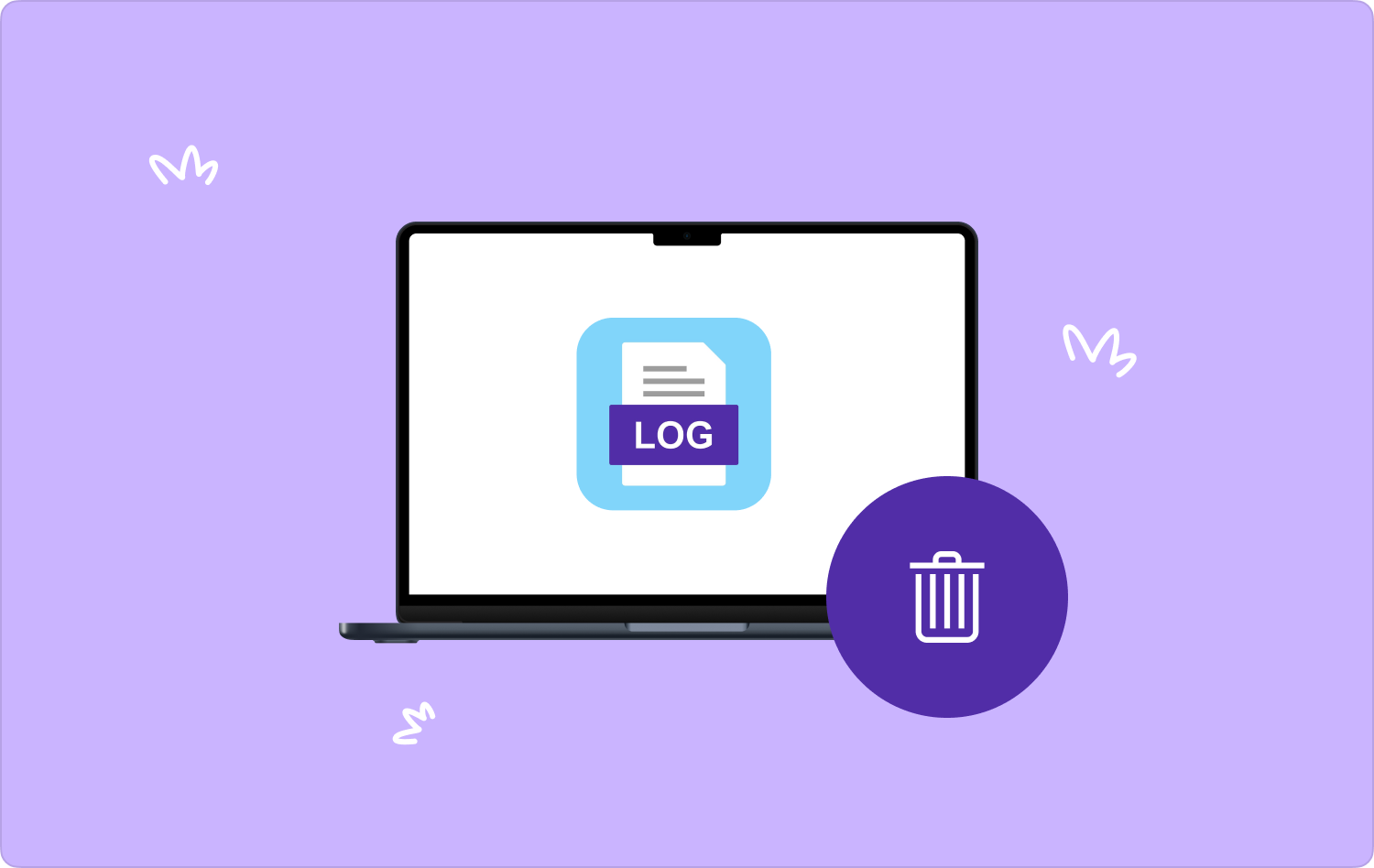
パート #1: コマンドラインプロンプトを使用して Mac でログファイルを削除する方法パート #2: Mac 上のログ ファイルを手動で削除する方法パート #3: Mac Cleaner を使用して Mac 上のログ ファイルを削除する方法まとめ
パート #1: コマンドラインプロンプトを使用して Mac でログファイルを削除する方法
あなたはソフトウェア開発者ですか、プログラマーですか、どちらかわかりますか Mac システムファイルに適切にアクセスする方法コマンドラインプロンプトの扱いに問題はありませんか? 「はい」の場合、これはあなたにとってこの記事の貴重な部分です。 ワンクリック機能を実行して、Mac 上のログ ファイルを簡単に削除するコマンドをシステムに与えるのに役立ちます。
デリケートなシステム ファイルを削除しないようにするには、経験が必要です。 さらに、この不可逆的な手順には確認通知は付属しません。 したがって、その使用法を確実に把握する必要があります。 システム上のログ ファイルを削除するために使用する必要がある簡単なプロセスを次に示します。 読み続けてください:
- Mac デバイスで Finder メニューを開き、 ターミナル メニューをクリックすると、システムにコマンド ライン テキスト エディタが表示されます。
- エディターで、次のように入力します。 cmg-ライブラリ.txt またはログ ファイルを含むその他のファイル拡張子。
- イベント 入力します 保存場所にあるファイルが削除されている場合は、それを見て関数の完了を確認します。

これは、コマンド ライン関数の処理に関する豊富な知識を持つ人にとっては簡単な手順です。
パート #2: Mac 上のログ ファイルを手動で削除する方法
Mac 上のログ ファイルを削除するのに便利なデジタル ソリューションがわからない場合は、システムからファイルを削除する面倒で面倒な方法を使用する以外に選択肢はありません。 この方法には時間と忍耐が必要です。
さらに、一部のファイルは別の保存場所に隠されている可能性があるため、ファイルを解凍し損なう可能性があります。 つまり、これを使用するときに、ストレージ ツールキットからすべてのログ ファイルを解放できるという保証はありません。
全体として、これは空きハードディスクを確保するために使用する手順です。 読む:
- Mac デバイスで、 ファインダー メニューをクリックして ライブラリ さまざまな保存場所からファイルにアクセスします。
- ファイル拡張子に基づいてファイルを選択し、フォルダーからファイルを選択し、右クリックして削除アイコンのあるドロップダウン メニューにアクセスします。
- クリック 「ゴミ箱に送る」 メニューを使用すると、ファイルをゴミ箱に送信できます。
- Mac デバイスから完全に削除するには、ゴミ箱フォルダーを開き、ファイルを選択して、 "空のごみ箱" システムから完全に削除します。

なんとも面倒な方法ですが、自動化されたソフトウェアについてまったく知らない場合に選択肢はありますか? 続きを読んで、検討できる最も信頼できるオプションの XNUMX つを理解してください。
パート #3: Mac Cleaner を使用して Mac 上のログ ファイルを削除する方法
TechyCub Macクリーナー は、最小限の労力でアプリケーションとファイルのすべてのクリーニングを管理するのに便利な頼りになるアプリケーションです。
Macクリーナー
Mac をすばやくスキャンし、ジャンク ファイルを簡単にクリーンアップします。
ディスク使用量、CPU ステータス、メモリ使用量など、Mac の主なステータスを確認します。
簡単なクリックで Mac を高速化します。
無料ダウンロード
このツールキットには、ジャンク クリーナー、アプリ アンインストーラー、シュレッダー、拡張機能、最適化などのクリーニング関連機能を含む、一連のクリーニング オプションが付属しています。 経験レベルに関係なく、すべてのユーザーにとって理想的なシンプルなインターフェイスで実行されます。
さらに、アプリアンインストーラーが付属しており、アプリケーションだけでなく関連ファイル(プレインストールされているか、システム上で利用できないかに関係なく)の削除もサポートします。 。 また、このツールキットはシステム ファイルを保護し、システム エラーによる機能のデバッグを回避します。
このツールキットに付属する高度な機能の一部を次に示します。
- Mac デバイスおよび機能からのファイルの選択的なクリーニングをサポートします。
- ファイルとアプリケーションのプレビューを実行して、ファイルの特定のクリーニングをサポートします。
- 最大 500 MB のアクセス可能なデータ クリーニングが可能です。
- すべてのユーザーにとって理想的な、シンプルでインタラクティブなインターフェイスが付属しています。
- 機能のシンプルさと自動化により時間を節約できます。
- 最大 10 GB のハードディスク領域をクリーンアップします。
このアプリケーションの高度な機能を使用して、アプリケーションがどのように動作するか Mac でログ ファイルを削除する:
- アプリケーションのステータスが確認できるまで、Mac デバイスに Mac Cleaner をダウンロード、インストールし、実行します。
- クリック ジャンククリーナー ウィンドウの左側にあるオプションの中から をクリックし、 スキャン ログ ファイルを含む、クリーンアップできるファイルのプレビューを取得します。
- システムから削除する必要があるファイルを選択し、クリックします。 "クリーン"を取得し、プロセスが完了するまで待ちます。 「掃除が完了しました」 インターフェイス上のアイコン。

これは、クリーニング機能の自動化により、実行に経験レベルを必要としないシンプルなアプリケーションであり、簡単に実行できます。 Mac 用に多くのスペースを解放します.
人々はまた読む Macでアプリログを削除する方法は? [2023 ガイド] Mac でシステム ログ ファイルを削除する方法
まとめ
管理方法を管理するのに役立つ XNUMX つのオプションについて説明しました。 Mac でログ ファイルを削除する。 ただし、オプションの選択はあなた次第です。 ここでは Mac Cleaner のみを見てきましたが、市場にはいくつかのオプションがあるため、市場が提供するものを最大限に活用する必要があります。
検索すると、Mac Cleaner がデジタル市場で最高かつ最も信頼性の高いアプリケーションとして依然として傑出していることがわかります。 さらに多くのアプリケーションを探し、テストして効率性を証明してください。
