Mac 上で iOS ガジェットをバックアップする限り、Mac デバイス上である程度のスペースが必要になります。 ある時点で、次のようにしたいかもしれません。 Mac で iOS ファイルを削除する そして自由な空間をお楽しみください。 使用せずにシステム上に留まるほど、オプションが破損する可能性が高くなります。 なぜ正当な理由もなくハードディスクのスペースを占有しなければならないのでしょうか?
したがって、次の XNUMX つのオプションを理解してください。 ディスクスペースをクリーンアップしています つまり、重要ではなくなったジャンクである不要なファイルがシステムから削除されていることを確認する必要があります。 パート 1 では、クリーンアップ機能を管理する自動ソフトウェアである最も単純なオプションを紹介します。
パート 2 では、最小限の労力でオプションを処理する手動の方法を検討します。 最後に、プログラミング言語の専門家に対応するためのターミナル オプションを紹介します。 読み続けて詳細を確認してください。
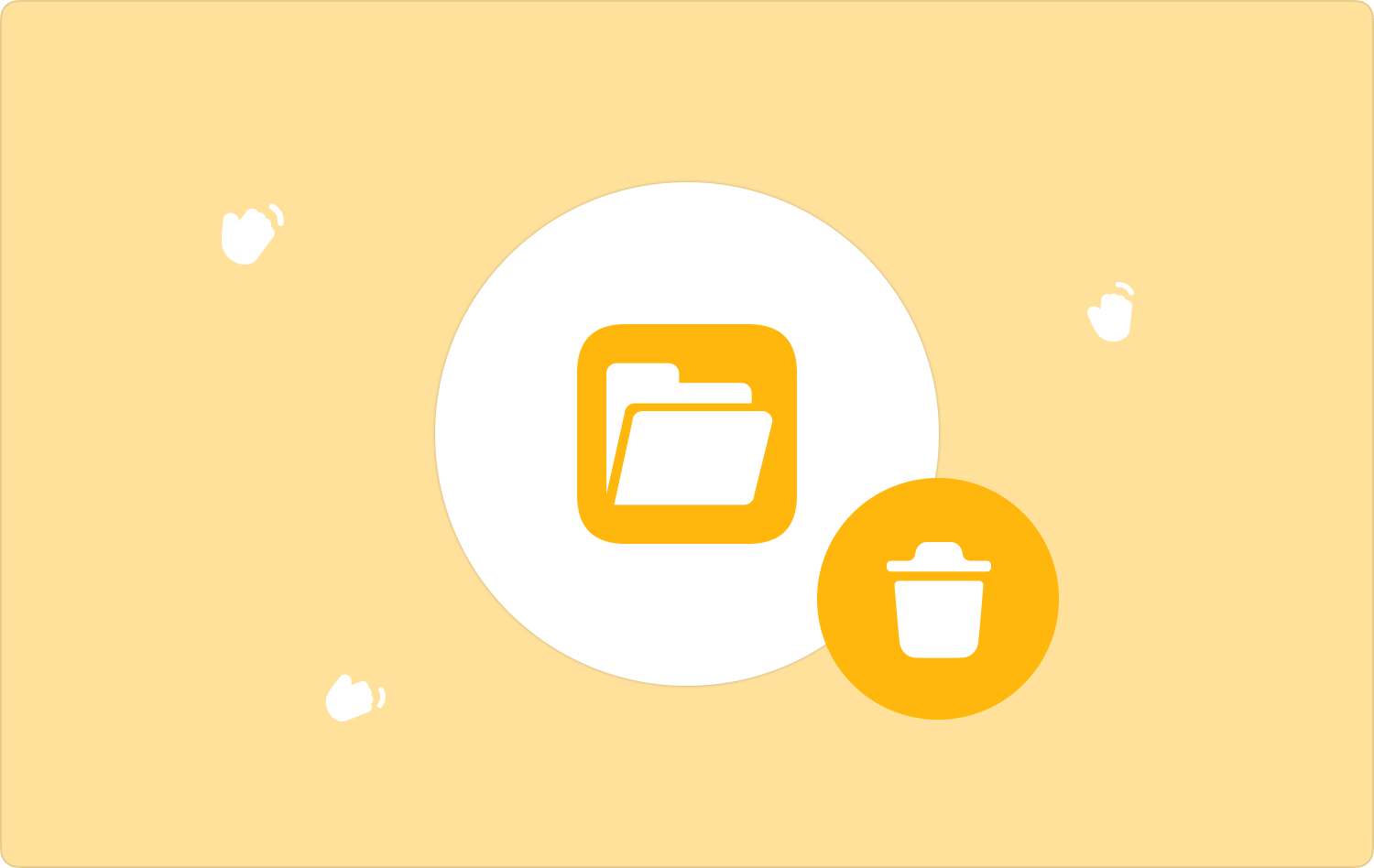
パート #1: iOS ファイルとは何ですか?パート #2: Mac Cleaner: Mac 上の iOS ファイルを削除するための最高のソフトウェアパート #3: マニュアルガイド: Mac で iOS ファイルを削除するための理想的なオプションパート #4: ターミナル メニュー: Mac で iOS ファイルを削除するプログラミング オプションまとめ
パート #1: iOS ファイルとは何ですか?
iPad、iPod、iPhone などの iOS デバイスから Mac に保存されたバックアップ ファイルはすべて iOS ファイルです。 これらには、すべてのソフトウェア更新ユーティリティとシステム上で同期されるすべてのデータも含まれます。
ファイルをバックアップするにはいくつかの方法があります。それには、 iTunes デジタルソリューション。 問題は、多くのスペースを占有するため、ある時点で Mac 上の iOS ファイルを削除しなければならないことです。
パート #2: Mac Cleaner: Mac 上の iOS ファイルを削除するための最高のソフトウェア
Mac 上の iOS データを削除する最も簡単かつ安全な方法は、デジタル ソリューションを使用することです。 TechyCub Macクリーナー は、Mac のクリーニング ニーズすべてに対応する頼りになるアプリケーションです。 シンプルでユーザーフレンドリーなインターフェースを備えており、初心者と専門家の両方が同等に管理できます。
Macクリーナー
Mac をすばやくスキャンし、ジャンク ファイルを簡単にクリーンアップします。
ディスク使用量、CPU ステータス、メモリ使用量など、Mac の主なステータスを確認します。
簡単なクリックで Mac を高速化します。
無料ダウンロード
このツールキットには、アプリ アンインストーラー、ジャンク クリーナー、シュレッダー、大きなファイルと古いファイルのリムーバーなどのデジタル ツールキットが付属しています。 インターフェイスでサポートされている追加機能の一部を次に示します。
- Mac デバイスとバージョンに制限はなく、古いバージョンと新しいバージョンの両方がインターフェイスに関与します。
- アプリケーションの両方を削除するためのアプリアンインストーラーが付属しています。 そしてプリインストールされたもの。
- インターフェース上のジャンクファイル、重複ファイル、破損ファイル、不要なファイルを削除するジャンククリーナーが付属しています。
- 最大 500 MB の無料データ クリーニング モードをサポートします。
- ディープスキャナーが付属しており、あらゆる保管場所からファイルをスキャン、検出、削除します。
- ファイルの選択的なクリーニングをさらにサポートするファイルのプレビューを許可します。
高度な機能をすべて備えているため、クリーニング機能の管理と実行はどれほど簡単ですか?
- Mac デバイスで、アプリケーションのステータスが確認できるまで Mac Cleaner をダウンロード、インストールし、実行します。
- 選択する ジャンククリーナー メニューの左側に表示される機能のリストから選択し、 "スキャン" システムのスキャンを開始するには、 Mac で iOS ファイルを削除する.
- システムから削除するファイルを選択し、クリックします。 "掃除" クリーニングプロセスを開始し、 「掃除が完了しました」 アイコンは機能の終了を証明します。

パート #3: マニュアルガイド: Mac で iOS ファイルを削除するための理想的なオプション
手動オプションは、すべてのアプリケーションに失敗した場合、または何らかの理由でアプリケーションにアクセスできない場合に次に考えることなので、すべての Mac ユーザーにとって必須の知識です。 Mac で iOS ファイルを削除する場合、特に大量に削除する場合、これは面倒で面倒なプロセスです。
また、注意しないと、デリケートなシステム ファイルを削除してしまう可能性が高くなります。 全体として、簡単な手順は次のとおりです。
- Mac デバイスで、Finder メニューを開き、 ライブラリ オプションを選択し、iOS ファイルが保存されているファイルまたは特定のフォルダーに移動します。
- ファイルを選択し、右クリックしてさらに別のメニューにアクセスし、 「ゴミ箱に送る」 すべてのファイルをゴミ箱フォルダーに入れます。
- しばらく待ってからゴミ箱フォルダーに移動し、もう一度開いてファイルをもう一度選択してクリックします "空のごみ箱".

iOS ファイルの削除を手動で管理および実行するには、外部の経験が必要ですか? もちろん、必要なのは時間と忍耐だけではありません。また、上記のファイルの保存場所を把握してストレージ ツールキットから XNUMX つずつ削除することも必要です。
パート #4: ターミナル メニュー: Mac で iOS ファイルを削除するプログラミング オプション
ターミナル オプションは、最小限の労力ですべての Mac クリーニング機能をサポートするコマンド ライン アクションです。 ツールキットはシンプルなインターフェイスで実行されますが、これはプログラミング経験がある場合に限られます。
さらに、このオプションにはリバースギアが付属しておらず、そのための通知もないことに注意することが重要です。 使用する前に、これが Mac のクリーニング機能全体を管理するためのツールキットであることを確認する必要があります。
Mac で iOS ファイルを削除するツールキットを管理および実行するために使用する必要がある簡単な手順は次のとおりです。
- Mac デバイスで [Finder] メニューを選択し、さらに ターミナル コマンド ライン エディターにアクセスするためのオプションです。
- インターフェイスにテキスト エディタが表示され、必要な機能を入力します。 CMG/ライブラリ/アプリケーション.txt またはツールキットに関連付けられたその他のファイル拡張子。
- イベント 入力します アクションが完了したことを保管場所から確認します。

これは、Mac 上の iOS データを削除するワンタイム コマンドのおかげで、専門家のみを対象に設計されています。
人々はまた読む Mac デバイスでダウンロードを削除する方法 Mac で Cookie を削除する方法
まとめ
オプションの選択はすべてあなたの裁量に任されています。 手動、ターミナル、またはその最後にある自動オプションを選択するかどうかにかかわらず、次のことを行う必要があります。 Mac で iOS ファイルを削除する.
ただし、まだXNUMXつしか見ていないので、 トップの Mac クリーニング ソフトウェア、デジタル マーケットには、Mac クリーニング機能を実行する他のアプリケーションもいくつかあります。これらも試して探索し、市場が提供するものを最大限に活用する必要があります。
Mac Cleaner が、すべての Mac クリーニング機能にとって最良かつ最も信頼性の高いデジタル ソリューションとして依然として主導権を握っていることは明らかです。
