ハードディスクのスペースをより良い目的に使用できる場合、Bloatware がハードディスクのスペースを占有する必要はありません。 だからこそ、その方法を知っておくべきです ブロートウェアを削除する Mac 上で Mac システム用にスペースを解放する。 これを自動的に行う方法、手動で行う方法、またはコマンド ライン プロンプトを使用する方法があります。
これらはすべて、Mac デバイスの主要ユーザーである特定の個人を対象としています。 この記事のパート 1 では、保存場所からファイルを直接削除する手動の方法について説明します。 パート 2 では、プログラマーやソフトウェア開発者にとって理想的なコマンド ラインの使用法を見ていきます。
最後に、クリーニング ソフトウェアの使用を含む自動方法を使用します。 読み続けて、オプションの詳細と、長所と短所を含むその仕組みを理解してください。
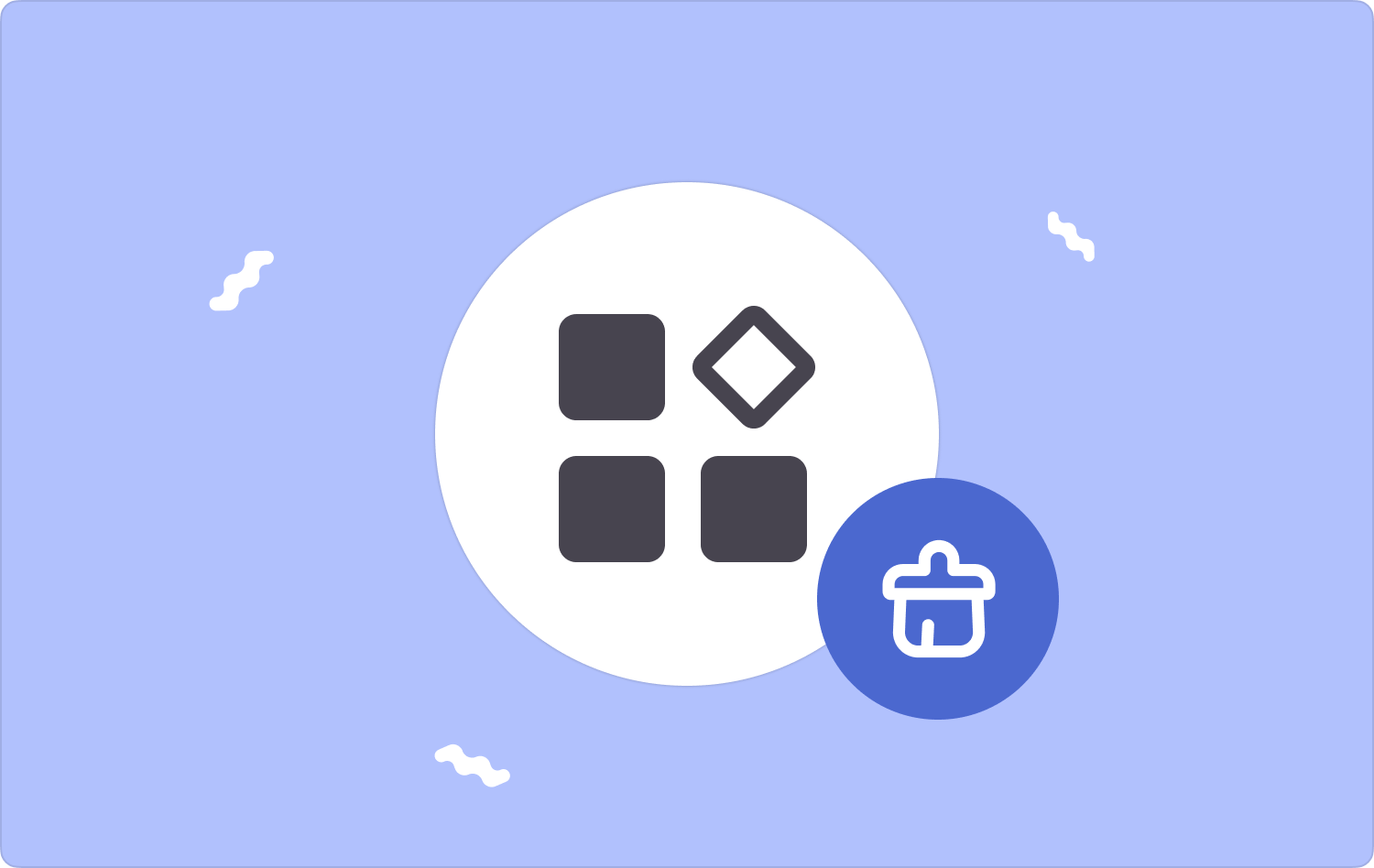
パート #1: Finder を使用して Mac でブロートウェアを削除する方法パート #2: ターミナルを使用して Mac 上のブロートウェアを削除する方法パート #3: Mac クリーナーを使用して Mac 上のブロートウェアを削除する方法まとめ
パート #1: Finder を使用して Mac でブロートウェアを削除する方法
手動による方法は、コマンド ラインの経験がない場合や、利用可能なソフトウェアがない場合に最初に考えられる選択肢の XNUMX つです。 これは、特定のストレージ デバイスからファイルを XNUMX つずつ削除する必要がある面倒なオプションです。
また、システムファイルを削除する可能性が高く、複雑な手順を踏まなければならない可能性があります。 デバッギング プロセス。 全体として、Mac で Bloatware を削除する手順は次のとおりです。
- Finder メニューを開き、 ライブラリ オプションを選択し、さらに アプリケーション アイコンをクリックすると、インターフェース上のすべてのアプリケーションのリストが表示されます。
- デジタル ソリューションのリストからブロートウェアを選択すると、アプリに関連付けられたファイルのリストがリストに表示されます。
- リスト上のすべてのファイルを選択し、右クリックして別のメニューにアクセスします。 「ゴミ箱に送る」 プロセスが完了するまで待ちます。
- ファイルがゴミ箱フォルダーに表示されるまでしばらく待ち、もう一度ファイルを選択してクリックします "空のごみ箱".

アプリケーションを削除する簡単な方法ですが、アプリケーションが同じ保存場所にあり、ファイルがほとんどない場合に限り、そうでない場合は自動化されたオプションを探した方がよいでしょう。
パート #2: ターミナルを使用して Mac 上のブロートウェアを削除する方法
コマンドライン機能に関して言えば、ターミナルは頼りになるアプリケーションです。 これは、プログラミング経験が必要なソフトウェア開発者やプログラマーにとって理想的なオプションです。 このオプションの利点の XNUMX つは、ワンクリック コマンドであることです。
ただし、これは元に戻せない手順であるため、使用するときは制御する必要があり、また確認通知がないため、コマンドを確実に実行する必要があります。 また、デリケートなシステムファイルも削除してしまう可能性があるため、危険です。
Mac で Bloatware を削除する方法をまとめると次のとおりです。
- Mac デバイスで、 ファインダー メニューを下にスクロールして、 ターミナル オプションを選択します。
- コマンド エディターがコマンドを受信する準備ができているように表示されます。コマンドを入力して を押すだけです。 入力します.

確認通知がないため、ストレージ ツールキットに移動してファイルがまだ存在するかどうかを確認するだけで済みます。
これはほとんどのユーザーにとって理想的なオプションではない可能性があり、手動オプションも同様に面倒です。 この記事の次の部分を読んで、自動化された簡単な Mac クリーニング機能をお楽しみください。
パート #3: Mac クリーナーを使用して Mac 上のブロートウェアを削除する方法
これは、最小限の労力ですべてのクリーニング機能をサポートするソフトウェアです。 TechyCub Macクリーナー シンプルで使いやすいインターフェイスで動作し、初心者も専門家も同じように利用できます。
Macクリーナー
Mac をすばやくスキャンし、ジャンク ファイルを簡単にクリーンアップします。
ディスク使用量、CPU ステータス、メモリ使用量など、Mac の主なステータスを確認します。
簡単なクリックで Mac を高速化します。
無料ダウンロード
また、Mac デバイスおよび拡張によるバージョンに制限はありません。 また、アプリ アンインストーラー、ジャンク クリーナー、シュレッダー、大きなファイルと古いファイルのリムーバーなどのデジタル ツールキットも付属しています。
ツールキットがその機能をサポートする方法は次のとおりです。
- ジャンククリーナー 不要なファイルをすべてクリーンアップします ジャンクファイル、残留ファイル、重複ファイル、破損したファイルなど。
- アプリ アンインストーラーは、組み込みのアンインストールされたバージョンであるか、プレインストールされたバージョンであるかに関係なく、アプリケーションの削除をサポートします。
- ディープ スキャナーは、隠しストレージの場所を含むシステム全体をスキャンし、正当な理由なくハードディスク領域を占有しているすべてのファイルを検出して削除します。
- プレビュー モードは、ファイル タイプとフォルダーに基づいたシステムの選択的なクリーニングをサポートしています。
- 500 MB のストレージ制限により、クリーニング制限を無料で使用できるようになります。
ツールキットがどのように機能するか知っていますか ブロートウェアを削除する マックでは? 続きを読んで詳細を確認してください。
- アプリケーションのステータスを確認できるようになるまで、デバイスに Mac Cleaner をダウンロード、インストールし、実行します。
- 選択する アプリアンインストーラー ページの左側にあるファイルのリストの中からファイルを選択し、 スキャン インターフェイス上のすべてのアプリケーションのリストを取得します。
- リストからブロートウェアを選択すると、インターフェイス上のツールキットに関連付けられたすべてのファイルが表示されます。
- システムから削除するファイルを選択し、クリックします。 "掃除" そしてあなたが得るまで待ちます 「掃除が完了しました」 のアイコンをクリックします。

自動化されたクリーニングプロセスを探しているすべてのユーザーにとって理想的なシンプルなアプリケーションです。
人々はまた読む Macのブラウザでオートフィルを削除する方法[2023ガイド] MacでBluestacksを削除する方法について学ぶ必要があること
まとめ
オプションの選択はすべてあなたの裁量に任されています。 さらに、試行錯誤機能を実行するのは危険であるターミナルの方法とは別に、すべてのオプションを自由に試してテストすることができます。 Mac Cleaner は依然として、すべての人にとって最良かつ最も信頼できるオプションです。 ブロートウェアを削除する.
ただし、市場には他にもいくつかのツールキットがあり、Mac のクリーニング操作を多様な視点から見るためにその機能を試してテストすることも重要です。
