Steam は、キャッシュを保存するための隠しフォルダーであるダウンロード キャッシュを使用します。 ますます多くのゲームをダウンロードすると、後でショックを受けるでしょう Mac で利用可能なディスク容量を確認する. 今、あなたはする必要があります Mac で Steam ダウンロード キャッシュをクリアする それでも最小限の労力で問題を解決します。 唯一のジレンマは、データに干渉せずにこれを行う最善の方法です。
これに対処するために市場には多くのオプションが用意されています。 選択するオプションは、専門的な経験のレベル、または問題を処理するために精通しているデジタル ソリューションによって異なります。 この記事では、XNUMX つのオプションを検討します。 読む。

パート #1: Mac で Steam ダウンロード キャッシュをクリアする方法パート #2: Mac で手動で Steam ダウンロード キャッシュをクリアする方法パート #3: Mac クリーナーを使用して Mac で Steam ダウンロード キャッシュをクリアする方法まとめ
パート #1: Mac で Steam ダウンロード キャッシュをクリアする方法
クリア時の注意点 Steam Mac でキャッシュをダウンロードすると、実際にはハード ドライブにいくらかのスペースが作成されますが、ゲームのプレイ時にシステムの誤動作を引き起こす可能性のある不要なファイルのみが削除されます。 そのため、Steam アプリケーションを使用してダウンロード キャッシュを簡単に削除できます。 簡単な手順は次のとおりです。
- ログインプロンプトが画面に表示された場合に備えて、Mac デバイスで Steam アプリケーションを開き、詳細を入力してログインします。
- メニュー アイコンで、 スチーム > 設定 選択して ダウンロード 画面に表示されるリストの中から
- 画面下部の「ダウンロードキャッシュをクリア"と OK プロセスを完了します。
- キャッシュのサイズに応じて、プロセスが完了するまで待ちます。
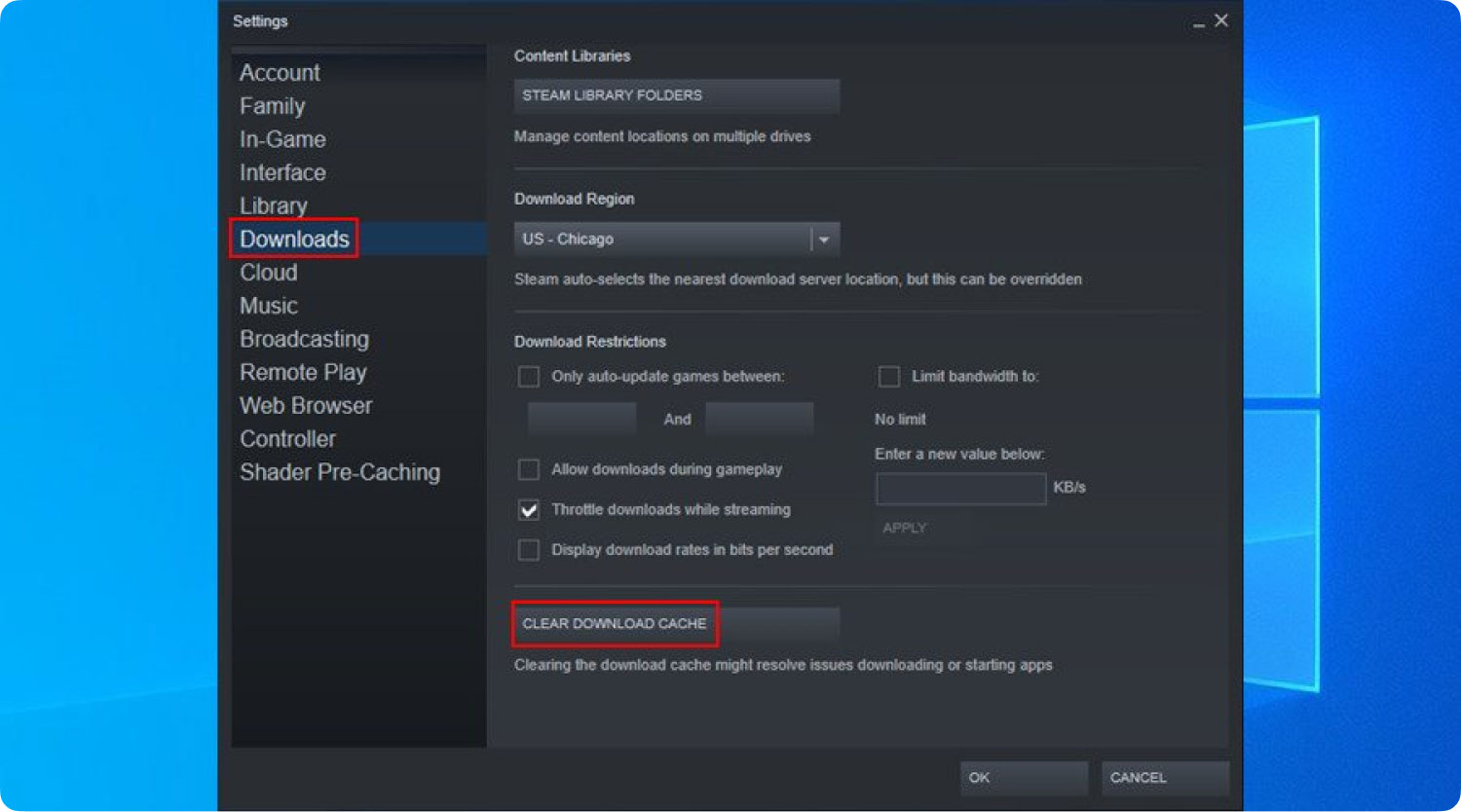
これは、プロセスを管理するために探索できるサードパーティ製アプリケーションがわからない場合の簡単な方法です。
パート #2: Mac で手動で Steam ダウンロード キャッシュをクリアする方法
アプリケーションを頻繁に使用する場合、アクセスするアプリケーションの一部が一時的に保存され、通常の手順なしで簡単にアクセスできるようになります。 時間を節約できるだけでなく、Stem を高速かつ確実に使用できるようになります。 プライバシー上の理由から、Mac 上の Steam ダウンロード キャッシュをクリアして、アプリケーションでのすべての作業の痕跡を削除することが重要です。 Mac で Steam ダウンロード キャッシュを手動でクリアできることをご存知ですか? 手動の方法は、保存場所からキャッシュを削除し始める必要があることを意味します。
さらに、面倒な場合があるため、デリケートなファイルの一部に干渉する可能性もあります. しかし、保管場所を知っていると、これは公園での散歩です。 手動で Steam ダウンロード キャッシュをクリアする簡単な手順を次に示します。 読み進めて、すべての詳細を入手してください。
- Mac デバイスで、 ファインダーメニューに移動します をクリックし ライブラリ.
- オプションのリストの中で、 Steamに行き、さらにダウンロードする、画面の下部に、 Steam ダウンロードキャッシュ. それをクリックしてクリック Ok プロセスを承認します。
- プロセスが完了するまで、キャッシュのサイズに応じて数分待ちます。
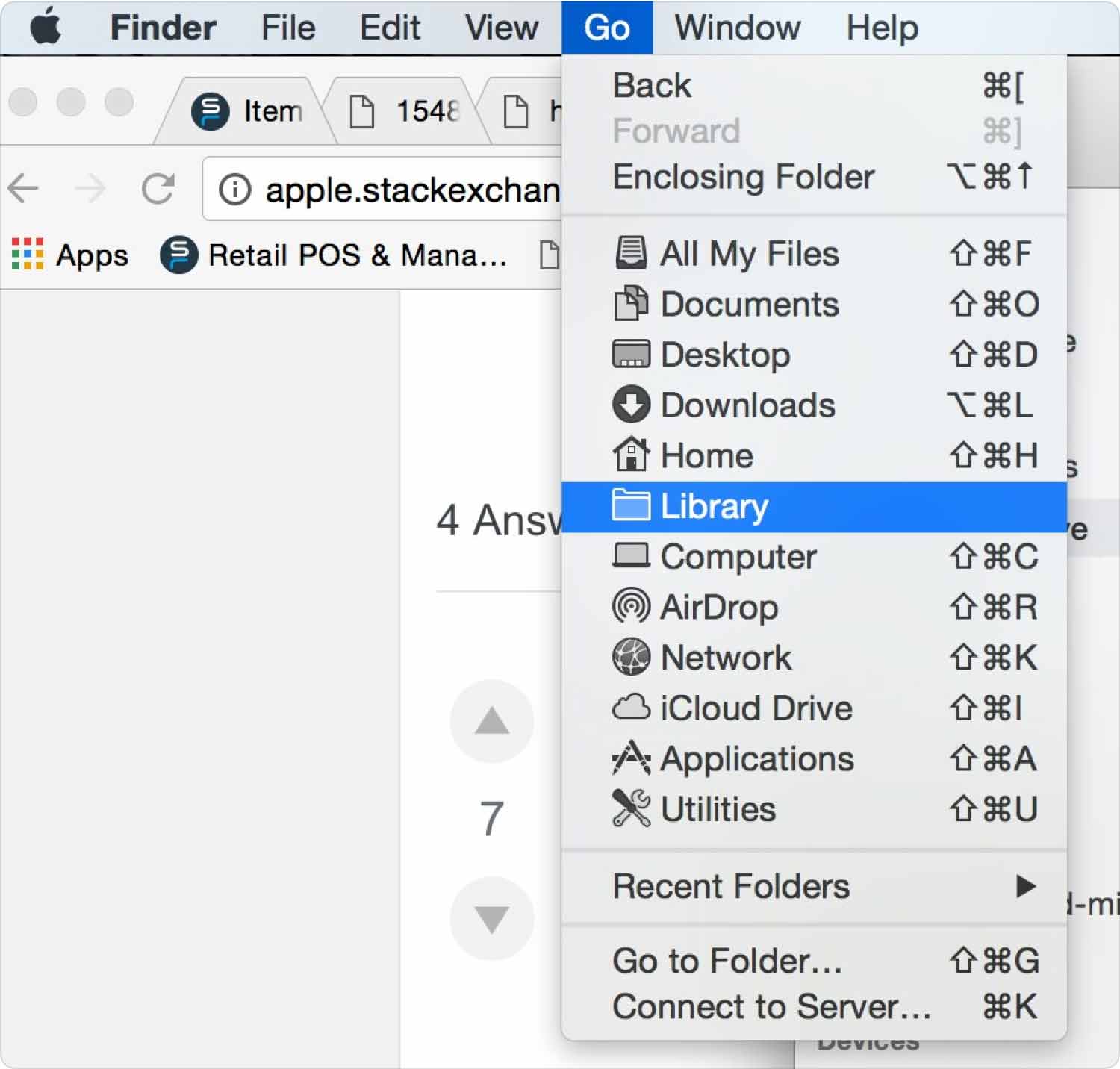
それも保管場所がわかれば簡単じゃないですか?
パート #3: Mac クリーナーを使用して Mac で Steam ダウンロード キャッシュをクリアする方法
TechyCub Macクリーナー ファイル、アプリケーション、キャッシュなどの不要なファイルを含むすべてのクリーニング機能の頼りになるアプリケーションです。
Macクリーナー
Mac をすばやくスキャンし、ジャンク ファイルを簡単にクリーンアップします。
ディスク使用量、CPU ステータス、メモリ使用量など、Mac の主なステータスを確認します。
簡単なクリックで Mac を高速化します。
無料ダウンロード
アプリケーションは、経験のレベルに関係なく、すべてのユーザーにとって理想的なシンプルなインターフェイスで実行されます。 正当な理由もなくハードディスク領域を占有するすべてのジャンク ファイルを削除するジャンク クリーナーが付属しています。
アプリのアンインストーラーは、オンになっていない場合でも、任意のアプリケーションを移動できるため、このアプリケーションのプラスです。 、プリインストールされたアプリケーションを含みます。 デジタル ツールキットのユニークな利点は、Mac デバイスとその拡張機能のバージョンに制限がないことです。 このアプリケーションの追加機能にはどのようなものがありますか?
- ファイルの種類に基づいたファイルの選択的なクリーニングをサポートします。
- ファイルの選択的なクリーニングをさらにサポートするファイルのプレビューを許可します。
- 最大 500 MB の無料データ クリーニングが可能です。
- デリケートなシステム ファイルを保護し、システム エラーを減らし、システムをさらにデバッグして正常な状態に復元するのに役立ちます。
このアプリケーションの高度な機能を使用して、どのように最適に機能しますか Mac で Steam ダウンロード キャッシュをクリアする? 読み続けて、すべての情報を入手してください。
- 現在のステータスが表示されるまで、Mac デバイスに Mac Cleaner をダウンロード、インストール、実行します。
- 」をクリックしてくださいジャンククリーナー」と表示され、システムから削除する必要があるファイルのリストが表示されます。
- ダウンロード フォルダから Stream Download Cache を選択します。 クリックして "石斑魚」が表示されたら、プロセスが完了するのを待ちます。クリーンアップ完了」アイコン。

すべてのユーザーにとって理想的なインタラクティブでユーザーフレンドリーなインターフェイスで実行される、なんてシンプルなアプリケーションでしょう。 自動化と初心者向けの機能は、このデジタル ツールキットの利点です。 ダウンロードキャッシュをクリアした後、すでに ゲーム体験を向上させるために Mac を高速化.
人々はまた読む Mac上のChromeでキャッシュを消去する方法 Photoshop キャッシュをクリアする方法に関する完全ガイド
まとめ
探索する XNUMX つのオプションがあります。 Mac で Steam ダウンロード キャッシュをクリアする. オプションの選択は自由に行うことができます。 ただし、ここでは XNUMX つのアプリケーションについてのみ説明しましたが、デジタル市場には、試して探索し、その機能を知る必要があるアプリケーションがいくつかあります。
それらの効率を試し、テストし、証明して、市場で提供する必要があるものをスマートにプレビューします。 それどころか、その機能のシンプルさとインターフェースのインタラクティブな性質のおかげで、Mac Cleaner は依然として最高で最も信頼できるものであることに気付くでしょう。
