Mac やその他のデバイスのディスク領域を解放しようとするのは、時間のかかる作業のように思えるかもしれませんが、 Mac の高速化. このようなアクティビティをかなり頻繁に実装することで、情報の過負荷を軽減するのに役立ちます。また、少なくとも理論的には、すでにディスク容量が不足している場合に古いフォルダーを削除する必要があるという長いブリーフィングを回避できます。 だからここにあなたが知る必要があるすべての方法があります ディスクスペースをクリーンアップします、スクロールを続けるだけで、役立つ可能性のある特定の方法について詳しく知ることができます.
パート #1: ディスク領域のストレージを占有しているのは何ですか?パート 2: ディスク領域をクリーンアップする自動クリーニング ツール -TechyCub Macクリーナーパート #3: ディスク領域をクリーンアップするさまざまな方法まとめ
パート #1: ディスク領域のストレージを占有しているのは何ですか?
このセクションでは、ディスク スペースをクリーンアップする方法を理解する前に、ディスク スペース全体を占有しているものをまず理解する必要があります。 コンピューターを定期的に使用し、ハードドライブの容量がどこに行くのかを確認するときに、さまざまな検索エンジンでインストール済みのアプリと保存されているファイルをチェックするだけで、ディスク容量がどのように、そしてなぜ使用されているかを判断するのは難しいはずです. それにもかかわらず、Windows またはおそらく Mac デバイスは、脱出において重要な役割を果たします。
すべてのドライブが「Storage」の下に「設定」、次に「システム」。 容量を使用しているものを表示するには、ドライブを選択します。 さらに、ユーザーは実際に個々の製品をクリックして、もう少し深く掘り下げることができました. ユーザーは、たとえば、アプリケーションまたはアプリケーションが使用するディスク容量を決定できます。
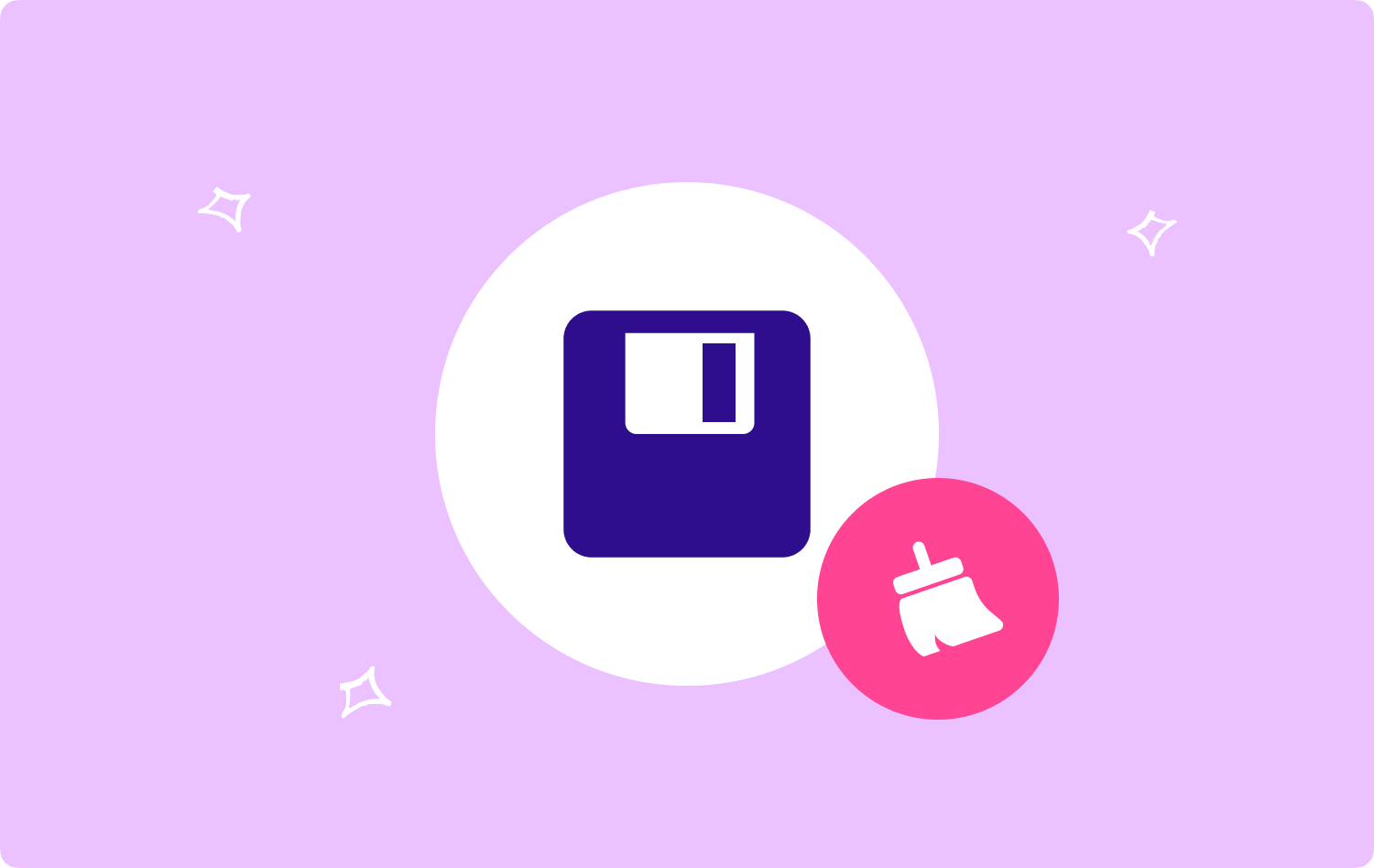
パート 2: ディスク領域をクリーンアップする自動クリーニング ツール -TechyCub Macクリーナー
あなたが持っている必要があります TechyCub Macクリーナー、これにより、ファイル内のこれらのファイルを実際にクリアするために、これをすべて可能にすることができます ディスクスペースをクリーンアップします.
Macクリーナー
Mac をすばやくスキャンし、ジャンク ファイルを簡単にクリーンアップします。
ディスク使用量、CPU ステータス、メモリ使用量など、Mac の主なステータスを確認します。
簡単なクリックで Mac を高速化します。
無料ダウンロード
Macコンピュータシステムをアップグレードするための継続的な取り組みや、クリーンアップの能力を含め、 最高の無料 Mac クリーニング ツール 本当に便利なツールになる可能性があります。 「ジャンク クリーナー」コンポーネントは、これらの種類のシステム ゴミやジャンク ファイルをコンピュータ システムから削除することを目的として作成されたに違いありません。
これらのファイルには、多くの場合、Origin キャッシュ、スキーマ、使用ログ、およびその他のセキュリティ修正、キャッシュ メモリ、実装、その他多くのものが含まれています。
したがって、ごみ箱ファイルの種類が何らかの形で削除されている間、徹底的なチェックを実行できました。 素晴らしい高度な機能を最大限に活用するには、次のアドバイスに注意してください。
- あなたがしなければならない最初のことは、プロセスを開始するために、デバイスシステムに実際にアクセスし、ダウンロードして、安全にインストールすることでした. それに続いて、このツールのクリーニングを使用して配布することを忘れないでください。
- その際、特定のオプションを探して選択する必要があります。ジャンククリーナー「ここでしばらく。その後、さらに明確に示すボタンを選択することを忘れないでください」スキャン」と同様に、スキャン手順がすぐに開始されるようにします。
- この手順が完了すると、見つかったファイルだけでなく、アクセスしやすいように分類および整理されたファイルをさらに確認できます。 そこから、それらのファイルと、おそらく完全に削除したいキャッシュも確認する必要があります。
- 一方、これらのファイルとキャッシュを一度に削除したい場合は、特定の「すべてを選択します。" ドロップダウン メニュー内のオプション。
- その後、この時点から、これまでのところ「」を意味する特定のトグルをクリックするだけです石斑魚これにより、ツールクリーナーは、以前に選択した可能性のあるもの、ファイル、またはキャッシュを可能な限り迅速に削除し、数秒以内に消去します。その後、作業が完了したとき。そうでない場合は、すべて削除されたファイルとキャッシュをもう一度検索することもできます。

パート #3: ディスク領域をクリーンアップするさまざまな方法
現在、ディスク領域をクリーンアップするさまざまな方法を示し、提供しています。 これについて知るには、下にスクロールし続けてください。
ディスク領域のクリーンアップ: 不要なファイルを削除する
これを達成するために使用できる方法が XNUMX つあります。 最初の手順は、今すぐ選択を手動で処理し、不要になったファイルを削除することです。 したがって、ストレージ センサーの使用は XNUMX 番目です。 ストレージ センサーを追加して、ごみ箱にある不要なファイルやアイテムを取り除くのに役立ちます。
[設定] でストレージ センサーが有効になっている場合、Windows は不要になったファイルをすぐに削除して、ディスク領域を解放します。 現在オフになっているストレージ センサーをオンにできるようになりました。
- 右に移動します [スタート] メニュー、[設定]、そのシステムから、[ストレージ] に移動します. スペースを空ける方法を変更するには、「」の機能をオンにしますストレージセンス」を選択し、そのオプションを選択します。
- 次のウィンドウで削除するデータ ストレージ デバイスが複数ある場合は、ここをチェックしてください。 デバイスのスペースをすぐに解放するために、ユーザーは代わりに、確実に意味するオプションを選択できます。今すぐクリーン".
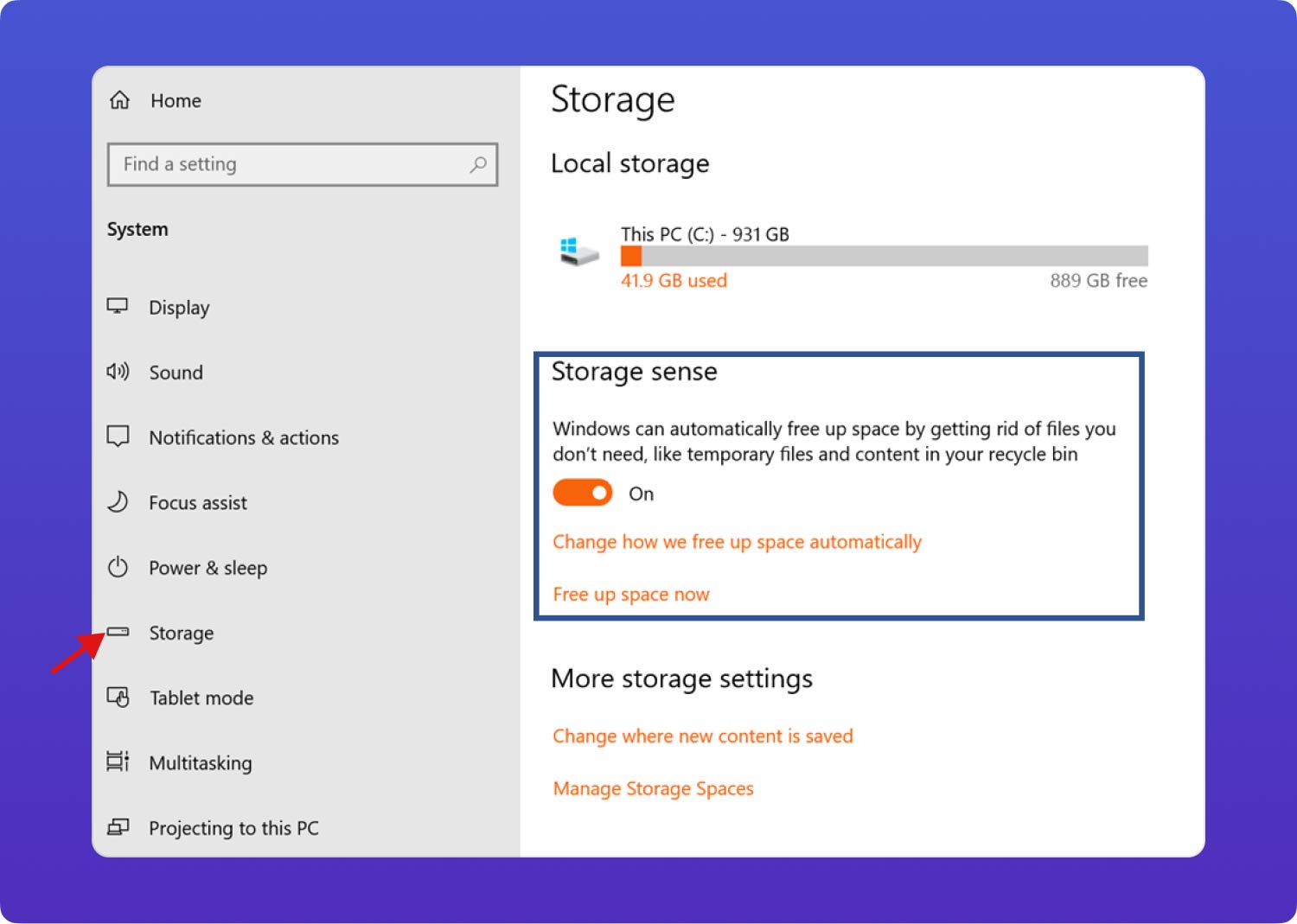
ディスク領域のクリーンアップ: ディスク クリーンアップの操作
ディスク クリーンアップと呼ばれる組み込みユーティリティは、一時的な不要な情報をリアルタイムで削除するのに役立ちます。 ユーザーは、ディスク クリーンアップを使用してハード ドライブ領域を作成できます。 ハード·ドライブ、C ドライブなど、いっぱいになり続けます。 以下は簡単なガイドです。
- エクスプローラーを起動して「このPC「いつでも特集」ディスクのクリーンアップ" が最適です。次に、クリーンアップするドライブを右クリックして選択する必要があります。
- 数分間の計算の後、ユーザーにはまったく新しいメニュー システムが表示されます。このメニュー システムには、クリーニングできるファイルの総数と、各ファイル タイプに必要なストレージ要件がさらにリストされています。 不要なものの横にあるボックスにチェックを入れてから、そのようなオプションをクリックします。OK"。
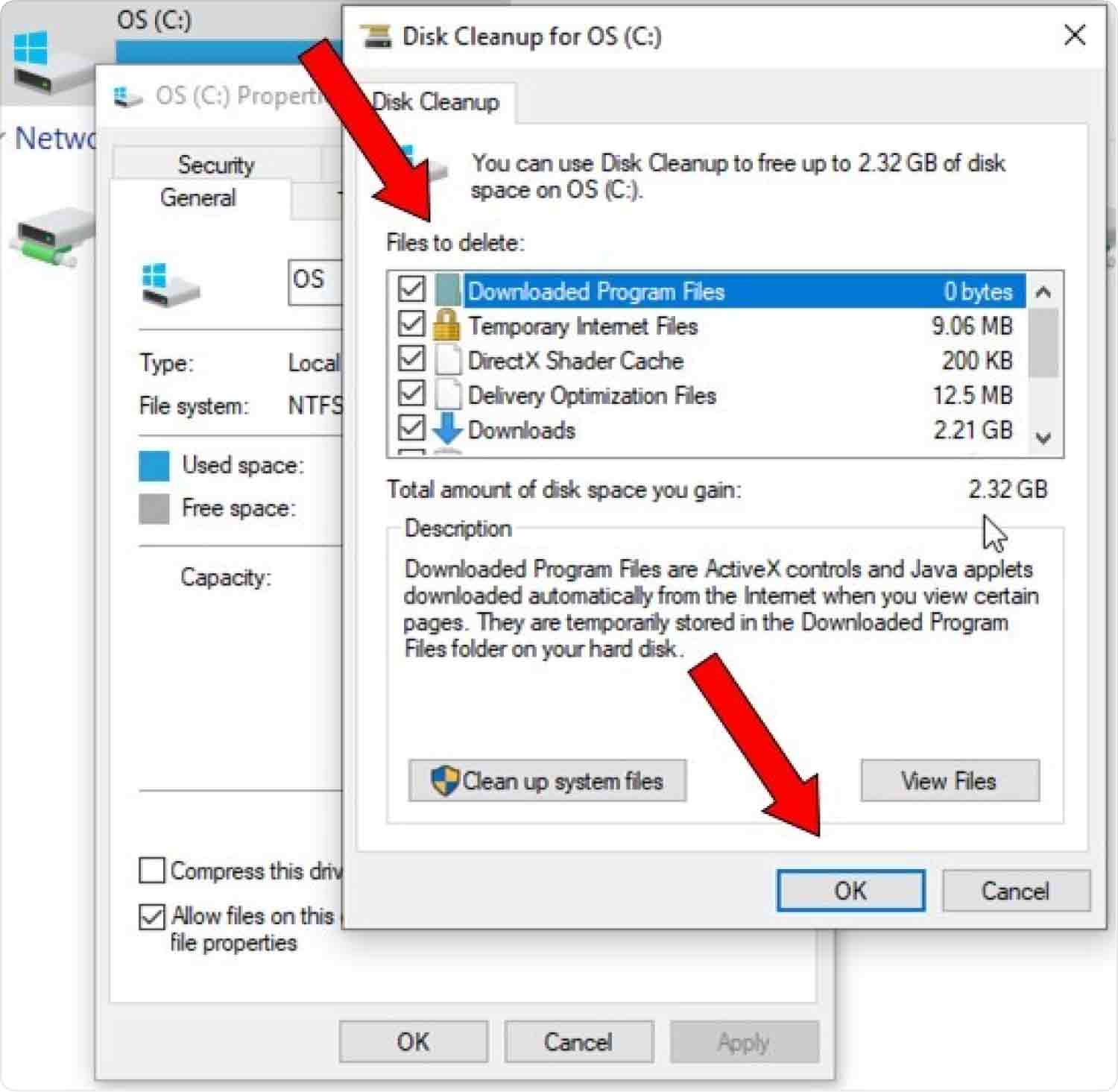
ディスク領域のクリーンアップ: Mac へのキャッシュのクリア
デバイスを操作する前から、 キャッシュ 作成されます。 ある種の定期的にキャッシュを消去しないと、Mac のディスク領域を大量に消費することがあります。 そのため、キャッシュを削除することは、Mac のディスク領域をクリーンアップする前の重要なステップです。
実際、Caches ファイル フォルダへの割り当ては、同じ Backup ファイル フォルダへの直接接続に匹敵するように思われます。 そのようなときは、アクセス可能な Finder を選択し、その後「Go"、その後"フォルダへ移動「入った後」/図書館/キャッシュ実際、キャッシュは通常、さまざまなアプリケーションやサービスの名前でラベル付けされたフォルダーに編成されていました。サイズで並べ替えた後、それらを実際に削除できます。

ディスク領域のクリーンアップ: ファイルを別の場所に移動する
本当にディスク容量を解放する必要があり、より大きなファイル サイズ、オーディオ ファイル、ビデオ、およびその他の大きなファイルがドライブに保存されている場合は、相互に外付けハード ドライブに移動することを検討してください。
- 開始するには、ファイル エクスプローラーで各パーティションを入力し、その後、再配置するパーティションを選択する必要があります。
- その後、そのオプションを選択する必要があります。移動」をクリックし、リボン内の特定の [ホーム] タブの下でそのような場所を選択します。
- 場所のリストから、外付けハードディスクを選択する必要があります。さらに、「移動」と表示されているオプションをもう一度クリックします。
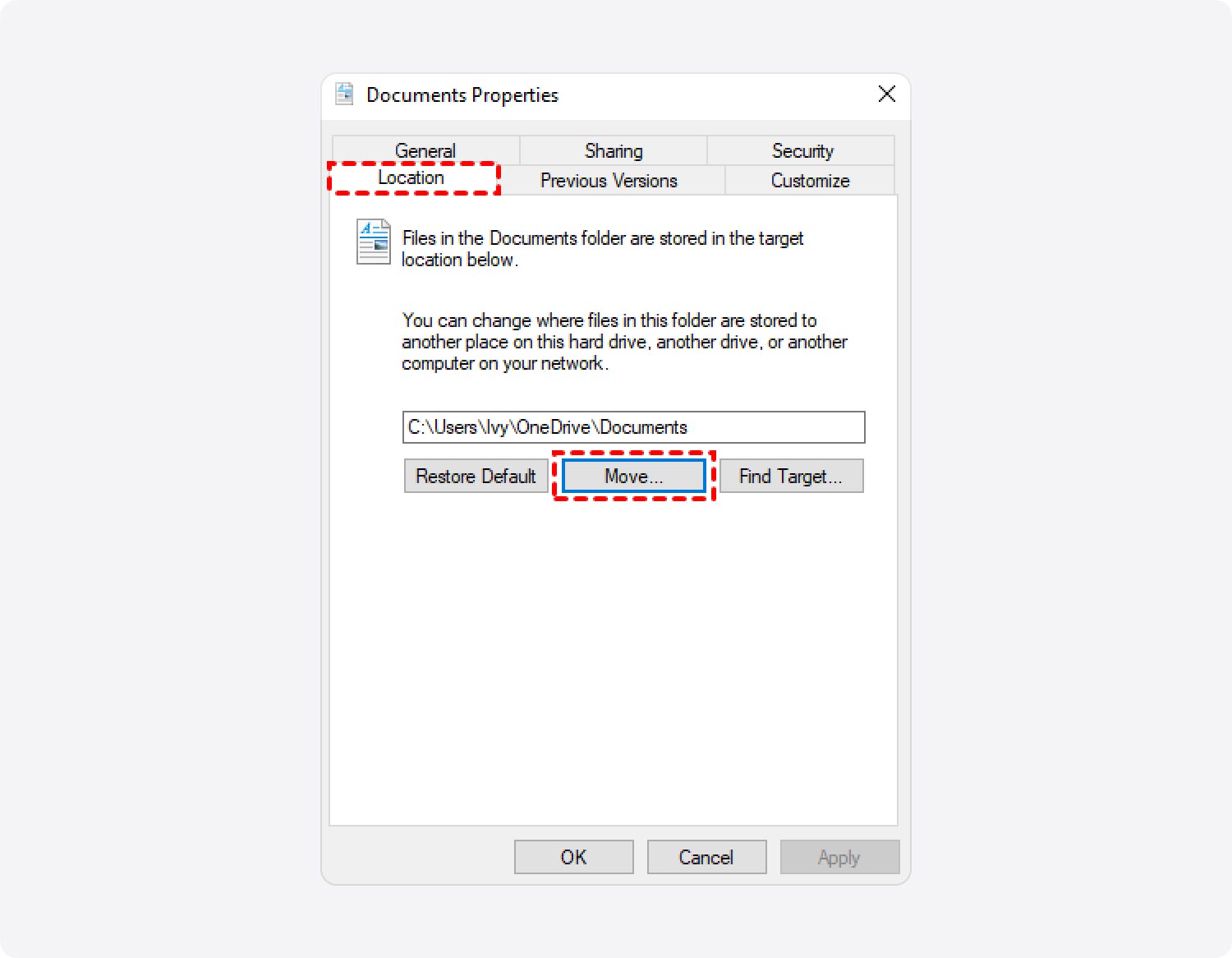
ディスク領域のクリーンアップ: 新しいファイルと過去のファイルを別の場所に保存する
実際にディスク容量をクリーンアップするには、新しいファイルの一部を同じ場所に保存するのではなく、別のストレージ デバイスなどに保存する必要があります。
- 先に進むには、まず「設定」、次にオプション「システム」、そして「Storage」 スタート ナビゲーション バー内にあります。
- そこから、そのオプションを選択する必要があります。新しいコンテンツが保存される場所を変更する「」のすぐ中にその他のストレージ設定」 ナビゲーション メニュー バー。
- その後、素材のすべてのカテゴリのドロップダウンメニュー内に新しいファイルを保存できるドライブを選択する必要があります.
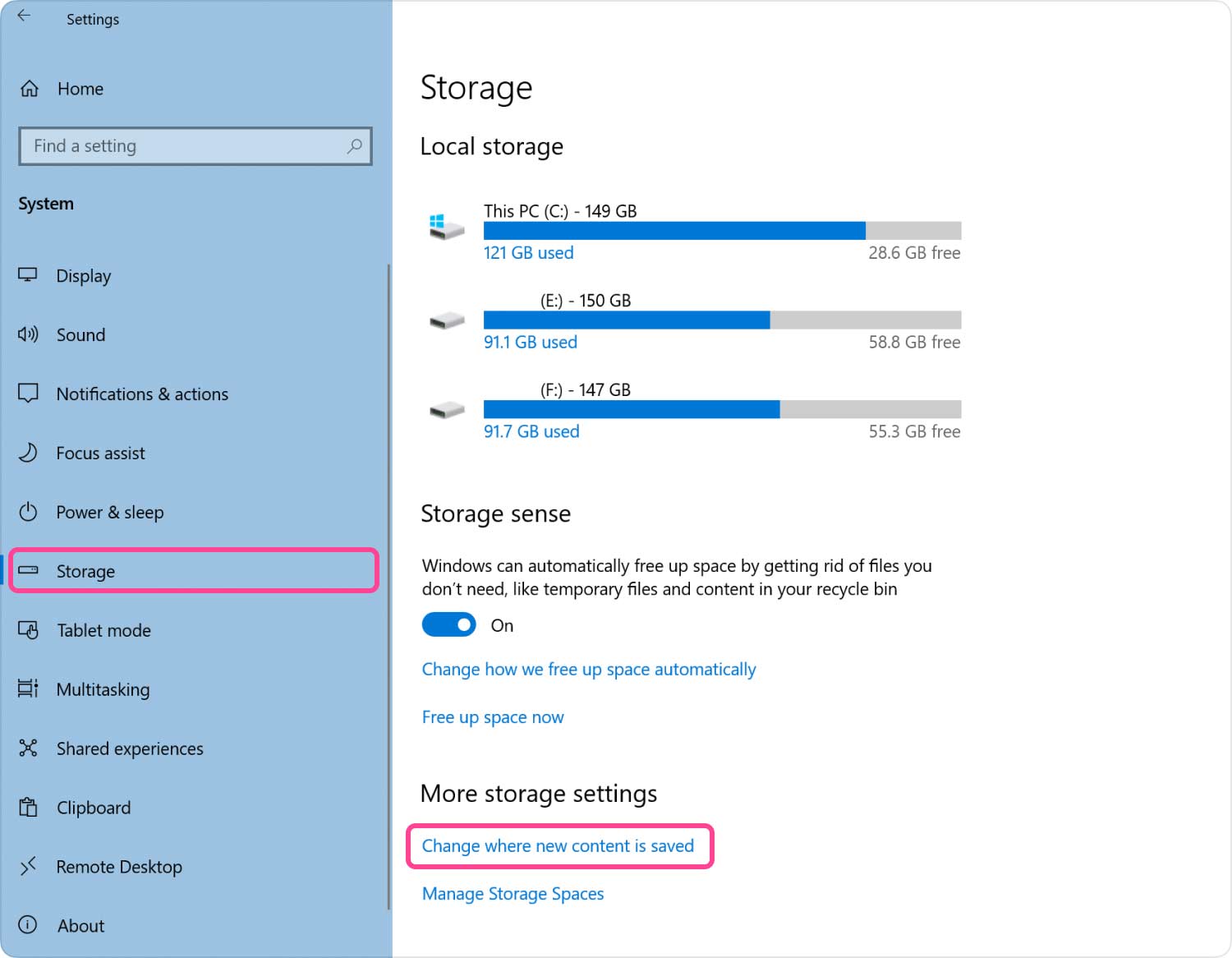
人々はまた読む Mac で利用可能なディスク容量を確認する方法 Mac ディスクユーティリティの使い方
まとめ
方法を知ることは確かに重要です ディスクスペースをクリーンアップします 所有するすべてのデバイスで。 これについての知識があると、デバイスの速度を維持し、利用できる空き容量を確保するのに非常に役立ちます。 この手動の方法で時間とエネルギーが得られる場合は、いつでも利用できます TechyCub Macクリーナー、これがあなたのお役に立てば幸いです。素晴らしい一日をお過ごしください.
