唯一の方法は Mac のハードディスク容量を増やす 重複ファイルを含むいくつかの不要なファイルを削除することです。 Mac システムをクリーンアップするにはいくつかの方法があります。 この記事では、すべての手順を説明します。 システムのジャンクファイルをきれいにする.
ジャンク ファイルには、システム キャッシュ、ログ ファイル、開発者ファイル、言語ファイル、アプリの残り物など、いくつかの種類があります。 この記事では 1 つの方法を説明します。パート 2 には、Finder オプションを使用する手動の方法が含まれています。 パート XNUMX では、コマンド ライン プロンプトを使用する [ターミナル] オプションを使用します。
最後に、パート 3 では、最小限の労力で機能をクリーンアップできるように、アプリケーションのすべての自動化機能を管理するソフトウェアを紹介します。 この記事を読んで、試してテストできる最適なアプローチを理解してください。
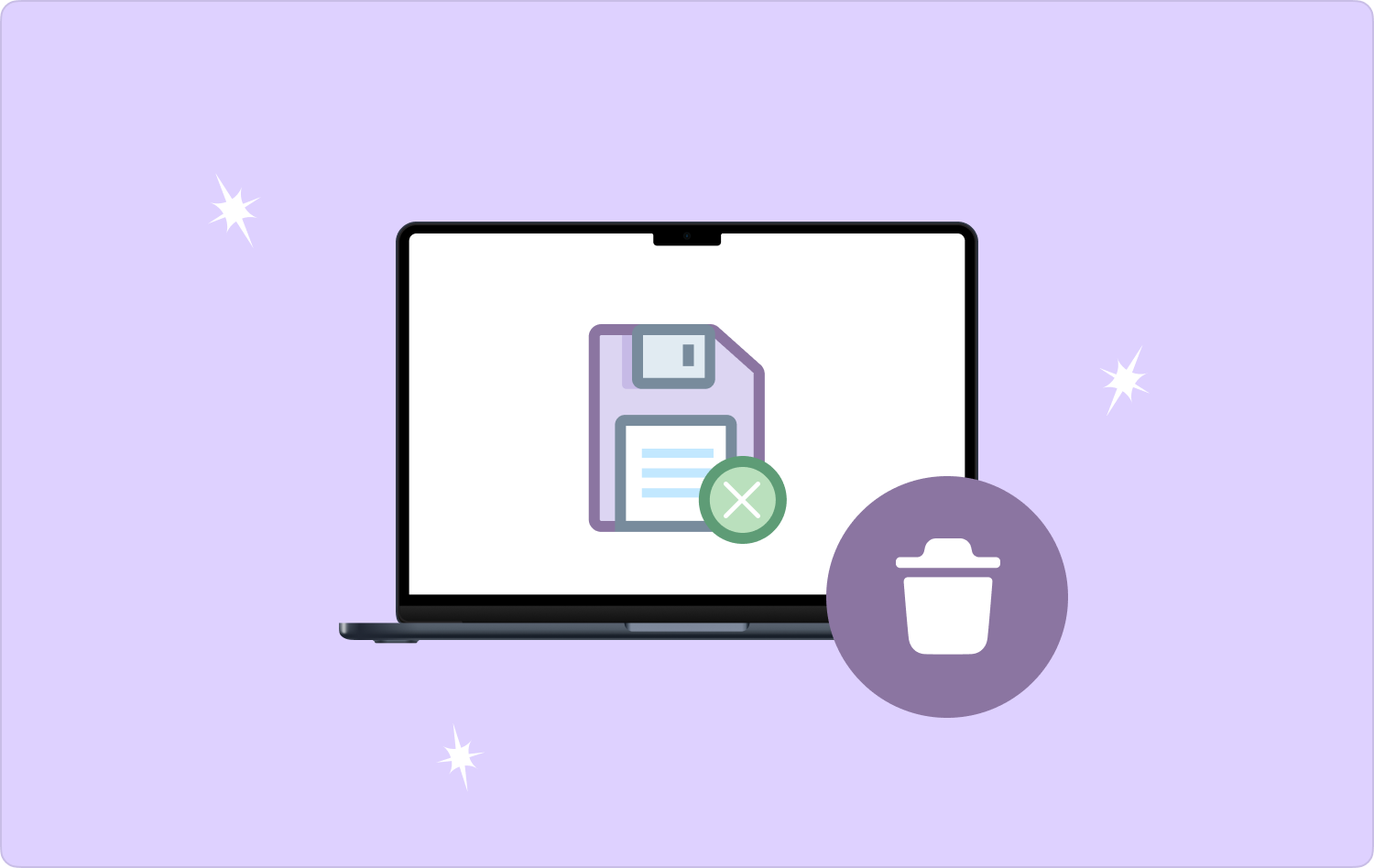
パート #1: 手動でシステムジャンクファイルをクリーンアップする方法パート #2: ターミナルを使用してシステムジャンクファイルをクリーンアップする方法 パート #3: Mac クリーナーを使用してシステムのジャンク ファイルをクリーンアップする方法まとめ
パート #1: 手動でシステムジャンクファイルをクリーンアップする方法
Mac デバイスを手動でクリーンアップしてジャンク ファイルを除去する方法は、ジャンク ファイルの場所を確認し、そこからクリーニング プロセスを実行することです。 ジャンク ファイルに関する導入部分で述べたように、システムのジャンク ファイルを手動でクリーンアップする方法を知る必要があります。
これは、特に非常に多くのファイルが異なる保存場所にある場合には、面倒で面倒なプロセスです。 また、システムファイルのことをよく知らないと、間違って削除してしまい、システムエラーが発生する可能性があります。
ただし、最小限の労力でツールキットを実行するには、次の簡単な手順に従う必要があります。
- に行きます ファインダー Mac デバイスのメニューにアクセスできます。デスクトップからもアクセスできます。
- 右上にある Go インターフェイスに表示されるプレビュー リストのアイコンをクリックして、オプション メニューにアクセスし、さらに ライブラリ ドロップダウン リストのメニューのオプションです。
- さまざまな場所に基づいてすべてのジャンク ファイルを選択し、それらを強調表示してから右クリックし、 削除 アイコンをクリックし、プロセスが完了するまで待ちます。
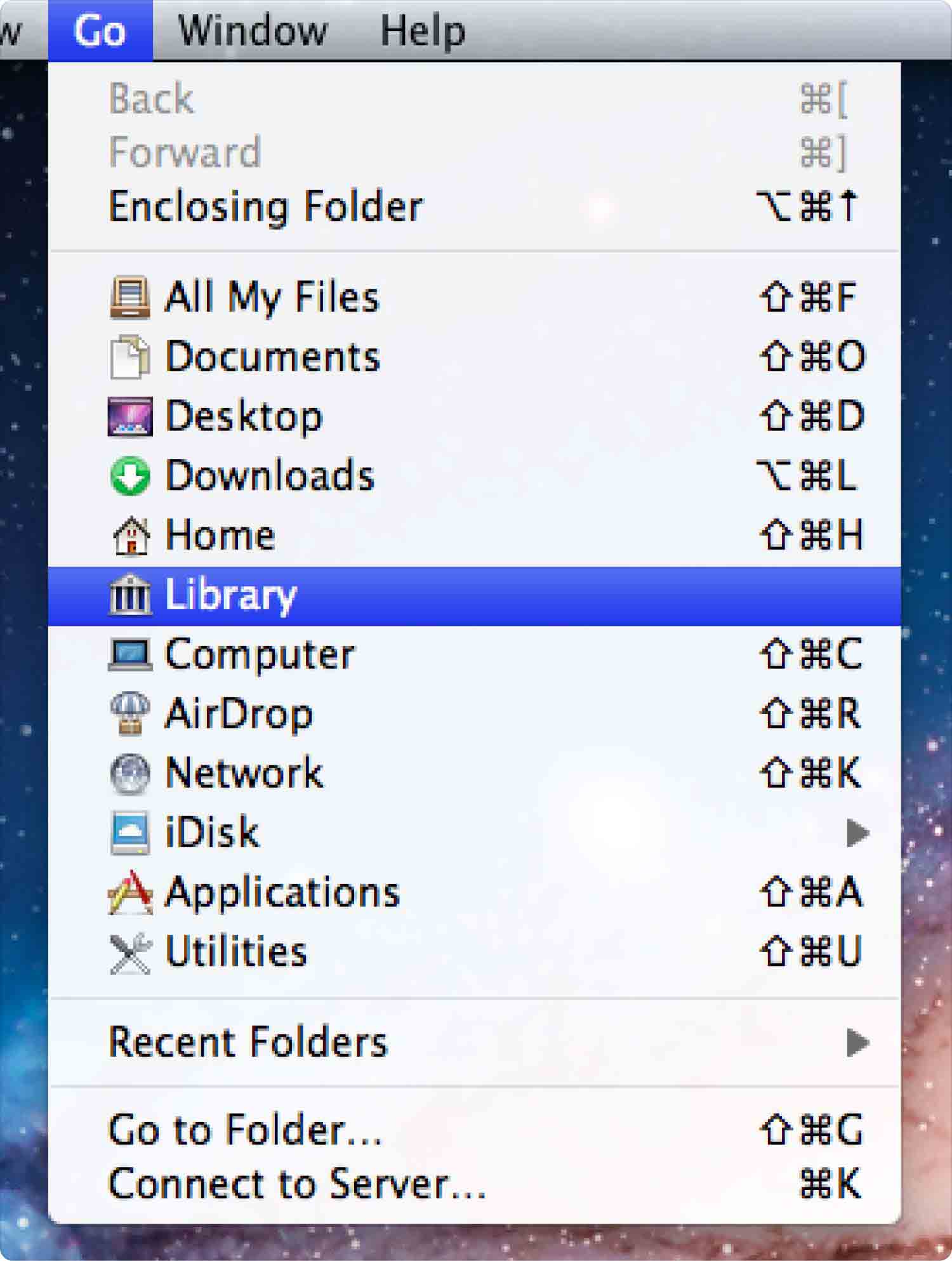
ツールキットの選択は、システムのジャンク ファイルがどの程度クリーンであるかを手動で確認する方法に関して、手元にあるものによって異なります。 さまざまな種類のすべてのジャンク ファイルに対してこれらすべてを実行する必要があるとしたら、それは面倒なプロセスではないでしょうか?
パート #2: ターミナルを使用してシステムジャンクファイルをクリーンアップする方法
この ターミナル は、Mac デバイスでサポートされているコマンド ライン関数です。 これは、コマンドラインの経験がある場合にのみ使いやすいツールキットです。 そうしないと、この関数は一体何なのかと疑問に思うかもしれません。 システムのジャンク ファイルをクリーンアップする方法を知りたい場合など、何回もクリックする必要がなくなり、テキスト形式の XNUMX つのコマンド ラインでプロセスが完了します。
これを管理する簡単な手順は次のとおりです。
- Finder メニューに移動し、 Command + Shift + G
- 表示されたテキスト エディターで、次のように入力します。 Go/ライブラリ/キャッシュ, すべてのキャッシュのプレビューが表示され、削除する必要があるものを選択できます。 時間を節約するために、すべてを削除したい場合は、 を押します。 コマンド+ A 右クリックしてシステムからすべてを削除します。

コマンドを理解し、専門家がアクセスできる入力機能を管理する準備ができている場合にのみ、このアイデアを得ることができます。 自動化されたオプションをお探しの場合は、パート 3 に答えがあります。
パート #3: Mac クリーナーを使用してシステムのジャンク ファイルをクリーンアップする方法
TechyCub Macクリーナー は、経験のレベルに関係なく、すべてのユーザーにとって理想的なシンプルなインターフェイスを備えた頼りになるツールキットです。 このアプリケーションには、アプリケーションのアンインストールに便利な App Uninstaller が付属しています。
Macクリーナー
Mac をすばやくスキャンし、ジャンク ファイルを簡単にクリーンアップします。
ディスク使用量、CPU ステータス、メモリ使用量など、Mac の主なステータスを確認します。
簡単なクリックで Mac を高速化します。
無料ダウンロード
このツールキットには、Mac システム上のすべてのジャンク ファイルを検出して削除するジャンク クリーナーも含まれています。 また、ツールキットは高速パフォーマンスと高速スキャンで実行され、ファイルが自動化されます。 これにより、デリケートなシステム ファイルを保護できるため、システム エラーの問題を管理および制御するのに役立ちます。
追加機能の一部を次に示します。
- 包括的なツールキットを使用して高速スキャン速度で実行します。
- モデルに関係なく、すべての Mac デバイスとすべてのバージョンをサポートします。
- すべてのファイルをプレビューして、システムから削除する必要があるジャンク ファイルを選択します。
- あらゆるファイルタイプの関数の選択的なクリーニングをサポートします。
- インタラクティブで使いやすいインターフェイスにより、すべてのユーザーにとって理想的です。
これらすべての優れた機能を備えたツールキットがどのように機能するかは次のとおりです。 システムのジャンクファイルをきれいにする.
- アプリケーションのステータスが表示されるまで、Mac デバイスに Mac Cleaner をダウンロード、インストールし、起動します。
- クリック 「ジャンククリーナー」 アイコンをクリックして、アプリケーション内のすべてのジャンク ファイルをプレビューします。
- インターフェイス上で利用可能なすべてのジャンク ファイルを選択し、 "クリーン" できるまでクリーニングプロセスを開始してください。

経験のレベルに関係なく、自動化されたプロセスが迅速かつ簡単であることにまだ疑問を持っていますか? このアプリケーションの自動化機能をお楽しみください。 Mac デバイスの速度を向上させる.
人々はまた読む Macのシステムストレージをクリアする最良の方法 2023 ガイド: Mac でシステム ファイルを簡単に表示する方法
まとめ
アプローチの選択は、手元にあるものによって異なります。 ただし、自動オプション、手動オプション、およびコマンド ライン オプションのカテゴリの各オプションを確認しました。 Mac Cleaner 以外にも、市場が提供するものを最大限に活用するには、それらの使用法を試して検討する必要があるアプリケーションがいくつか市場にあります。
さらに、市場にある残りの製品の機能を試し、テストし、証明して、次の方法をサポートするツールキットに関する多様なオプションを用意することに害はありません。 システムのジャンクファイルをきれいにする。 最小限の労力で Mac からすべてのジャンク ファイルを削除できるかどうか、まだ疑問に思っていますか?
