Battlenet はさまざまなゲーム プラットフォームのパッケージとして提供されるため、 Mac でのバトルネットの再インストール ポータルでサポートされているゲームをプレイできるようにする最良の方法です。 アンインストールする理由があるかもしれません。 理由が何であれ、サポートされているゲームをプレイしたい限り、残りのゲーム コンソールを計画するための適切なドライバーを入手できるように再インストールする以外に選択肢はありません。
この記事では、Mac デバイスからスイートを削除する必要がある理由のいくつかを見ていきます。 また、記事のパート 2 では、デジタル ソリューションを考えていない場合に再インストールできる手動の方法をいくつか紹介します。 最後に、安全なアンインストール オプションをサポートし、別のスイートを使用した再インストールをさらに支援するクリーンアップ ユーティリティについて検討します。 読み続けて、さらに詳細を知りましょう。
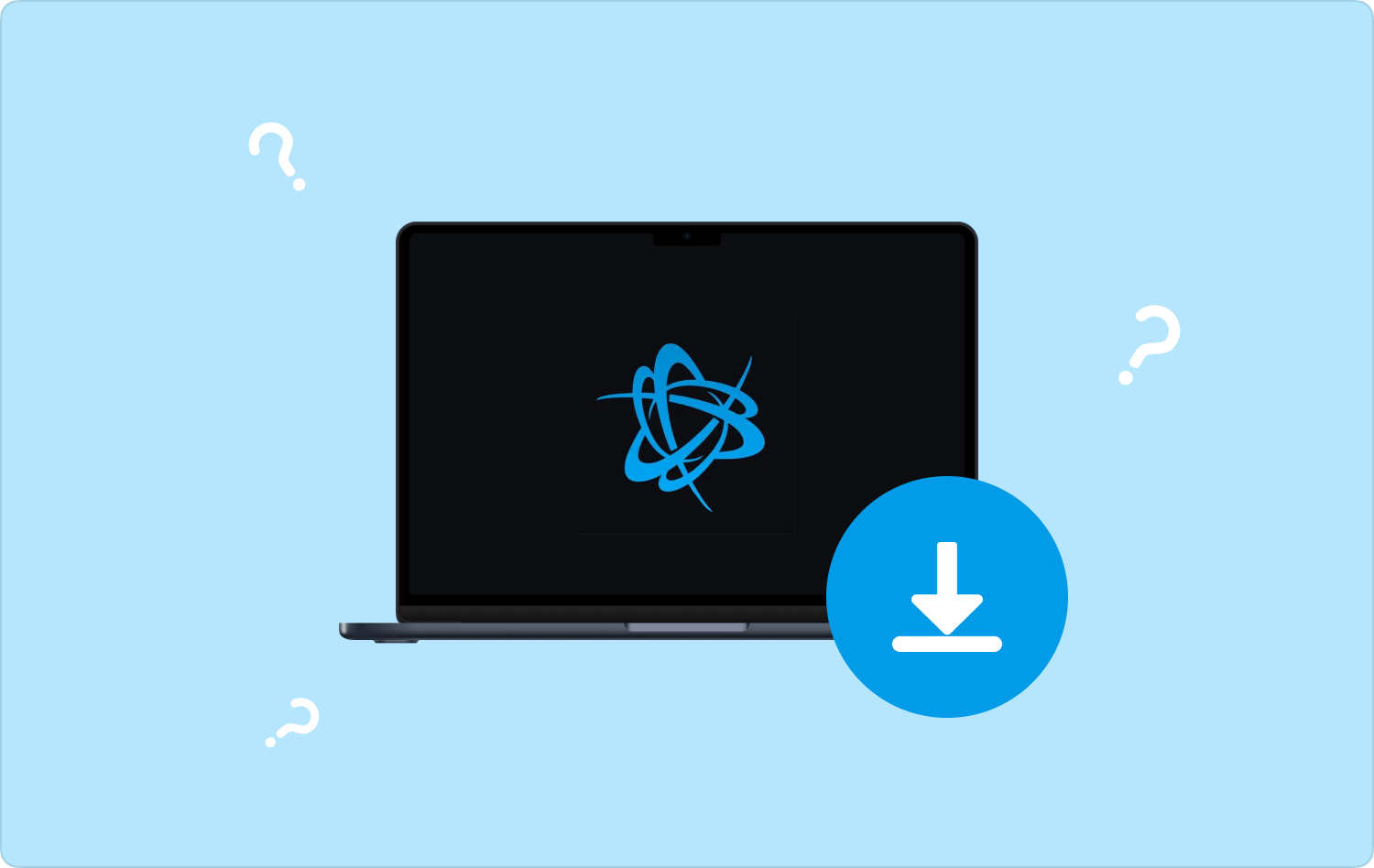
パート #1: Mac に Battlenet を再インストールする理由パート #2: Mac で Battlenet を手動で再インストールする方法パート #3: Mac で Battlenet を自動的にアンインストールする方法まとめ
パート #1: Mac に Battlenet を再インストールする理由
Battlenet ゲーマーは、ゲーム プラットフォームを管理するときに経験するいくつかの課題があります。 そのうちのXNUMXつは、説明できない故障です。 ゲームをプレイしていると、突然別のレベルに変更され、ゲーム プラットフォーム全体の電源を切っても問題は解決されません。
その時点では、アップデートユーティリティが不足している可能性が高くなります。 最善の方法は、ゲーマーをアンインストールし、Mac に Battlenet を再インストールすることです。 ここでの百万ドル規模の質問は、 Mac でゲーム ツールキットを削除する最も安全な方法は何ですか? 続きを読んで詳細を確認してください
パート #2: Mac で Battlenet を手動で再インストールする方法
これは App Store にある機能なので、App Uninstaller が付属しており、追加のインストール ツールキットも同様に利用可能です。 アンインストールのモードは関係ありません。 手動の方法を使用する場合、すべてのファイルが常に削除されるわけではないため、再インストールが簡単になります。
ただし、デジタル ソリューションを使用してアンインストールする場合は、再インストールに時間がかかります。 最大限の成果を上げるために必要な簡単な手順を次に示します。 Battlenet Mac に再インストールします。
- App Store にアクセスし、ゲームのリストから Battlenet を探します。
- クリック インストールを開始する オプションを選択し、デスクトップに Battlenet アイコンが表示されるまで、インストールが完了するまで待ちます。
- それをクリックし、「」が表示されるまで画面上の指示に従います。完成しました" 通知。
その時点で、ゲーム プラットフォームの使用を開始し、アンインストールした理由がまだ存在するかどうかを確認してください。
Battlenet を手動でアンインストールする方法
デジタル ソリューションがなく、ゲーム アプリを削除したくない場合の簡単な手順は次のとおりです。
- Mac デバイスで、 ファインダー メニューを探して アプリケーション オプションを選択します。
- Battlenet を選択すると、アプリに関連付けられたすべてのファイルがドロップダウン リストに表示されます。
- システムから削除したいファイルをすべて選択し、右クリックして「ゴミ箱に移動します」を選択してゴミ箱フォルダーに入れます。
- ごみ箱フォルダを開き、もう一度ファイルを選択し、それらを右クリックして「空のごみ箱」を選択してゴミ箱フォルダーから削除してください。
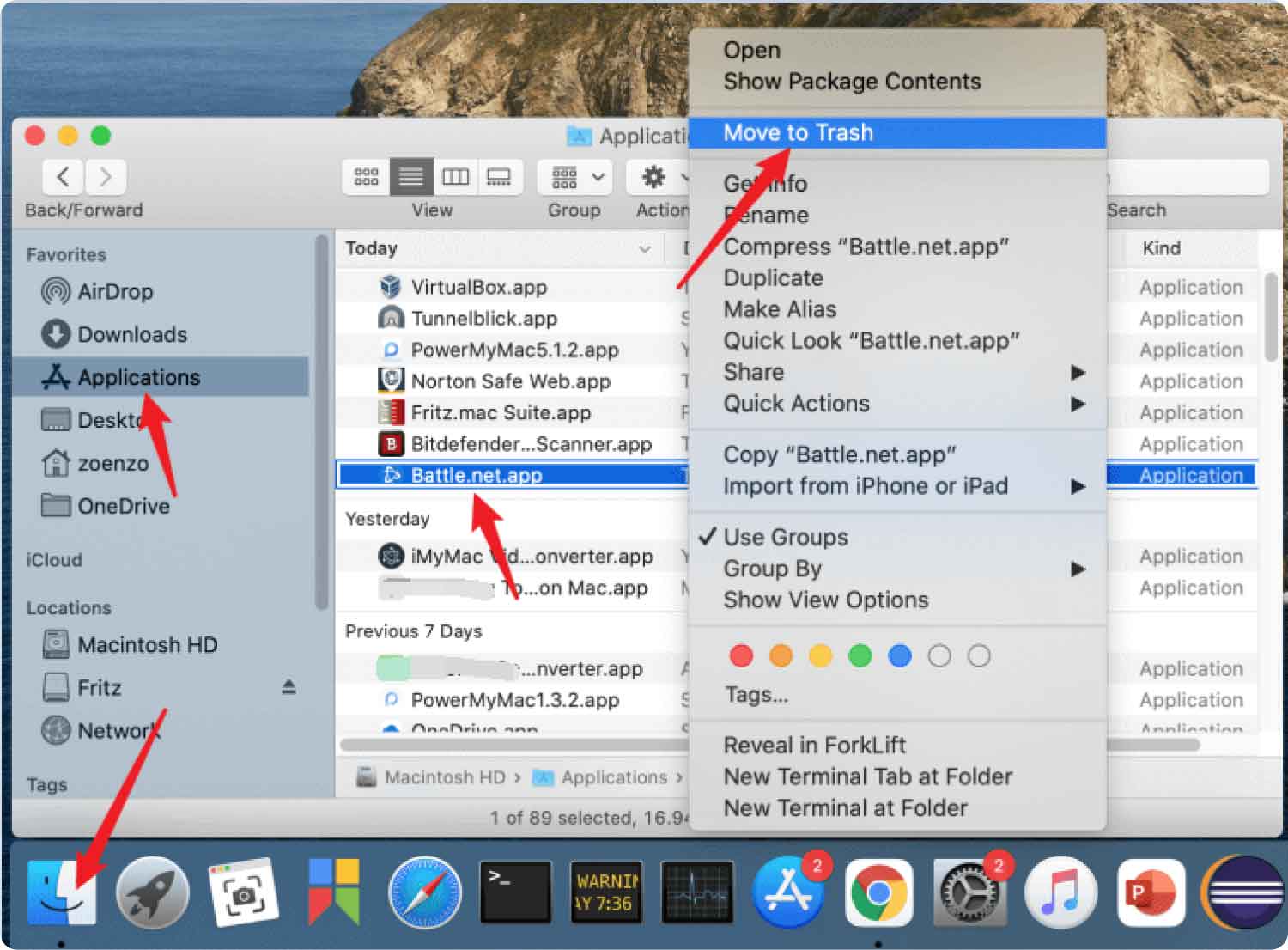
これは簡単な方法ではありませんが、特に Mac デバイス上の別の保存場所に配置されている場合は面倒なので、時間がかかる必要があります。
パート #3: Mac で Battlenet を自動的にアンインストールする方法
Techycub Macクリーナー すべてのファイルを削除して後で実行するための包括的なアンインストールをサポートするデジタル ソリューションです。 Mac でのバトルネットの再インストール。 これは、経験のレベルに関係なく、すべてのユーザーにとって理想的なシンプルなアプリケーションです。
Macクリーナー
Mac をすばやくスキャンし、ジャンク ファイルを簡単にクリーンアップします。
ディスク使用量、CPU ステータス、メモリ使用量など、Mac の主なステータスを確認します。
簡単なクリックで Mac を高速化します。
無料ダウンロード
この 専用の Mac アンインストーラー Mac デバイスとバージョンに制限はありません。 また、セーフガード スイートにより、Mac デバイスの重要なファイルの誤った削除が最小限に抑えられました。 インターフェイスでサポートされている追加機能の一部を次に示します。
- ツールキットのアプリ アンインストーラーは、アプリケーションがプレインストールされているかどうか、または App Store にあるかどうかに関係なく、アプリケーションを削除します。
- ジャンク クリーナーは、インターフェイス上の不要なファイルのうち、ジャンク ファイル、残留ファイル、重複ファイル、破損したファイルをすべて削除します。
- ディープ スキャナーは、ファイルが他の保存場所に隠されている場合でも、ファイルをスキャン、検出し、システムから削除するのに便利です。
- 500 MB の制限により、制限内でのシステムの無料クリーニングがサポートされます。
- プレビュー モジュールは、ファイル フォルダーと形式に基づいたファイルの選択的なクリーニングをサポートするのに便利です。
アプリケーションはどのように最適に動作しますか?
ステップ 1: アプリケーションのステータス ビューが表示されるまで、Mac Cleaner をダウンロード、インストールし、起動します。
ステップ #2: を選択 アプリアンインストーラー ページの左側に表示される機能のリストの中から選択し、「」をクリックします。スキャン" インターフェイス上のすべてのアプリケーションのリストを取得します。

ステップ #3: ファイルのリストが表示されるので、すべてのファイルを選択し、「」をクリックします。石斑魚」を取得するまでクリーニングプロセスを開始します。クリーンアップ完了」 これは、インストール オプションが完了したことを示します。

アンインストール オプションを管理し、後で別のプラットフォームを使用して Mac に Battlenet を再インストールするための他の簡単なアプリケーションはありますか?
人々はまた読む 2023 年に Mac に VirtualBox を簡単に再インストールする方法 ゲーム用に Mac を高速化する簡単な方法
まとめ
Mac でのバトルネットの再インストール 適切なツールキットがあれば、簡単なアクティビティです。 さらに、App Store にあるので、他のサードパーティ ソリューションは必要ありません。 必要なのは、App Store で入手できる App Uninstaller だけです。
課題はアンインストールです。これが効果的なクリーニング プロセスを実行する包括的なツールキットが必要な点であり、それが Mac Cleaner の目的です。 ただし、デジタル市場が提供するものを最大限に活用するには、インターフェイスで利用できる他のデジタル ツールキットも試してみる必要があります。
