Oltre all'esaurimento dello spazio sul disco rigido e al malfunzionamento, ci sono diversi motivi per cui non hai altra scelta che farlo disinstallare Luminar su Mac. Qualunque sia la ragione, il fine giustifica i mezzi. Questo articolo esamina tre metodi che puoi utilizzare ripulire lo spazio di archiviazione con il minimo sforzo.
Il rapporto esamina due funzioni integrate che puoi esplorare nelle parti 1 e 2 dell'articolo. Ciò è necessario quando si dispone di competenze tecnologiche nella gestione delle funzioni della riga di comando; in caso contrario, nella parte 3 di questa applicazione introduciamo un'applicazione automatizzata che supporta tutte le funzioni di pulizia e disinstallazione con il minimo sforzo.
Continua a leggere e scopri i dettagli sulla disinstallazione di Luminar su Mac.
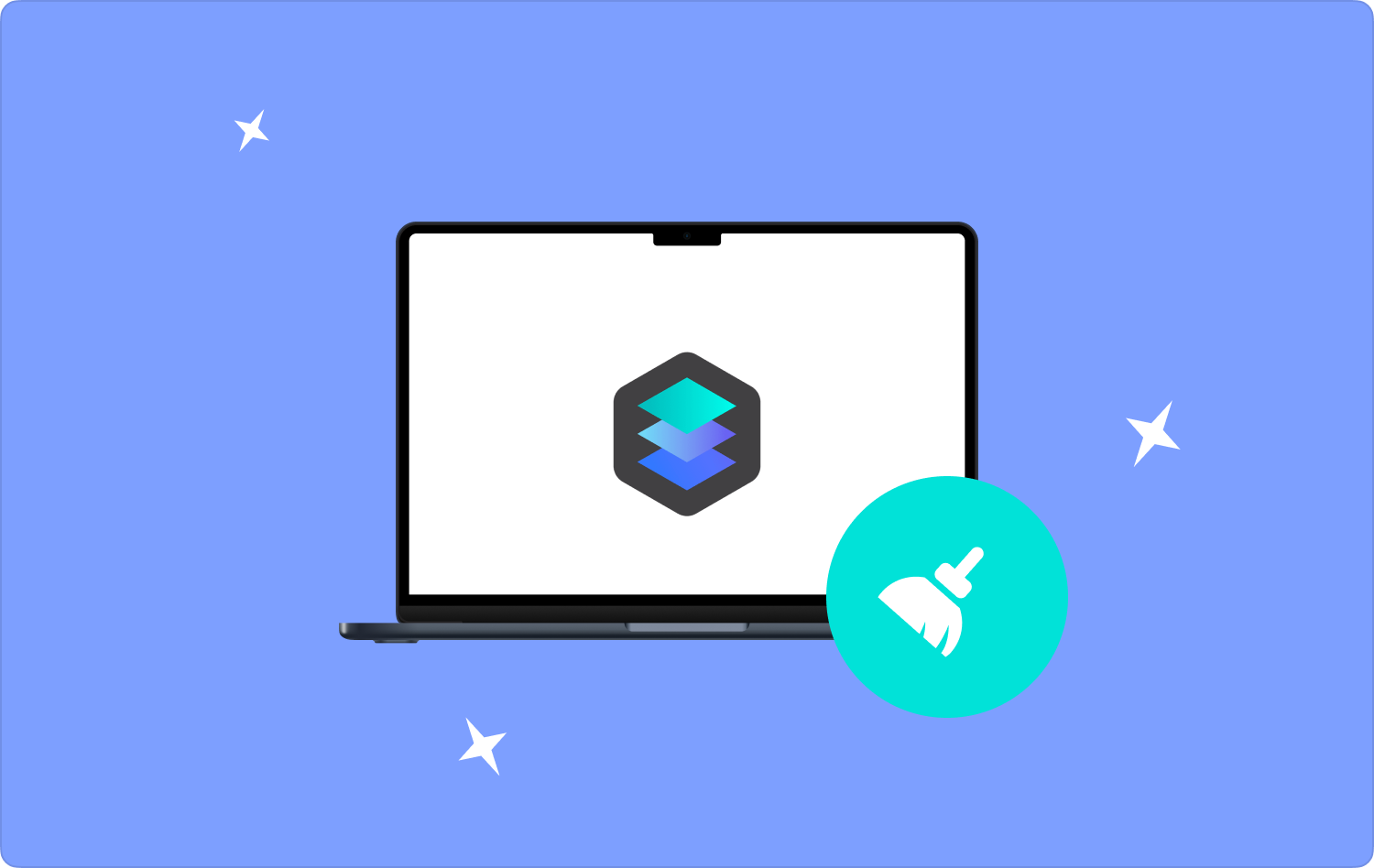
Parte n. 1: come disinstallare Luminar su Mac utilizzando FinderParte n. 2: come disinstallare manualmente Luminar su MacParte n. 3: Come disinstallare Luminar su Mac utilizzando Mac CleanerConclusione
Parte n. 1: come disinstallare Luminar su Mac utilizzando Finder
Hai mai sentito parlare di Finder sul tuo dispositivo Mac? Se sì, anche questa è un'opzione che puoi esplorare per disinstallare Luminar su Mac. È un'opzione da esplorare quando non riesci ad accedere alla disinstallazione, soprattutto per i file che non sono disponibili su App Store. È un modo semplice, ma richiede che tu abbia una conoscenza preliminare nella gestione di alcuni file di sistema.
Ecco la semplice procedura per utilizzarlo:
- Nel menu principale, utilizza la barra di ricerca e individua tutti i file Luminar.
- Oppure apri il menu Finder e scegli Applicazioni.
- Scegli Luminar dall'elenco di anteprima di tutte le applicazioni visualizzate sul sistema.
- Seleziona tutti i file o scegli tra i file quello che devi disinstallare; è possibile selezionare anche un'altra applicazione per usufruire delle funzioni di disinstallazione.
- In alternativa, puoi trascinare e rilasciare i file nella cartella cestino e svuotarli utilizzando questa procedura File>Sposta nel cestino.
- Apri la cartella Cestino, fai clic su Vuota il Cestinoe attendi che sullo schermo venga visualizzata la richiesta di fine.

Questo è ugualmente uno dei modi migliori e più affidabili per utilizzare le soluzioni integrate per disinstallare Luminar.
Parte n. 2: come disinstallare manualmente Luminar su Mac
Oltre a usare Finder, questa è un'altra opzione importante per te quando hai un'idea di quali file sono associati all'applicazione Luminar. È la prima opzione a cui si pensa quando non si ha idea che il software possa disinstallare Luminar su Mac.
Tuttavia, è necessario che tu abbia un'idea dell'uso del prompt della riga di comando e dei delicati file di sistema. Altrimenti, potresti rimuovere i delicati file di sistema, il che potrebbe causare un errore di sistema sul tuo dispositivo Mac.
Ecco la semplice procedura per utilizzare l'applicazione:
- Chiudi il Luminar Applicazione e assicurarsi che non venga eseguita in background.
- Seleziona l'applicazione e scegli Luminar dall'elenco delle applicazioni visualizzate nell'elenco di anteprima.
- Utilizza le funzioni di trascinamento della selezione e sposta l'applicazione nella cartella Cestino.
- In alternativa, fare clic su Biblioteca icona e scegli tutti i file con l'estensione Luminar.
- Dopo la selezione, fare clic Elimina, spostali nella cartella cestino e svuotala ulteriormente per rimuoverli del tutto dal sistema.
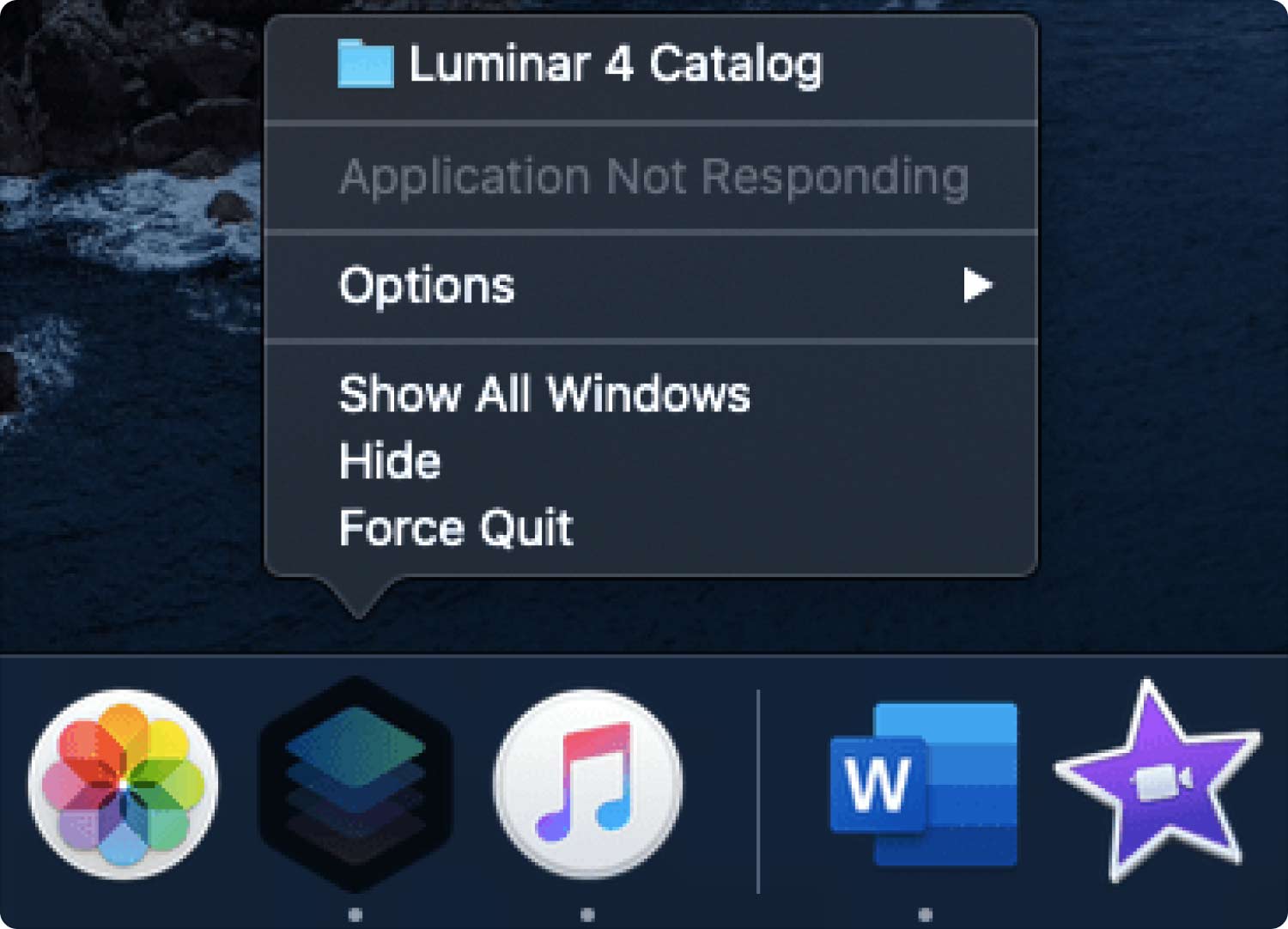
Questa è l'opzione migliore e più affidabile se hai conoscenza della riga di comando.
Parte n. 3: Come disinstallare Luminar su Mac utilizzando Mac Cleaner
TechyCub Mac Cleaner è un'applicazione indispensabile quando cerchi un toolkit che liberi spazio sul disco rigido. L'applicazione ha uno strumento di pulizia della spazzatura e un programma di installazione, il che significa che puoi farlo disinstallare Luminar su Mac con il minimo fastidio.
Mac Cleaner
Scansiona rapidamente il tuo Mac e pulisci facilmente i file spazzatura.
Controlla lo stato principale del Mac, inclusi l'utilizzo del disco, lo stato della CPU, l'uso della memoria, ecc.
Accelera il tuo Mac con semplici clic.
Scarica gratis
L'applicazione non ha limiti sul dispositivo Mac e anche sulle versioni. La semplicità dell'applicazione la rende ideale per eseguire qualsiasi funzione di pulizia senza pensare che alcuni file siano archiviati nel disco rigido. Se hai applicazioni prive del programma di disinstallazione, questo è il file il miglior toolkit per la rimozione di app per Mac opzione per tutte le funzioni di disinstallazione.
Ecco alcune delle funzionalità aggiuntive della soluzione digitale:
- Viene fornito con la rimozione dello spazio di archiviazione fino a 10 GB.
- Supporta rispettivamente la pulizia selettiva e la disinstallazione dei file e dell'applicazione.
- Gode di processi di scansione e pulizia rapidi con il minimo sforzo.
- Ha un programma di disinstallazione integrato per tutte le applicazioni integrate.
Con i vantaggi delle applicazioni, come funziona?
- Scarica, installa ed esegui Mac Cleaner sul tuo dispositivo Mac finché non puoi visualizzare lo stato corrente dell'applicazione.
- Clicca su Programma di disinstallazione app e seleziona la Scannerizzare opzione per avviare il processo di scansione, che termina con un'anteprima dell'elenco di tutte le applicazioni presenti sul dispositivo Mac.
- Scegli Luminar dall'elenco e tutti i file associati alla soluzione digitale; c'è un'opzione per ripetere la scansione per dimostrare l'efficienza dell'applicazione.
- In alternativa, puoi anche utilizzare il pulsante di ricerca e ottenere tutti i file associati all'app Luminar.
- Fare clic sull'opzione Seleziona tutto per selezionare tutto e fare clic su "Pulito" icona e attendere il completamento del processo.
- Viene visualizzata una richiesta di completamento "Pulizia completata" indicando che hai completato la disinstallazione di Luminar.

Esiste un'altra applicazione che puoi confrontare con Mac Cleaner tra le tante disponibili sull'interfaccia?
Persone anche leggere Come disinstallare in modo efficiente i driver Nvidia su Mac nel 2023 Scopri il modo ideale per disinstallare Dashlane su Mac nel 2023
Conclusione
Sapevi che il mercato digitale ha centinaia di applicazioni che possono farlo disinstallare Luminar su Mac a parte Mac Cleaner? Tuttavia, nella nostra ricerca, è importante notare che il dispositivo Mac è l'opzione migliore e più affidabile per pulire il disco rigido e le applicazioni di disinstallazione.
La scelta delle opzioni tra le tre discusse è tutta a vostra discrezione. Se sai usare il prompt della riga di comando, le prime due opzioni sono le migliori. Altrimenti, un'applicazione automatizzata torna utile per semplificare il processo. Prova Mac Cleaner e goditi ciò che serve per avere un sistema di disinstallazione automatizzato in un dispositivo Mac.
