Quando il dispositivo Mac inizia a eseguire le funzioni lentamente, è il momento di liberare spazio. In caso contrario, inizierai a ottenere il "Il tuo computer ha poca memoria" nitrificazione pop-up, che ora significa che devi agire con urgenza.
L'azione da intraprendere è utilizzare modi e mezzi per assicurarsi di rimuovere cache, file duplicati e file non necessari sul dispositivo Mac per liberare spazio. Hai un'idea di alcune delle opzioni da esplorare? Questo articolo ti fornisce i dettagli su come meglio puoi liberare spazio sul disco rigido su Mac.
Nella parte 1, esamineremo alcune delle cose di cui hai bisogno per migliorare la tua memoria; nella parte 2, introduciamo il modo manuale in cui è possibile ottenere più spazio sul disco rigido. Infine, nella parte 3, introduciamo un software che automatizza tutte le funzioni di pulizia del Mac. Continua a leggere e scopri maggiori dettagli sull'applicazione.
Parte #1: 3 cose da fare per liberare spazio su disco rigidoParte #2: Come liberare spazio su disco manualmenteParte #3: Come liberare spazio sul disco rigido utilizzando Mac CleanerConclusione
Parte #1: 3 cose da fare per liberare spazio su disco rigido
Devi solo cercare modi e mezzi per rimuovere alcuni file e applicazioni che potrebbero occupare molto spazio, ma non sono necessari. L'unico modo per gestire "Il tuo computer ha poca memoria". Ecco alcune delle opzioni che devi provare a risolvere il problema:
- Assicurati che Mac iOS funzioni su un'utilità aggiornata: disponi di funzioni automatiche di aggiornamento regolari.
- Cancella tutte le cache su Mac per tutte le applicazioni manualmente o automaticamente.
- Libera spazio utilizzando la soluzione digitale automatizzata per assicurarti che tutti i file e le applicazioni non necessari siano fuori dal dispositivo Mac.
- Partiziona la RAM per migliorare la velocità e darti anche la possibilità di scegliere la posizione di archiviazione desiderata.
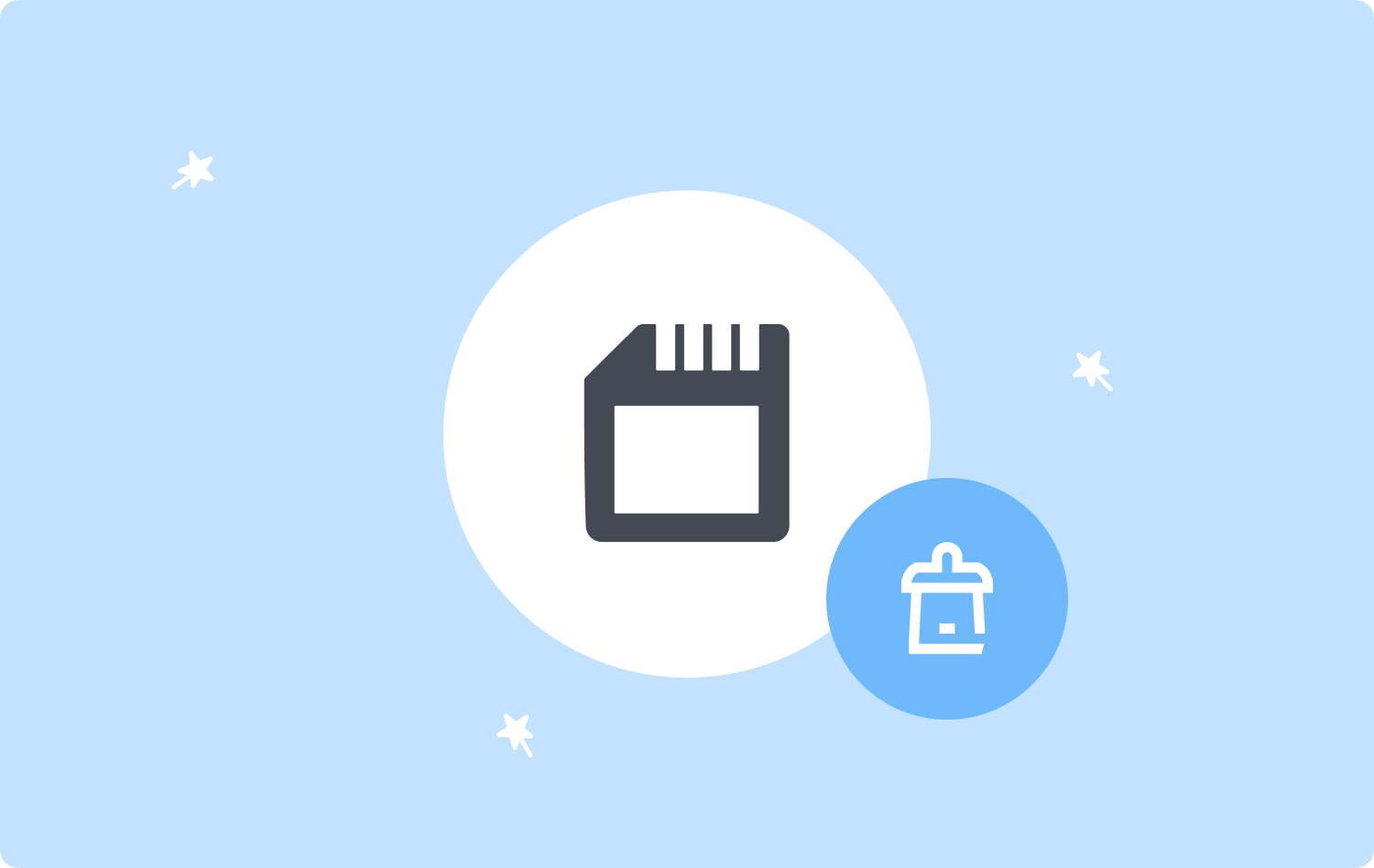
Parte #2: Come liberare spazio su disco manualmente
Quando non hai alcuna opzione per quanto riguarda un toolkit che può aiutarti a risolvere il tuo computer che ha poca memoria, devi usare il modo manuale. Sebbene sia un modo semplice, quando hai un'idea della posizione di archiviazione dei file, è faticoso e ingombrante.
Inoltre, presenta uno svantaggio che, se non si presta attenzione, è possibile rimuovere anche i file di sistema, che sono i file principali che eseguono le funzioni di base del dispositivo Mac. Tuttavia, se conosci le funzioni della riga di comando, questa è l'opzione più appropriata. Ecco come funziona:
- Sul tuo dispositivo Mac, cerca il file Finder menu e fare clic su Biblioteca opzione.
- Tra le opzioni, cerca i file o i duplicati non necessari che ritieni riempiano lo spazio del disco rigido senza una buona ragione.
- Scegli i file, fai clic con il tasto destro per accedere a un menu, scegli "Sposta nel Cestino", e attendi che sia nella cartella Cestino.
- Apri la cartella cestino, scegli i file e fai clic su "Svuota la cartella Cestino" per rimuoverlo completamente dal sistema.

Questa semplice applicazione è utile quando vuoi rimuovere i file. È facile solo quando i file non sono molti, ma quando hai molti file. Devi ordinare il; se il tuo computer ha problemi di memoria insufficienti, devi cercare un'opzione automatizzata.
Parte #3: Come liberare spazio sul disco rigido utilizzando Mac Cleaner
TechyCub Mac Cleaner è ideale sia per i principianti che per gli esperti in egual misura. La soluzione digitale viene fornita con un pulitore spazzatura che rimuove tutti i file spazzatura che riempiono lo spazio del disco rigido senza una ragione apparente.
Mac Cleaner
Scansiona rapidamente il tuo Mac e pulisci facilmente i file spazzatura.
Controlla lo stato principale del Mac, inclusi l'utilizzo del disco, lo stato della CPU, l'uso della memoria, ecc.
Accelera il tuo Mac con semplici clic.
Scarica gratis
Inoltre, viene fornito con un programma di disinstallazione delle app, che supporta la rimozione di applicazioni che potrebbero non essere presenti sul App Store o sono preinstallati sul dispositivo Mac. L'applicazione salvaguarda i file di sistema nascondendoli in un luogo sicuro con cui è difficile interferire.
Inoltre, sei libero di scegliere i file e l'applicazione che desideri rimuovere dal sistema. Ecco alcune delle funzionalità aggiuntive del toolkit:
- Supporta la rimozione selettiva di file e applicazioni in base al tipo di file.
- Viene fornito con un'anteprima dei file per aiutarti a supportare la rimozione selettiva dei file.
- Consente fino a 500 MB di pulizia dati gratuita su qualsiasi dispositivo Mac.
- Non ha limiti sui dispositivi Mac e sulle loro versioni, vecchie o nuove.
Con tutte le funzionalità avanzate, come funziona il toolkit? Continua a leggere per ottenere i dettagli:
Passaggio 1: scarica, installa ed esegui Mac Cleaner sul tuo dispositivo Mac.
Passaggio n. 2: fare clic su "Junk Cleaner" per rimuovere tutti i file spazzatura che possono occupare spazio che causano "Yil nostro computer ha poca memoria" notifica a comparsa.

Passaggio 3: selezionare tutti i file spazzatura in base alle estensioni dei file e fare clic su "Pulizia" e attendi o il completamento del processo finché non ottieni "Pulizia completata"notifica.

Passaggio 4: riavvia il dispositivo Mac e noterai un aumento della velocità. Inoltre, la notifica pop-up è ora inesistente.
Questa è un'applicazione semplice che non richiede alcun livello di esperienza, rendendola quindi la migliore tra le tante disponibili sul mercato.
Persone anche leggere 6 modi per correggere l'errore "Spazio su disco insufficiente di iMovie" [2023] RISOLTO: il tuo sistema ha esaurito la memoria dell'applicazione
Conclusione
Hai tutto ciò di cui hai bisogno per assicurarti che "Yil nostro computer ha poca memoria" notifiche. Conosci anche alcune delle opzioni che devi esplorare manualmente e automaticamente. Il modo automatico è che quando usi la soluzione digitale, ce ne sono molte disponibili sul mercato che devi provare ed esplorare.
Tuttavia, noterai comunque che Mac Cleaner è il migliore e il più affidabile tra le centinaia disponibili sul mercato digitale. Tuttavia, non c'è nulla di male nel provare e testare il resto delle soluzioni digitali per avere diverse opzioni.
