iCloud è stato un servizio comodo ma anche semplice fornito da Apple che ti consente di mantenere tutti i tuoi gadget sincronizzati tra loro. Sia che tu stia esaurendo lo spazio di archiviazione di iCloud, la sua ovvia soluzione potrebbe benissimo sembrare essere in carica per rinnovare il tuo profilo, se lo desideri aumenta la velocità del tuo Mac.
Continua a leggere per scoprire bene come liberare spazio su disco di iCloud, e cosa oltre a ciò viene salvato nel tuo iCloud o meglio cosa potrebbe essere trasportato su una notevole quantità di spazio su disco a tua insaputa, e per ottenere un chiarimento "Perché il mio spazio di archiviazione iCloud è pieno? ".
Parte #1: Cos'è l'archiviazione iCloud e perché è piena? Parte #2: App di pulizia innovativa per liberare spazio di archiviazione su iCloud - TechyCub Mac CleanerParte #3: Modi su come liberare spazio nell'archiviazione iCloudConclusione
Parte #1: Cos'è l'archiviazione iCloud e perché è piena?
iCloud è stato un potente sistema di archiviazione online che essenzialmente consente agli abbonati Apple di salvare tutte le altre immagini, registrazioni, promemoria, file e alcune altre informazioni nel cloud. Gli utenti possono infatti ottenere i loro documenti attraverso vari prodotti Apple utilizzando un account Apple, salvaguardando al contempo le loro informazioni cruciali dalla perdita. Perché una volta che ti iscrivi a iCloud, alla fine assegni 5 Gigabyte di spazio di archiviazione.
Quindi, per rispondere alla domanda "Perché il mio spazio di archiviazione iCloud è pieno?" ecco perché. Stai costantemente esaurendo lo spazio su disco a causa di una serie di considerazioni. File specifici consumano una grande quantità di spazio di archiviazione a tua insaputa.
I messaggi di posta elettronica per lo più con allegati di grandi dimensioni, ad esempio, potrebbero forse consumare rapidamente gran parte del tuo spazio di archiviazione aggiuntivo. Anche i video, così come le fotografie, iniziano a occupare una notevole quantità di spazio, in particolare se stai trasmettendo clip video ad alta risoluzione e foto scattate durante 4K. Gli allegati trasmessi tramite il software di comunicazione saranno inoltre collegati direttamente a iCloud, consumando lo spazio di archiviazione disponibile.
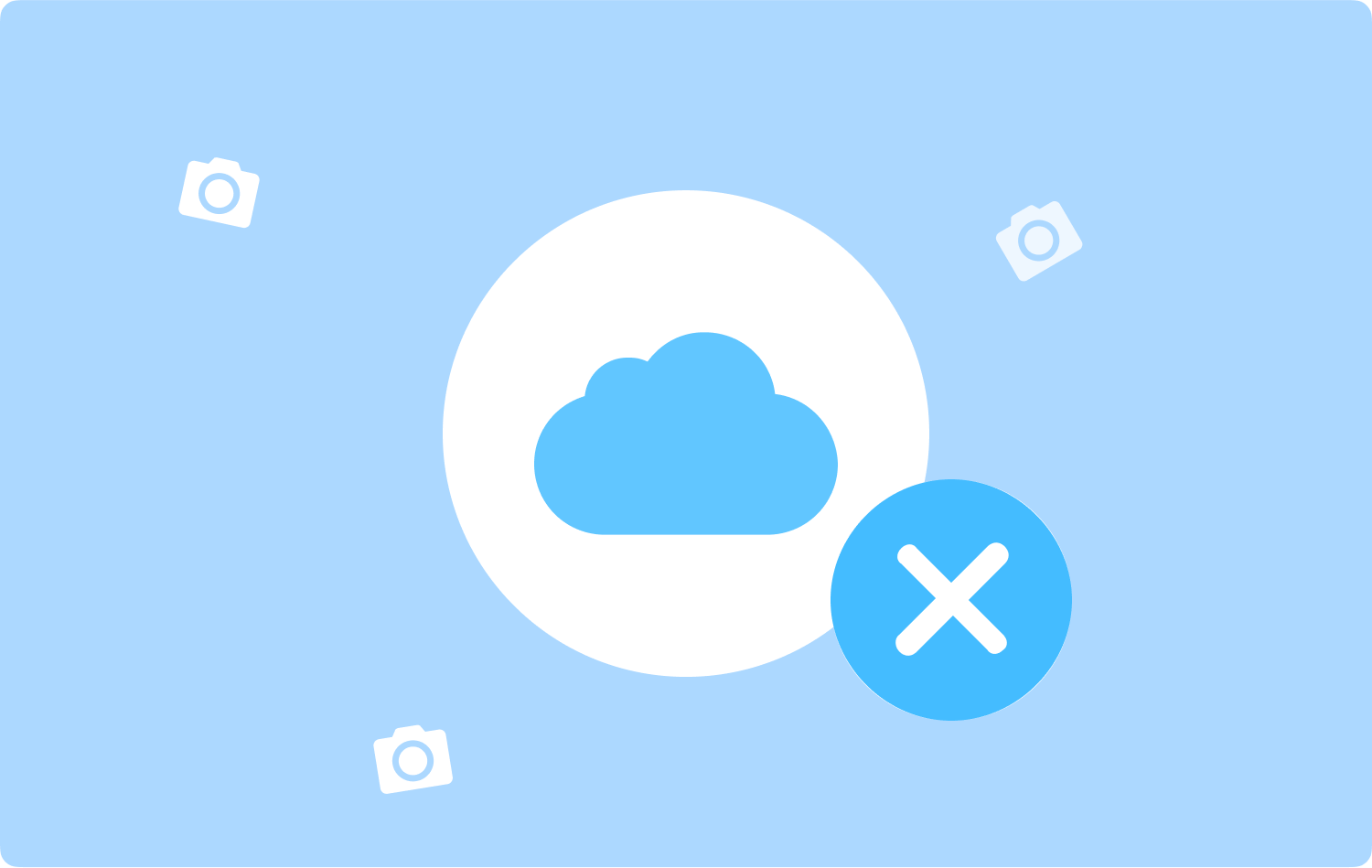
Parte #2: App di pulizia innovativa per liberare spazio di archiviazione su iCloud - TechyCub Mac Cleaner
Per ripulire davvero il tuo spazio di archiviazione iCloud senza sentirti troppo carico dovresti avere un piano di backup. Ora che hai anche conosciuto "Perché il mio spazio di archiviazione iCloud è pieno?” potresti andare avanti completamente con come liberarlo davvero.
Quindi, da questa pozione, introdurremo il TechyCub Mac Cleaner che era un pacchetto completo con funzionalità che quindi liberano sicuramente il tuo spazio di archiviazione iCloud ma migliorano anche davvero la qualità e forse anche la funzionalità complessiva del tuo dispositivo.
Mac Cleaner
Scansiona rapidamente il tuo Mac e pulisci facilmente i file spazzatura.
Controlla lo stato principale del Mac, inclusi l'utilizzo del disco, lo stato della CPU, l'uso della memoria, ecc.
Accelera il tuo Mac con semplici clic.
Scarica gratis
Si pulitore per l'archiviazione Mac è molto semplice da usare che quindi può ripulire tali cache di tipi di file sul tuo dispositivo. Segui i passaggi seguenti per sapere come usarlo.
- La prima cosa da fare era scaricare il pulitore nel tuo dispositivo e configurarlo.
- Successivamente, premi sull'opzione "Junk Cleaner” così come premere anche quell'opzione che implica “SCAN” per iniziare davvero con il processo.
- Successivamente, al termine del processo di scansione, è ora possibile ispezionare quelle cache di tipo file.
- Potresti semplicemente premere "Seleziona tutto” o scegliere di selezionare individualmente le cache di file che si desidera eliminare.
- Successivamente, premi su "PULIZIA” Affinché lo strumento si cancelli completamente, metti tutti quelli che hai selezionato per essere cancellati in un paio di secondi. E da quello, hai finito. Puoi anche ispezionare nuovamente la cache dei file eliminati semplicemente premendo l'opzione "Review".

Parte #3: Modi su come liberare spazio nell'archiviazione iCloud
Anche se stai esaurendo lo spazio di archiviazione aggiuntivo di iCloud e ti chiedi "Perché il mio spazio di archiviazione di iCloud è pieno?" in realtà non implica che devi pagare un costo aggiuntivo sul tuo account personale. Ci sono stati diversi approcci che potresti effettivamente iniziare a prendere per cancellare e liberare quasi tutto il tuo spazio su disco iCloud. Continua a leggere sotto:
Eliminazione di immagini in tutto l'archivio iCloud
iCloud consente all'utente di gestire tutte le proprie fotografie e video verso il cloud. Qualcosa che si traduce in un numero significativo di immagini nel periodo. Potresti davvero liberare spazio scartando tutte le immagini che non ti servono più. Puoi farlo tramite il tuo dispositivo iPhone, persino il tuo iPad o forse la pagina web di iCloud.
Tutte le foto che scarti in una posizione sono state immediatamente rimosse ovunque, proprio come Google Foto è stato abilitato. Ecco come puoi eliminare le immagini di iCloud.
Perché una volta eliminate le immagini, finiscono per spostarsi in qualcosa come una directory Elimina di recente anziché essere eliminate dal tuo gadget e iCloud. Potresti davvero rimuoverli da solo.
- Sei in grado di accedere al tuo dispositivo "Galleria" applicazione oltre a scoprire molte altre immagini che non ti servono più, quindi tocca quelle. Dopodiché seleziona l'icona su quella "Cestinosimbolo ".
- Dopodiché, questo dovrebbe avvisarti che un messaggio popup che implica "Questa immagine verrà eliminata da Foto di iCloud su tutti i tuoi dispositivi" e puoi fare clic sull'opzione che quindi implica "Elimina foto".
- Invece di essere completamente eliminata, questa stessa immagine eliminata verrà effettivamente spostata in un intero album "Eliminato di recente". Successivamente, nella funzione Foto, fai clic su "Album" alterna.
- Pulisci e scegli quell'opzione qualcosa che implica "Recentemente eliminato" sulla visualizzazione di immagini cancellate del periodo corrispondente. Devi sceglierle e rimuoverle.
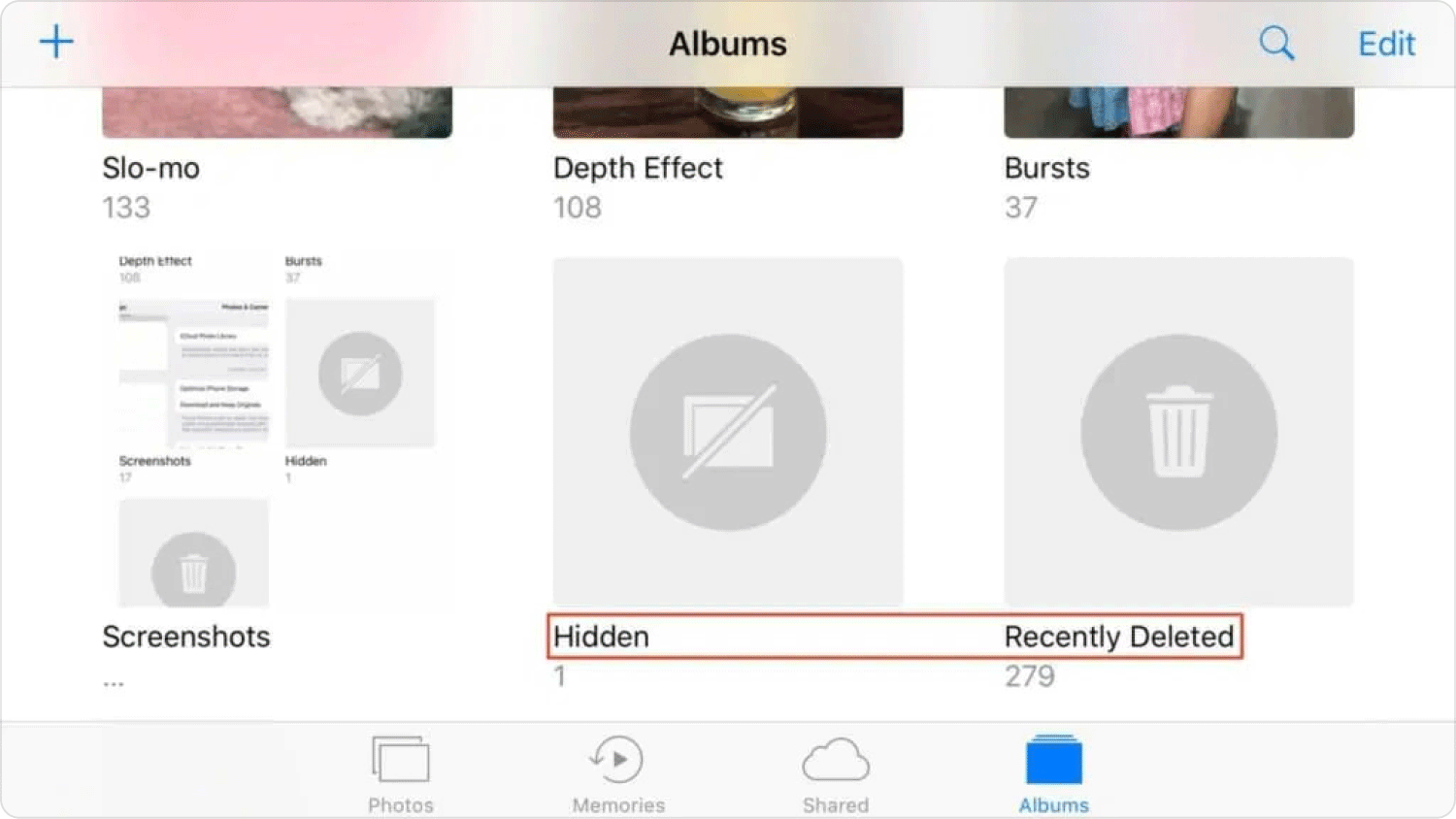
Eliminazione di cartelle e file indesiderati in tutto l'archivio iCloud
- Questa applicazione File deve quindi essere avviata direttamente sul tuo iPhone e forse anche sull'iPad.
- E dopo, da qualche parte nella parte inferiore del display, seleziona l'opzione che implica "Scopri la nostra gamma di prodotti".
- Successivamente, in Posizioni, scegli l'opzione che implica "iCloud unità".
- Quindi, nell'angolo in alto a destra del display, fai clic sull'opzione che implica "Seleziona" per eliminare effettivamente l'intera cartella di file.
- Successivamente, selezionare la cartella e premere ulteriormente il Elimina pulsante.
- E da lì, per scartare i file, vai alla directory che li contiene.
- Di nuovo quando, utilizza quell'opzione qualcosa che implica "Seleziona" per selezionare ed eliminare le cartelle.
![]()
Eliminazione del backup delle applicazioni tramite iCloud Storage
- Inizia aprendo il software Impostazioni direttamente sul tuo iPhone e forse anche sull'iPad. Dopodiché, da qualche parte nel punto più alto del display, fai clic sul tuo nuovo account. Dopodiché, riguardo a quella funzione, scegli un'opzione che sostanzialmente significa "iCloud".
- Dopodiché, nella schermata successiva, seleziona qualsiasi cosa che in pratica significhi "Gestione archiviazione". Successivamente, tocca l'opzione che dice "I backup".
- È stato visualizzato un insieme di quei prodotti Apple di cui è stato eseguito il backup all'interno di iCloud. E dopo, scegli il gadget con cui stai attualmente utilizzando.
- Forse ora potresti incontrare una raccolta di queste cinque applicazioni che quindi prendono in considerazione l'idea di occupare la maggior quantità di spazio su iCloud durante la selezione dei dati verso il segmento Backup.
- Successivamente, toccando l'interruttore verso sinistra, disabilita la funzione di backup per questo tipo di applicazioni.
- Successivamente, per accedere a ulteriori possibilità e disattivare molte applicazioni Web, scorrere la scelta alternativa che quindi significa essenzialmente "Mostra tutte le app". Continua questa procedura da un determinato dispositivo con tutti quelli di quei determinati prodotti Apple.
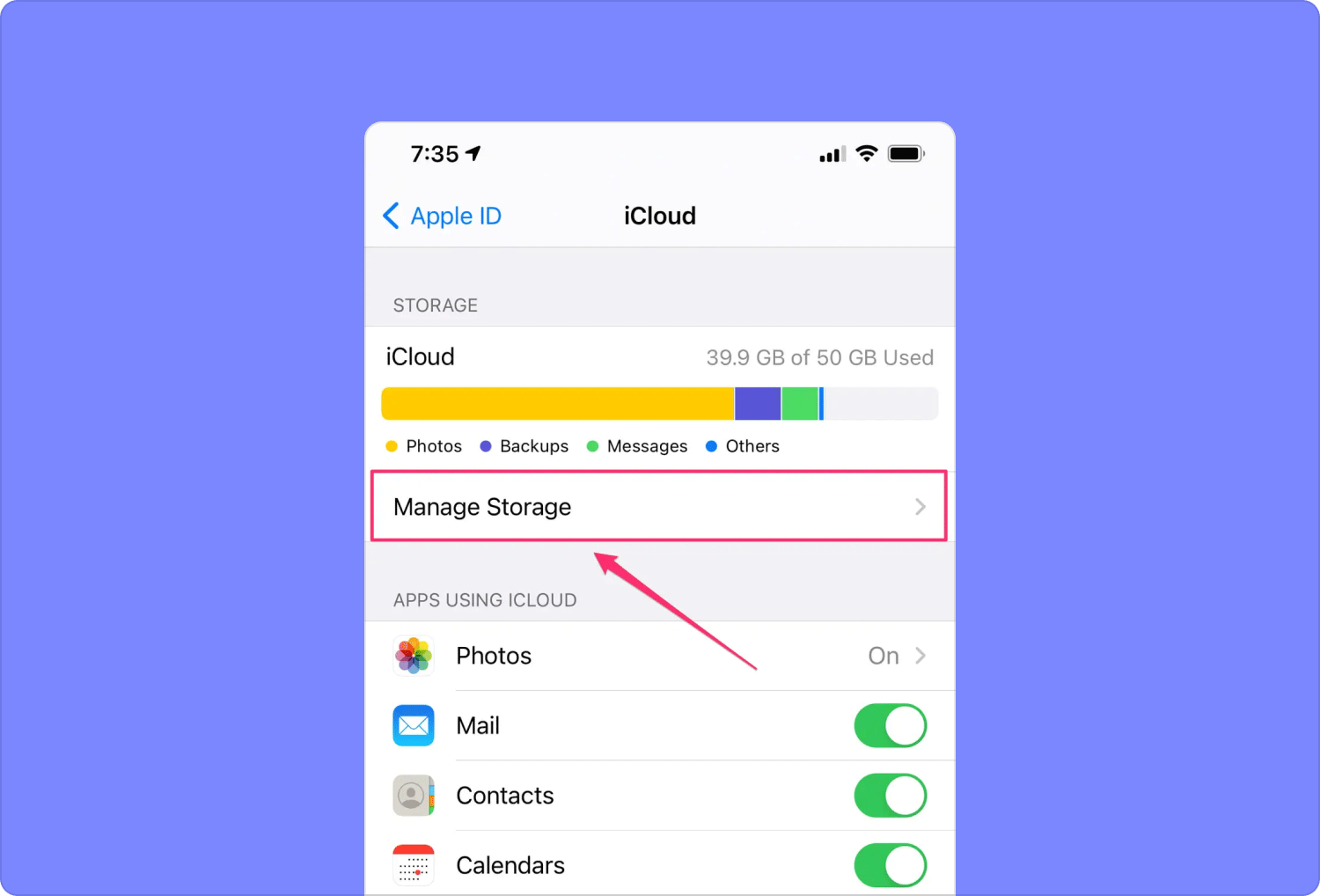
Eliminazione di memo vocali in tutto l'archivio iCloud
- Inizia accedendo all'applicazione Voice Memos sul tuo iPad e iPhone. Quindi, tocca semplicemente a sinistra per registrare un registratore vocale.
- E dopo, premi il Elimina pulsante. Successivamente, scegli l'opzione che quindi continua a dire "Recentemente eliminato".
- E da lì, fai clic sulla registrazione vocale eliminata di recente. Successivamente, seleziona l'opzione che suggerisce "Elimina" per eliminare a tempo indeterminato questo documento vocale, che verrà eliminato automaticamente all'interno 30 giorni.
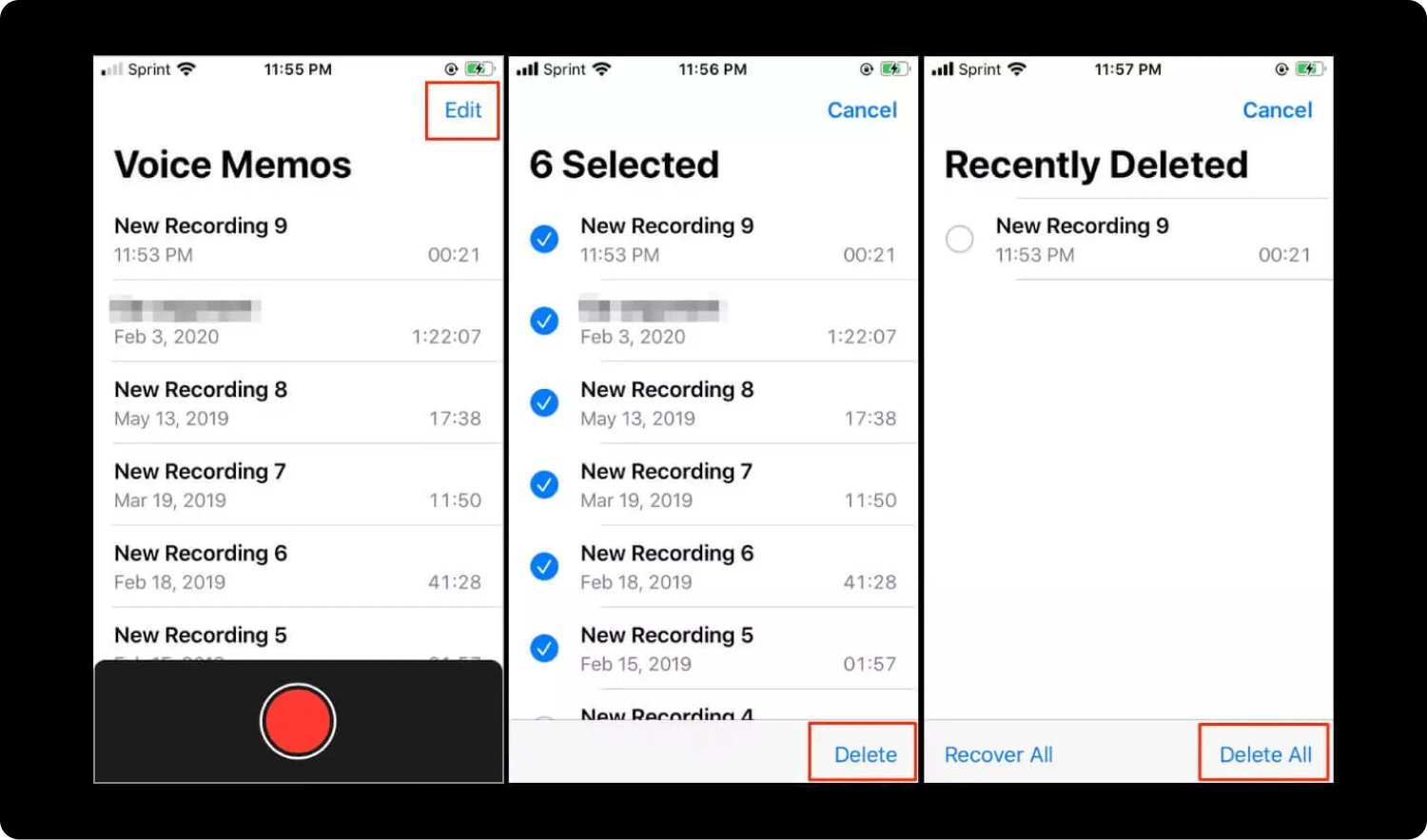
Eliminazione di messaggi e allegati di file in tutto l'archivio iCloud
I messaggi così come le e-mail sono cose essenziali per interagire con i tuoi amici. Nel corso di diversi decenni di utilizzo, ti viene in mente "Perché il mio spazio di archiviazione iCloud è pieno?" Centinaia di GB di messaggi sono archiviati rispettivamente sul tuo iPhone e su iCloud. Di seguito le azioni da intraprendere:
- Avvia il software Messaggi sul tuo iPhone e altrimenti iPad. Dopodiché, trova un dialogo con allegati qualcosa che vorresti eliminare.
- Da qualche parte nella schermata principale, fai clic su titolo della persona. Successivamente, seleziona l'opzione che afferma effettivamente "Informazioni".
- Le immagini avrebbero dovuto essere visualizzate in qualcosa di simile a un sistema di alimentazione in quella sezione Dettagli. Dopodiché, scorri verso il basso e fai scorrere il "Vedi tutte le foto" URL. Successivamente, nella parte superiore di quel display, toccherai l'opzione che sostanzialmente dice "Seleziona".
- Scegli ogni immagine che vorresti davvero eliminare. Ma solo dopo, toccando l'opzione che significa principalmente "Elimina".
- Quindi avvia l'applicazione mobile iMessage. Successivamente, scegli quell'opzione che ha quindi un thread di testo che vorresti davvero rimuovere. Verso sinistra, toccalo semplicemente. Quindi, fai scorrere l'opzione che praticamente implica "Elimina".
Persone anche leggere Come controllare lo spazio su disco disponibile su Mac 6 modi per correggere l'errore "Spazio su disco insufficiente di iMovie" [2023]
Conclusione
Ci auguriamo che questa guida illumini le vostre preoccupazioni su "Perché il mio spazio di archiviazione iCloud è pieno?”. Inoltre, ci auguriamo che la guida delineata ti aiuti a eliminare e cancellare quei file per liberare spazio per il tuo dispositivo e se mai non desideri un processo che richiede tempo, assicurati di utilizzare il TechyCub Mac Cleaner. Ti auguro una giornata deliziosa.
