I sistemi operativi Windows dispongono del cosiddetto Cestino in cui vengono conservati i file eliminati e possono essere rimossi in modo permanente se lo si desidera. Ma, dov'è il Cestino su Mac e come lo usi? Cosa puoi fare con il Cestino di un computer macOS?
Fortunatamente per te, ci siamo presi la libertà di aiutarti per quanto riguarda il Cestino sul tuo computer macOS. Risponderemo alla domanda, dov'è il Cestino e come lo usi? Dopodiché, parleremo del top Gestore dello spazio di archiviazione per Mac che puoi utilizzare per gestire lo spazio di archiviazione sul tuo computer macOS, in modo da poterne ottimizzare le prestazioni.
Parte #1: dov'è il cestino su Mac e come lo usi?Parte #2: I migliori modi per liberare spazio sul tuo computerConclusione
Parte #1: dov'è il cestino su Mac e come lo usi?
Sin dall'anno 1984, le diverse versioni del sistema operativo chiamato Mac includevano un cestino dei rifiuti (Trash Can) all'interno del sistema. In genere, si chiama Trash negli Stati Uniti. D'altra parte, si chiama Bin in altre regioni o territori. The Trash è stato sviluppato per la prima volta in Apple Lisa. Durante quel periodo, era conosciuto come il 'cestino dei rifiuti'.
Simile al Cestino del sistema operativo Windows, il Cestino o il Cestino del tuo computer macOS contiene i file eliminati dal tuo sistema. Una volta eliminato un file, rimarrà nel Cestino a meno che non svuoti manualmente il Cestino o ne venga eliminato automaticamente il contenuto. In quanto tale, ti viene data la possibilità di annullare l'eliminazione o ripristinare un file nella sua posizione originale, se lo desideri.
Allora, dov'è il Cestino su Mac? Bene, è facile, normalmente puoi trovarlo sul tuo desktop.

I passaggi per eliminare i file utilizzando il cestino
Per rimuovere una cartella o un file utilizzando il Cestino, fai clic sull'elemento utilizzando il mouse e trascinalo verso l'icona del Cestino all'interno del Dock. Una volta che si trova sopra l'icona Cestino del Dock, rilascia il clic o tieni premuto il mouse o il trackpad.
Quando il tuo Cestino era precedentemente vuoto, sembrerà un cestino della spazzatura con niente dentro. Tuttavia, se hai trascinato un file verso di esso per eliminarlo, l'icona del Cestino cambierà. Sembrerà un cestino della carta straccia con dei fogli accartocciati al suo interno.
Se l'icona del Cestino ha dei giornali accartocciati al suo interno, significa che ci sono dei dati contenuti al suo interno. L'impostazione predefinita del Cestino è che i file o le cartelle inseriti rimarranno al suo interno a meno che non li rimuovi manualmente o svuoti manualmente il Cestino. Un altro modo in cui gli elementi verranno rimossi dal Cestino è impostare il Cestino in modo che si svuoti automaticamente entro un certo periodo di tempo. Di questo parleremo più avanti nelle altre parti di questo articolo.
Un'altra cosa che puoi fare per eliminare i file o le cartelle che desideri e spostarli nel Cestino è procedere come segue:
- Vai a una finestra del Finder all'interno del tuo computer.
- Fare clic su un determinato file per selezionarlo.
- Successivamente, scegli l'opzione per File nella barra dei menu.
- Quindi, fai clic sull'opzione che dice Sposta nel Cestino.
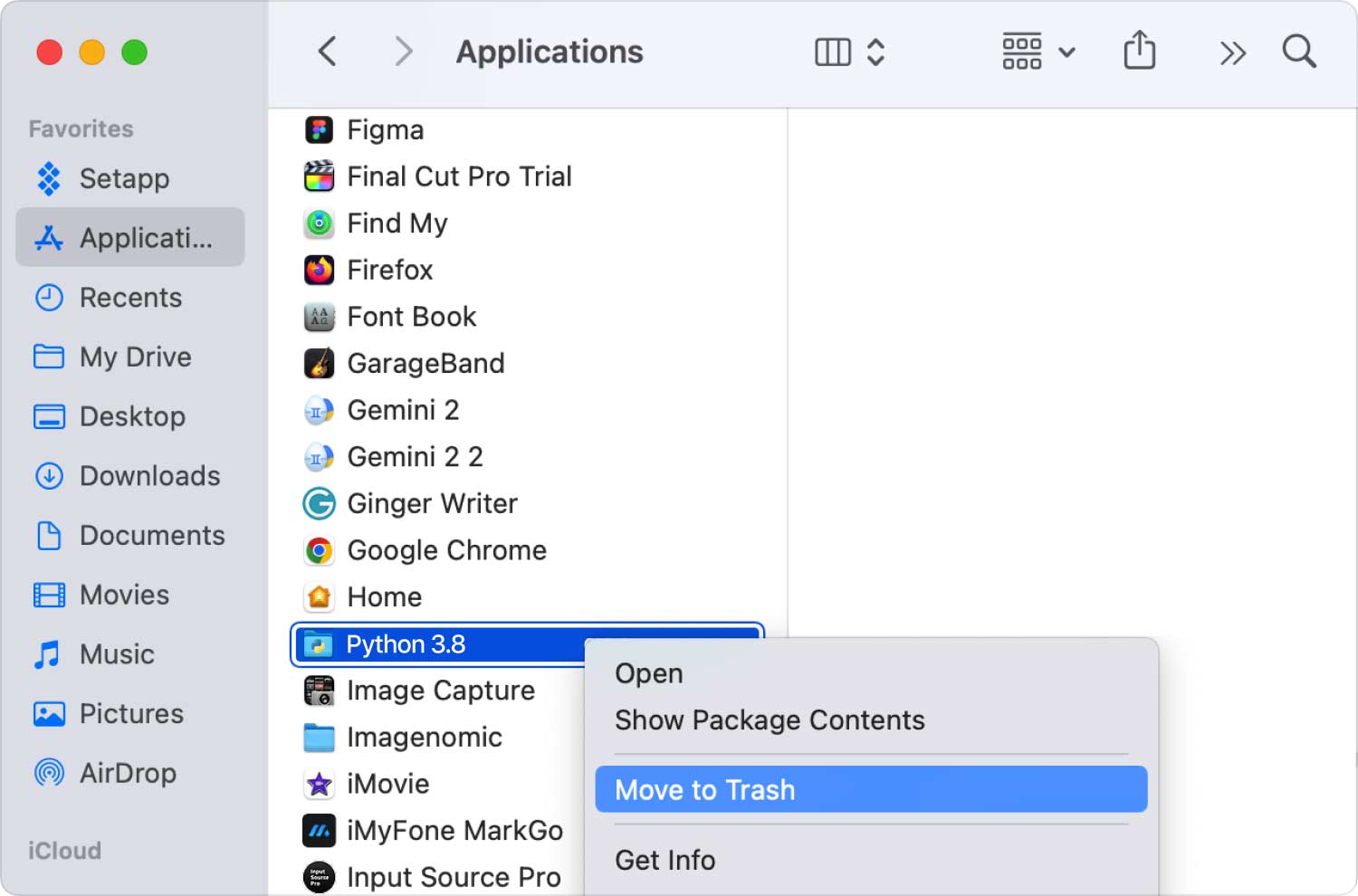
Passaggi per ripristinare gli elementi dal cestino
Il Cestino o il Cestino sul tuo computer macOS è un tipo speciale di cartella. Una volta capito dov'è il Cestino su Mac. Puoi effettivamente recuperare i file o le cartelle eliminati sul tuo sistema dalla cartella Cestino. Per farlo, procedi nel seguente modo:
- Premere il tasto La spazzatura di Dock icona sul tuo computer.
- Successivamente, la finestra del Cestino verrà avviata utilizzando Finder.
- Fare clic con un oggetto particolare che desideri ripristinare.
- Successivamente, fai clic su "Rimettere a posto” nella sua barra dei menu.
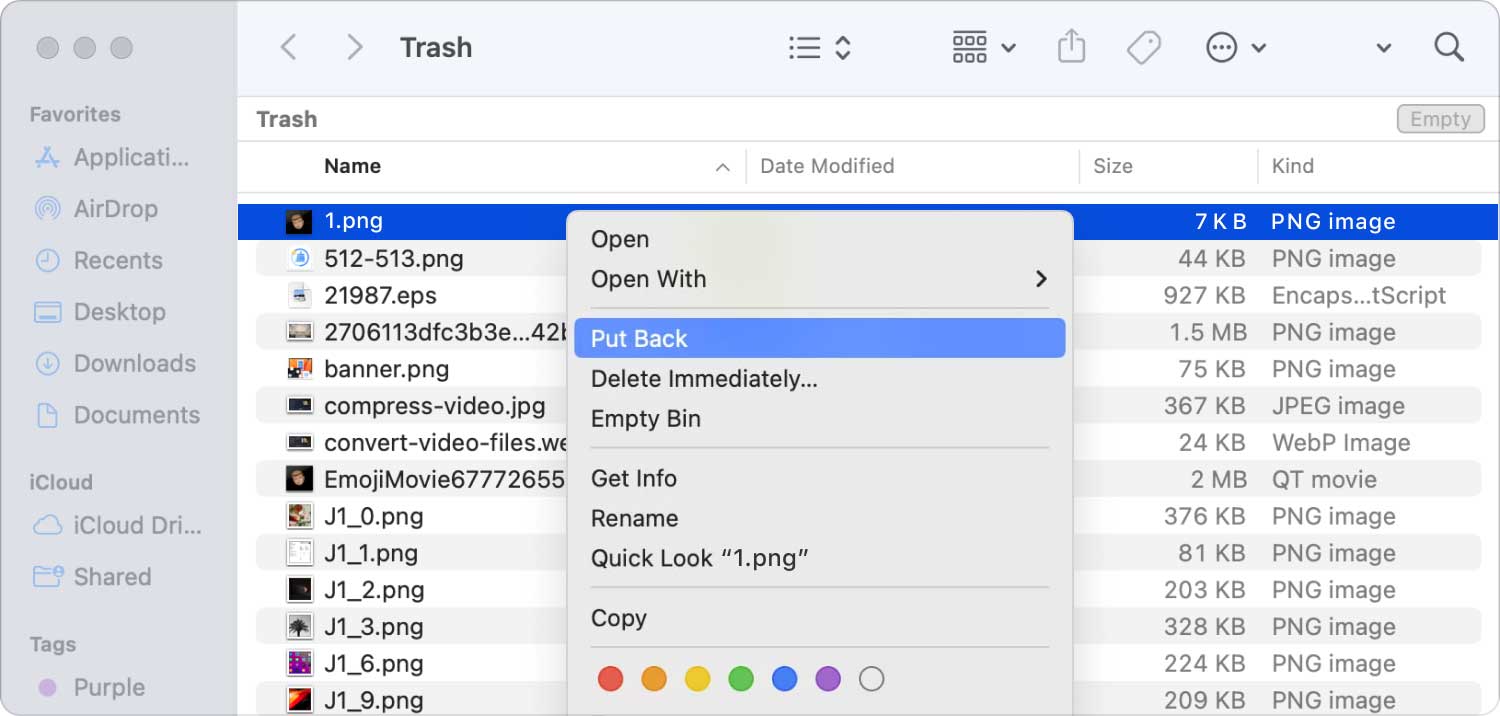
Passaggi per svuotare la spazzatura o il cestino
Dopo aver svuotato il Cestino o il Cestino sul tuo computer macOS, i file o le cartelle al suo interno vengono eliminati definitivamente dal sistema. Per farlo, procedi nel seguente modo:
- Fai clic con il pulsante destro del mouse sull'icona del Cestino sul tuo Dock.
- Successivamente, seleziona l'opzione che dice Vuota il Cestino dal menu visualizzato.

Passaggi per attivare la funzione per svuotare automaticamente il cestino
C'è una funzione che consente agli utenti di svuotare automaticamente il Cestino entro un periodo di 30 giorni. Finder ti darà la possibilità di implementarlo. Ecco i passaggi da seguire per implementarlo:
- Apri una finestra del Finder attraverso il Dock.
- Successivamente, fai clic su Finder nella barra dei menu e scegli l'opzione per Preferenze.
- Fare clic sulla scheda etichettata Filtri.
- Successivamente, seleziona la casella che dice "Rimuovi gli elementi dal cestino dopo 30 giorni".
- Chiudi la finestra delle preferenze del Finder.
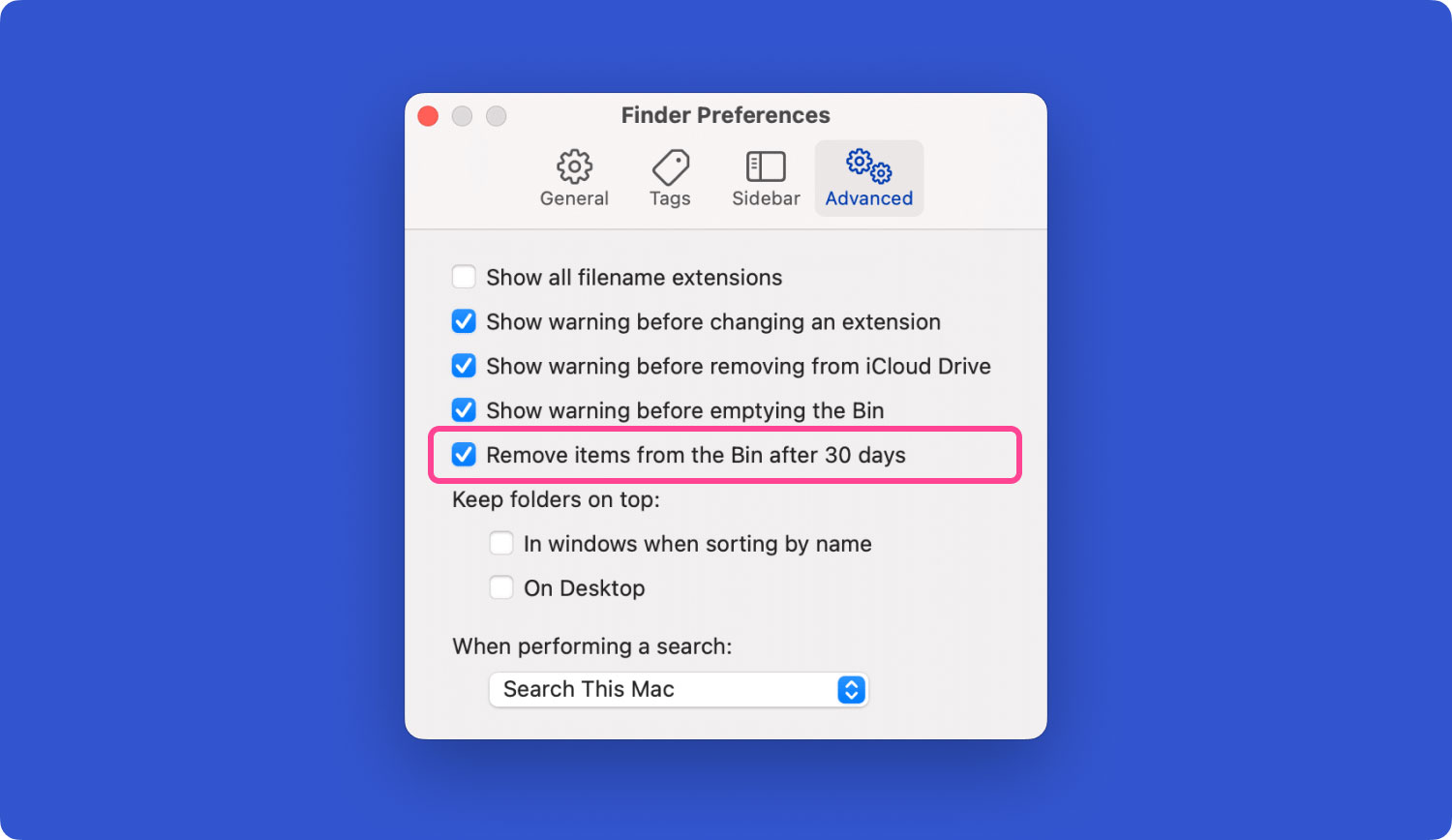
Passaggi per eliminare i file all'istante
Esiste un processo che puoi implementare per eliminare rapidamente file o cartelle senza la necessità di trascinarli nel Cestino. Ci sono diverse opzioni perché ciò accada. All'interno di una finestra del Finder, scegli l'elemento che desideri eliminare. Dopodiché premi e tieni premuto il tasto OPTION e scegli File. Successivamente, seleziona Elimina immediatamente all'interno della barra dei menu che appare.
Un'altra cosa che puoi fare è fare clic sull'elemento per selezionarlo. Dopo di che, premere i tasti OPZIONE + CMD + CANCELLA sulla tastiera del tuo computer. Apparirà un avviso che ti informa che i file verranno eliminati definitivamente. Se ne sei sicuro, clicca sul Elimina pulsante. I file o le cartelle verranno eliminati "permanentemente".
Ora, hai la risposta alla domanda "Dov'è il Cestino su Mac"?
Parte #2: I migliori modi per liberare spazio sul tuo computer
Non lo so dov'è il Cestino su Mac? Nessun problema, la tua vita su Mac è semplificata da TechyCub Mac Cleaner. Con un solo clic, può pulire, ottimizzare e velocizzare il tuo Mac. Svolgi i compiti difficili in modo semplice.
Mac Cleaner
Scansiona rapidamente il tuo Mac e pulisci facilmente i file spazzatura.
Controlla lo stato principale del Mac, inclusi l'utilizzo del disco, lo stato della CPU, l'uso della memoria, ecc.
Accelera il tuo Mac con semplici clic.
Scarica gratis
Questo Pulitore per computer Mac che è il migliore e gratuito è dedicato alla creazione di strumenti efficaci e alla diffusione di soluzioni pratiche per aiutare gli utenti a fare un uso migliore dei Mac, risolvere i problemi che sorgono durante il loro utilizzo e migliorare le prestazioni del Mac. Con un solo strumento, problemi tecnologici complessi saranno più semplici da affrontare. Gli utenti di tutti i livelli dovrebbero essere contenti di ciò che creiamo e offriamo, secondo noi.
Eliminando il disordine all'interno del sistema, individuando ed eliminando oggetti non necessari come vecchi backup del tuo iOS, dati enormi e vecchi dati, individuando fotografie simili, disinstallando programmi indesiderati e i loro resti, ecc., lo strumento riesce a risparmiare una rispettabile quantità di spazio su disco .
Ecco i passaggi su come usarlo:
- Usa questo pacchetto per installare il programma sul tuo Mac dopo aver scaricato il programma di installazione dal sito Web del provider.
- Lancio TechyCub Mac Cleaner dopo che è stato installato sul tuo computer.
- Numerosi moduli che puoi utilizzare per ottimizzare e velocizzare le prestazioni del tuo laptop macOS si trovano sul lato sinistro. Useremo un'illustrazione più onnicomprensiva, come il modulo Junk Cleaner.
- Quindi fare clic su SCAN pulsante. Puoi cercare ed eliminare eventuali file di sistema indesiderati utilizzando l'app.
- Puoi scegliere i file che desideri rimuovere dal tuo computer. Puoi scegliere ogni file superfluo dall'elenco che appare selezionando o scegliendo tutto.
- Seleziona PULIZIA da quello dello strumento UI dopo di che.
- Puoi verificare che la procedura per ripulire il tuo sistema macOS sia completa attendendo che l'applicazione visualizzi il messaggio "Pulizia completata".

Se incontri uno dei seguenti, è necessario TechyCub Pulitore Mac:
- Se visualizzi il messaggio "Il tuo disco è quasi pieno", il disco rigido del tuo Mac è quasi pieno.
- La pulizia manuale del tuo Mac è fattibile, ma non fa risparmiare tempo.
- Nonostante sia un principiante, hai problemi a ripulire il tuo Mac da solo. Puoi inventare i tuoi meccanismi di coping per gestire la circostanza.
- Cerca file duplicati o immagini simili sul tuo Mac.
- Un Mac lento non ti consentirà di avviare app e ti avviserà che non c'è abbastanza RAM dell'applicazione per gestire le operazioni di sistema o app attive.
Persone anche leggere Come svuotare il cestino in modo sicuro su Mac Come risolvere il problema relativo all'impossibilità di svuotare il cestino perché il disco è pieno
Conclusione
Questa guida ha risposto alla domanda, dov'è il Cestino su Mac e come lo usi? Abbiamo anche parlato di diversi modi per eliminare i file sul tuo sistema. Sono stati inoltre forniti i passaggi per ripristinare o reinserire i file dal Cestino nelle rispettive directory. Inoltre, abbiamo parlato di come eliminare definitivamente i file sul tuo computer macOS svuotando il Cestino.
Infine, vi abbiamo dato informazioni su TechyCub Mac Cleaner, un ottimo strumento di ottimizzazione che ti aiuterà a risparmiare molto spazio di archiviazione sul tuo computer.
utilizzando TechyCub Mac Cleaner è l'approccio migliore per mantenere esperienze di navigazione e di lavoro eccezionali. È uno strumento per l'ottimizzazione che ti aiuterà a rimuovere i file non necessari dal tuo computer per migliorare e accelerare le prestazioni.
