Se hai meno di 512 GB sul tuo computer macOS, lo spazio di archiviazione può essere molto prezioso. Se l'unità di archiviazione è quasi piena, anche il Mac diventerà lento. Quindi, controlli la funzione di archiviazione del tuo Mac. Ma cos'è l'altro sull'archiviazione Mac e come lo pulisci?
Controllo dello spazio di archiviazione sul tuo computer macOS può essere utile se vuoi sapere quali app o tipi di dati occupano troppo spazio. Se dice che le foto occupano troppo spazio, allora potresti voler mettere le tue immagini su iCloud.
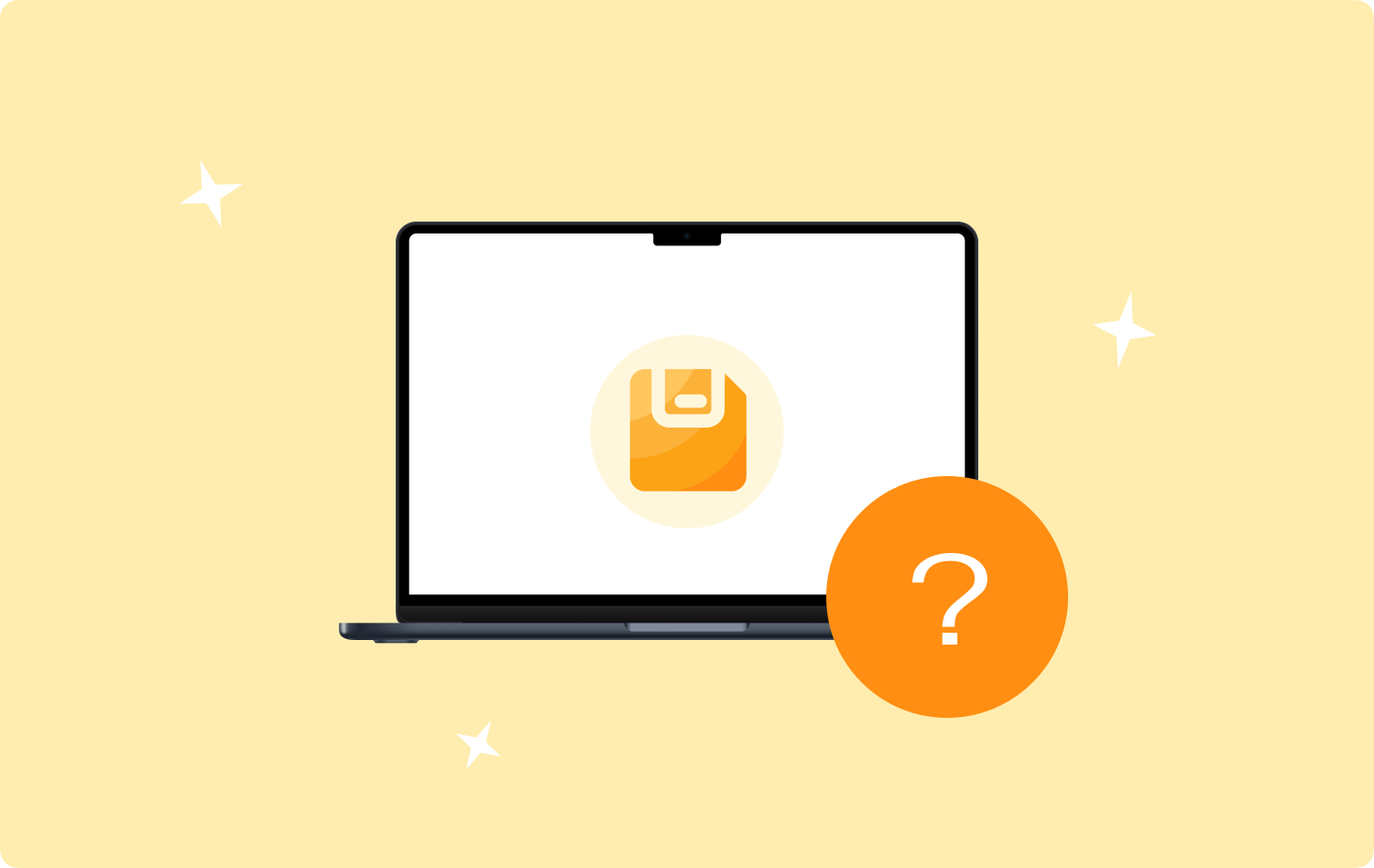
Ma molte persone fanno la domanda: "Cos'è 'altro' nello spazio di archiviazione del Mac"? Quali sono gli altri tipi di file a cui non può essere assegnata una categoria dal Mac?
Fortunatamente, sei in questo articolo. Parleremo degli altri tipi di dati dello spazio di archiviazione del tuo Mac. Inoltre, parleremo dei modi migliori per ripulire quest'altra categoria di archiviazione sul computer. Parleremo anche di strumenti che ti aiuteranno a ripulire automaticamente questa categoria sul tuo Mac.
Parte #1: Cos'è Altro su Mac Storage?Parte #2: Come controllare il contenuto dell'altro spazio di archiviazione su MacParte #3: I migliori modi per eliminare l'altra categoria su Mac StorageParte #4: Il modo migliore per eliminare l'altra categoria su Mac StorageSommario
Parte #1: Cos'è Altro su Mac Storage?
Prima di tutto, devi sapere come controllare i tipi di dati che occupano molto spazio di archiviazione sul tuo computer macOS. Per fare ciò, è necessario implementare i seguenti passaggi:
- Nell'angolo in alto a sinistra dell'interfaccia, fai clic sul logo di Apple.
- Visita la parte etichettata “Informazioni su questo Mac".
- Successivamente, seleziona la sezione Archiviazione. Aspetta che il computer calcoli il grafico o la barra che sta per mostrarti.
- Un grafico verrà mostrato nell'interfaccia. Ti dirà i diversi tipi di dati che occupano spazio sul tuo sistema e quanto spazio occupano. Le categorie possono includere Foto, App, Messaggi, Musica, Posta, iCloud Drive, Sistema e Altro.
- Clicca su gestire pulsante per aprire un'altra interfaccia. In questa sezione Gestisci, hai la possibilità di modificare il sistema del tuo computer per ridurre il consumo di spazio di archiviazione e liberare le unità disco.

Come puoi vedere, le categorie principali sono molto facili da capire. Le foto faranno riferimento alle immagini mentre la musica farà riferimento ai brani o alle tracce che hai nel sistema. Ma cos'è l'altro sull'archiviazione Mac nella sezione Informazioni su questo Mac?
In realtà, l'altra etichetta farà riferimento ai diversi file che non rientrano nelle categorie mostrate sopra. Questi includono file di cache, estensioni di app, pacchetti di installazione, file temporanei e altri tipi di dati simili che non rientrano nelle categorie principali. L'altra categoria si trova in genere in posizioni diverse all'interno del sistema. A volte occupano anche molto spazio rispetto alle categorie principali sul tuo computer.
Devi notare che macOS Monterey ha diversi tipi di tipi di dati inclusi nella loro altra categoria. Questi includono istantanee del tempo macchina, plug-in del browser, dati delle app e file spazzatura. I passaggi per rimuoverli saranno simili a quelli che enumereremo in seguito.
Parte #2: Come controllare il contenuto dell'altro spazio di archiviazione su Mac
Quindi, devi controllare cos'è altro sullo spazio di archiviazione del Mac. Per farlo, devi visitare la cartella Libreria sul tuo computer. Segui i passaggi seguenti per implementarlo e controlla i contenuti dell'altra categoria:
- Avvia una finestra del Finder sul tuo computer.
- All'interno della barra dei menu, premere GO.
- Successivamente, fai clic su VAI ALLA CARTELLA.
- All'interno della casella di ricerca, digita "~ / Library” senza le virgolette.
- Quindi, premere GO di nuovo per visitare la cartella Libreria.

In questa cartella Libreria, troverai diverse cartelle e file al loro interno. In genere, i contenuti della cartella Libreria sono considerati come gli altri tipi di categoria di archiviazione dai computer macOS. È importante notare che non è necessario eliminare tutto il contenuto della cartella Libreria. Molti di loro sono cruciali per il funzionamento del tuo sistema.
Alcune delle cartelle che puoi eliminare includono Application Support e Caches. Dopo aver eseguito queste operazioni, puoi semplicemente svuotare il Cestino. Ancora! Siiprudente! L'eliminazione di file di sistema importanti altererà il funzionamento del tuo computer macOS.
Parte #3: I migliori modi per eliminare l'altra categoria su Mac Storage
Alcuni possono essere trovati all'interno di Finder finestra del tuo computer macOS. Gli altri file di questa categoria si trovano anche nella cartella Libreria (come indicato in precedenza). Dato che sapevamo cos'è l'altro sullo spazio di archiviazione del Mac, avremo difficoltà a rimuoverli manualmente. Tuttavia, lo presenteremo qui.
Come altri file sul tuo computer, puoi semplicemente "Sposta nel cestino" ciascuno dei file o delle cartelle che desideri eliminare. Una volta che hai finito, devi svuotare il cestino sul tuo computer macOS per assicurarti che non occupi spazio sul tuo disco.
Eliminazione di file DMG o programmi di installazione
Per farlo, segui i passaggi seguenti:
- Visita il tuo desktop all'interno del tuo computer macOS e avvia una finestra del Finder.
- Fare clic sull'opzione che dice "Questo Mac".
- All'interno della finestra che appare, digita "Mg" all'interno della sua casella di ricerca.
- Una volta visualizzato l'elenco dei file DMG, scegli l'opzione che dice "Tipi: immagine del disco".
- Successivamente, premi la tastiera entrare chiave.
- L'elenco dei diversi file DMG o programmi di installazione verrà visualizzato all'interno dell'interfaccia.
- Elimina tutto ciò che non ti serve.
- Se ti viene richiesto di inserire la tua password di amministratore, inseriscila semplicemente nella finestra.
- Dopo che i file sono stati spostati nel Cestino, assicurati di svuotare il Cestino sul tuo computer macOS.
Una volta eseguiti i passaggi precedenti, ripetere tutto. Tuttavia, in questo caso, cercherai altri tipi di file nel passaggio 3. Invece di digitare DMG, dovresti digitare il tipo di dati che desideri eliminare. Alcuni esempi includono CSV, PDF, ZIP, RAR e altro.
Eliminazione dei file temporanei di macOS
In genere, i file temporanei sono importanti per aiutare il tuo computer a funzionare più velocemente e meglio. Ma una volta che si accumulano, possono occupare molto spazio all'interno del tuo sistema. Pertanto, puoi eliminarli seguendo i passaggi seguenti:
- Avvia una finestra del Finder una volta che sei sul desktop del computer macOS.
- Successivamente, nella barra dei menu, fare clic su GO.
- Quindi, scegli l'opzione che dice VAI ALLA CARTELLA.
- All'interno della casella di ricerca, digita "~ / Library", Quindi premere GO.
- Individua la cartella con l'etichetta "Application Support” nella cartella Libreria principale.
- Esaminare le sottocartelle della cartella principale Application Support. Elimina i file di supporto oi file temporanei che non ti servono.
- Successivamente, svuota il Cestino.
Eliminazione dei file della cache di macOS
L'altra categoria nella memoria di macOS include i file della cache. Puoi eliminare questi file, ma devi essere cauto. Molti file di cache sono importanti per il corretto funzionamento del tuo sistema. Per eliminare i file della cache, procedi nel seguente modo:
- Avvia Finder sul tuo computer.
- Dopodiché, premi il pulsante GO pulsante all'interno della barra dei menu.
- Fare clic sull'opzione che dice VAI ALLA CARTELLA.
- Quindi, digita "Libreria/Cache/" nella casella di ricerca e premere GO.
- Controlla la cartella Caches e controlla i file e le sottocartelle che puoi eliminare.
- Quindi, svuota il Cestino in seguito.

Ancora una volta, devi eseguire i passaggi precedenti per le cache delle applicazioni. Tuttavia, nel passaggio 4, devi digitare "~Library/Caches/" con il segno tilde (vedi la differenza nel passaggio 4 sopra). Dopo aver aperto quest'altra cartella Caches, elimina tutti i file che non ti servono e svuota il Cestino.
Eliminare le istantanee della macchina del tempo dal tuo Mac
Le istantanee di Time Machine occuperanno sicuramente molto spazio all'interno del tuo computer. Dopotutto, è un backup dello stato precedente del tuo computer macOS. Per eliminare le istantanee di Time Machine, semplicemente disattivare l'utilità Time Machine sul computer. Questo è tutto!
Può essere difficile utilizzare il terminale o individuare le istantanee di Time Machine. Ecco perché ti consigliamo di utilizzare uno strumento che ti aiuti a rimuovere l'altra categoria dal tuo computer.
Parte #4: Il modo migliore per eliminare l'altra categoria su Mac Storage
Puoi ottimizzare ed eliminare il tuo Mac con l'aiuto di TechyCub Mac Cleaner dopo aver imparato cos'è l'altro sull'archiviazione Mac. Consente agli utenti di implementare semplici clic per velocizzare il proprio MacBook o iMac e liberare spazio di archiviazione sul proprio Mac. Mantieni il tuo Mac in esecuzione nelle migliori condizioni rimuovendo i file non necessari, inclusa l'altra categoria sul tuo computer macOS.
Mac Cleaner
Scansiona rapidamente il tuo Mac e pulisci facilmente i file spazzatura.
Controlla lo stato principale del Mac, inclusi l'utilizzo del disco, lo stato della CPU, l'uso della memoria, ecc.
Accelera il tuo Mac con semplici clic.
Scarica gratis
Ecco perché nello studio legale TechyCub Mac Cleaner è necessario. È un programma orientato alla pulizia che cerca di aiutare gli utenti a sbarazzarsi di file e programmi non necessari in modo che il loro Mac abbia più spazio di archiviazione.
Eliminando il disordine del sistema, rilevando e rimuovendo oggetti non necessari come vecchi backup iOS, file enormi e vecchi, individuando fotografie duplicate o simili, disinstallando programmi non necessari e i loro residui, ecc. TechyCub Mac Cleaner riesce a risparmiare una quantità rispettabile di spazio su disco.
La protezione è preinstallata in questo strumento. Verranno scelti solo i file che possono essere eliminati in modo sicuro. Tuttavia, TechyCub Mac Cleaner rende persino il tuo Mac più veloce. Dà al tuo Mac una spinta ripulire i file spazzatura del Mac.
Perché dovresti ottenere TechyCub Pulitore Mac?
- In particolare, se ricevi l'avviso "Il tuo disco è quasi pieno", il tuo Mac sta esaurendo lo spazio su disco.
- Sei un principiante e trovi difficile pulire il tuo Mac da solo, ma puoi imparare a gestire la situazione da solo.
- Sai come pulire manualmente il tuo Mac, ma non ne vale la pena.
- Sul tuo Mac, vuoi identificare eventuali file duplicati o fotografie identiche.
L'applicazione include anche una serie di piccole utilità che puoi utilizzare per ripulire il tuo computer macOS in modo che funzioni in modo più efficiente e sia meno congestionato. La migliore alternativa per i clienti che cercano un approccio rapido per ottimizzare i propri Mac è TechyCub Pulitore Mac.
TechyCub Mac Cleaner, un'applicazione di ottimizzazione per Mac pensata per assicurarti di avere uno spazio di archiviazione adeguato, è lo strumento migliore che puoi utilizzare per rendere la tua macchina più veloce ed efficiente. Ti consente di trovare file non necessari sul tuo computer ed eliminarli con pochi rapidi clic del mouse.
Le procedure per l'utilizzo TechyCub Mac Cleaner sono i seguenti:
- Usa questo pacchetto per installare il programma sul tuo computer Mac dopo aver scaricato il programma di installazione dal sito Web ufficiale dello strumento.
- Basta avviare il TechyCub Mac Cleaner sul tuo computer dopo che lo strumento è stato installato.
- Troverai molti moduli che possono essere utilizzati per migliorare e ripulire le prestazioni del tuo computer macOS sul lato sinistro. Sceglieremo Junk Cleaner a scopo informativo.
- Premere il tasto SCAN pulsante dopo. È possibile trovare ed eliminare tutti i file di sistema superflui con l'aiuto dell'applicazione.
- Scegli le informazioni che desideri rimuovere. In alternativa, puoi scegliere tutti i dati inutili dall'elenco che viene visualizzato facendo clic Seleziona tutto.
- Quindi, selezionare PULIZIA dall'interfaccia.
- Il processo di pulizia del tuo computer macOS non sarà completo fino a quando il programma non visualizzerà il messaggio "Pulito Completato".

Persone anche leggere 6 modi per correggere l'errore "Spazio su disco insufficiente di iMovie" [2023] Il modo migliore per cancellare l'archiviazione di sistema su Mac
Sommario
Questa guida ha parlato della domanda: "Cos'è l'altro sull'archiviazione Mac”? Abbiamo parlato di come individuare la quantità di spazio occupato all'interno del tuo computer tramite il logo Apple e Informazioni su questo Mac. Abbiamo anche parlato di come verificare quali tipi di dati occupano molto spazio nel tuo computer.
Successivamente, questo articolo ti ha fornito alcuni dei diversi tipi dell'altra categoria nella memoria del tuo Mac. Questi includono cache, file temporanei, file DMG o programmi di installazione e altro ancora. Sono stati forniti i passaggi manuali per eliminare questi file. Tuttavia, il modo manuale di farlo non è raccomandato, perché potresti eliminare importanti file di sistema.
Ecco perché abbiamo consigliato TechyCub Mac Cleaner alla fine. Può aiutarti a rimuovere in modo sicuro un'altra categoria di tipi di file sul tuo computer con pochi semplici clic. Non devi preoccuparti di eliminare file di sistema importanti. Il programma ha una protezione integrata che gli consente di selezionare quali sono spazzatura e quali sono importanti. Prendi lo strumento oggi per ottimizzare il tuo computer macOS!
