In questi giorni, se vuoi assicurarti di avere tutti i tuoi dati intatti, devi creare un file di backup. Ma, cosa include il backup di iTunes? Che cos'è il backup di iTunes e in che modo può aiutarti principalmente ad assicurarti di avere sempre i dati e le informazioni importanti copiati con te tutto il tempo? Bene, abbiamo le risposte a queste domande e stiamo per scoprirle tutte nella discussione che segue.
Che tu ci creda o no, ci sono molte ragioni per cui le persone vorrebbero sempre conservare una copia dei loro dettagli importanti insieme a loro. Oltre a utilizzare un dispositivo principale, tendono ad assicurarsi che ne abbiamo un'altra copia o molte altre copie di ogni dispositivo che abbiamo.
È lo stesso con la musica, volevamo assicurarci di avere la copia delle canzoni che amiamo, così anche quando gli anni passano possiamo tornare immediatamente a loro. In questo articolo, scopriremo cosa contiene il backup di iTunes, così come altre cose importanti tra cui a miglior software di pulizia per Mac che riguarda il nostro argomento, quindi cominciamo.
Parte #1: A cosa serve il backup di iTunes?Parte #2: dove possiamo trovare il backup di iTunes?Parte #3: Cosa include il backup di iTunes? Parte #4: Il modo migliore per risparmiare spazio sul tuo computer MacSintesi
Parte #1: A cosa serve il backup di iTunes?
Prima di arrivare alla discussione approfondita su cosa include il backup di iTunes, dobbiamo sapere perché eseguiamo il backup di iTunes. Cosa serve? Esistono molti modi per eseguire il backup del dispositivo o del computer Mac che puoi utilizzare iCloude anche iTunes. Queste sono due delle applicazioni più utilizzate e più importanti in un dispositivo Apple. E se sei un utente di questi dispositivi da così tanto tempo, lo sapresti sicuramente.
Tutti gli articoli che hai acquistato e che vorresti recuperare il più velocemente possibile possono ricevere risposta su iCloud. Tutte le applicazioni, i file audio, i file multimediali e altri che hai acquistato da negozi iBook, iTunes e App Store possono essere recuperati tramite l'uso del backup iCloud.
Ma il suddetto metodo non può essere applicato se desideri recuperare file multimediali come film e musica da cui non hai acquistato iTunes o immagini che non hai salvato nel photostream locale del tuo dispositivo. Questi includono anche i registri delle chiamate, altre informazioni sul tuo dispositivo e la configurazione della schermata di blocco, tutto ciò di cui hai bisogno è il backup di iTunes per poter creare una copia di backup di questi file.
Un backup di iTunes sarebbe anche di grande aiuto se si desidera creare un backup di file di grandi dimensioni. Ci sono così tante cose da imparare e apprezzare sul backup di iTunes, e le scopriremo mentre procediamo lungo l'intero articolo.

Parte #2: dove possiamo trovare il backup di iTunes?
Ora è il momento di sapere dove si trovano i backup dei negozi iTunes. Bene, tecnicamente, iTunes desidera sempre archiviare i backup nel disco principale del computer Mac, questa è l'impostazione predefinita. Questa impostazione predefinita non può essere modificata e una volta che hai configurato tutto, e quando colleghi il tuo iPhone all'applicazione iTunes e quindi abiliti la sincronizzazione, l'app iTunes eseguirà immediatamente il backup dei tuoi dati.
La posizione del backup di iTunes dipenderà dal sistema operativo del tuo dispositivo. È una delle cose vitali che devi sapere se vuoi sapere cosa include il backup di iTunes. Ora, supponiamo di avere il nostro computer Mac e di voler conoscere la posizione del backup di iTunes. Ecco i passaggi su come possiamo individuarlo.
- Dobbiamo capire la posizione facendo clic su Cerca pulsante che è l'icona della lente di ingrandimento che puoi trovare nel menu del Finder, puoi anche provare a fare "Command + F”, nella finestra del Finder.
- Tocca "Vai alla cartella" così puoi andare alla posizione, puoi vederlo nell'opzione nel menu Finder.
- Quindi inizia a incollare questo percorso di directory: ~/Libreria/Applicazione\sSupporto/MobileSync/Backup/
- Vedrai quindi una serie di cifre e caratteri confusi, questo indicherà tutti gli iPhone che hai utilizzato e tutti i download degli altri tuoi dispositivi Apple.
- Se stai utilizzando l'ultima versione di macOS Avalon, c'è un modo per individuare i file in iTunes o Finder.
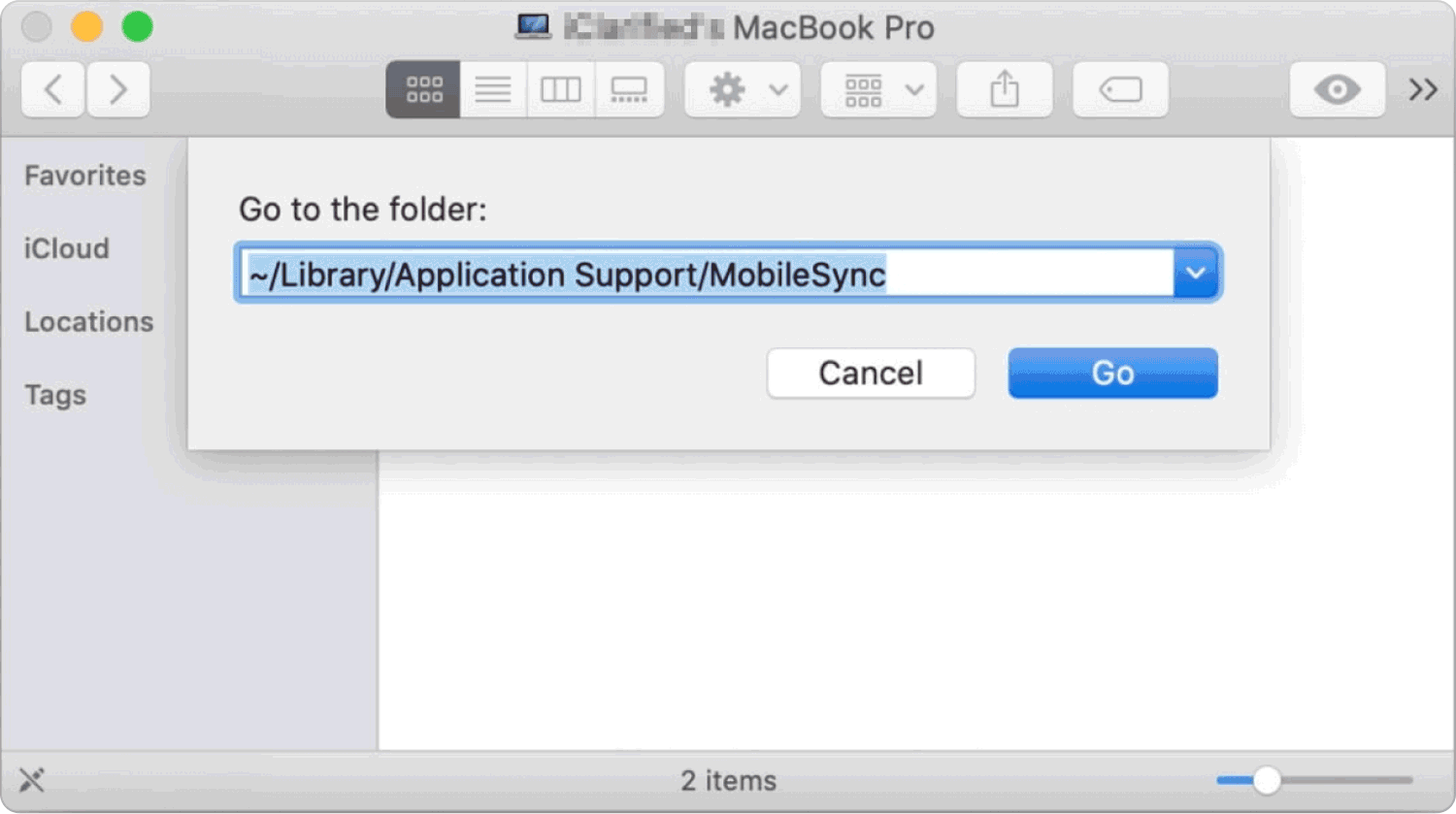
Procedi all'app iTunes e quindi scegli il file Preferenze opzione che puoi vedere nel menu a tendina. Nel menu, tocca "dispositivi", e quando hai visto il tuo dispositivo, fai clic destro su di esso, quindi tocca il Svelare scheda nel Finder. Una volta terminato, puoi vedere tutti i file di backup collegati al tuo iPhone.
Parte #3: Cosa include il backup di iTunes?
Ora che abbiamo un'idea del backup di iTunes, è tempo di sapere cosa include il backup di iTunes. Questa è una delle cose importanti che devi sapere se vuoi creare un backup dei tuoi file. Bene, ci sono molte cose che devi sapere e, per cominciare, è fondamentale sapere che il backup di iTunes è costituito dalla memoria aggiornata dell'iPhone.
Questi includono testi, immagini, configurazioni del telefono, tabulati telefonici, conoscenti, cartelle personali di applicazioni e molto altro. Un buon esempio di come va il backup è se hai un iPhone con 64 GB di spazio di archiviazione e 45 GB di dati memorizzati su di esso, l'app iTunes potrebbe fornirti un backup di 10 GB nella stima. Ecco alcune delle cose che contiene il backup di iTunes.
Registro chiamate
È necessario comprendere che tutti i registri delle chiamate non verranno salvati separatamente su iCloud a meno che il dispositivo che stai utilizzando non venga sottoposto a backup con l'uso di iCloud. In tal caso, tutti i registri delle chiamate verranno salvati e inclusi nel backup di iTunes.
I dati del portachiavi
Puoi anche includere i dati del portachiavi nel backup di iTunes. Per fare ciò, devi controllare il backup locale crittografato quando inizi a eseguire il backup del tuo iPhone utilizzando iTunes. È anche necessario sapere che i dati del portachiavi sono davvero speciali, inoltre iTunes continuerà a eseguirne il backup anche se i dati sono stati salvati su iCloud.
Queste sono solo alcune delle risposte all'argomento. Ci sono altre cose che puoi trovare nel backup a seconda del dispositivo che stai utilizzando.
Parte #4: Il modo migliore per risparmiare spazio sul tuo computer Mac
Un altro motivo importante per cui le persone vorrebbero saperlo cosa include il backup di iTunes è risparmiare spazio. Attraverso questo, puoi archiviare tutti i dati che desideri, poiché hai un backup del file che può supportare i dati in caso di perdita improvvisa o il tuo dispositivo viene improvvisamente danneggiato.
E in questa parte dell'articolo, condivideremo con te uno strumento che ti aiuterebbe a risparmiare spazio e creare più spazio per altri dati che desideri archiviare, lo strumento si chiama TechyCub Mac Cleaner.
Mac Cleaner
Scansiona rapidamente il tuo Mac e pulisci facilmente i file spazzatura.
Controlla lo stato principale del Mac, inclusi l'utilizzo del disco, lo stato della CPU, l'uso della memoria, ecc.
Accelera il tuo Mac con semplici clic.
Scarica gratis
. TechyCub Mac Cleaner può agire come un pulitore di spazzatura, un distruggi file, un cercatore di duplicati, uno strumento che può eliminare tutti i file duplicati sul tuo computer Mac e uno strumento che può disinstallare le applicazioni indesiderate su Mac.
. TechyCub Mac Cleaner può anche eliminare i file grandi e vecchi che hai sul tuo computer Mac. Per essere in grado di vedere come possiamo usare il file TechyCub Mac Cleaner come pulitore di spazzatura, vedere i passaggi seguenti.
Passo #1: Il primo passo è scaricare il file TechyCub Mac Cleaner sul tuo computer Mac, quindi avvia l'installazione. Una volta installato, apri lo strumento, quindi procedi immediatamente alla parte sinistra dell'interfaccia, quindi scegli il file Junk Cleaner modulo. Una volta scelto il suddetto modulo, tocca Start Scansione pulsante per avviare la scansione dei file che hai sul tuo computer Mac.

Passaggio 2: una volta terminata la scansione dopo pochi minuti, verifica i risultati della scansione e scegli i file che consideri spazzatura. Assicurati di controllare i file che hai scelto prima di procedere con il processo di eliminazione.
Passaggio 3: una volta controllati i file da eliminare, toccare il file Pulizia pulsante e quindi selezionarlo. IL TechyCub Mac Cleaner inizierà a eliminare i file che hai scelto.

Passaggio 4: una volta completato il processo, vedrai il file Pulito Completato notifica. È un segno che il processo di cancellazione è stato fatto.
Passaggio 5: puoi tornare ai risultati del processo di scansione toccando il Review pulsante. Scegli i file che desideri eliminare ancora una volta e segui di nuovo la stessa serie di istruzioni.
Persone anche leggere Come disinstallare iTunes su Mac? 3 migliori opzioni di pulizia di iTunes che puoi provare nel 2023
Sintesi
Ci auguriamo che tu abbia appreso tutte le informazioni necessarie che devi conoscere sul backup di iTunes. È meglio che tu abbia un'idea cosa include il backup di iTunes in modo che tu sia consapevole delle cose che puoi trovare sul tuo backup di iTunes, nonché di come puoi utilizzare bene il backup di iTunes.
