Zoom è la tua popolare piattaforma di riunioni online che è stata al centro dell'attenzione durante la pandemia di Covid-19. È un'applicazione di grandi dimensioni che occupa un enorme spazio sul disco rigido ed è per questo che quando non la usi devi farlo disinstalla Zoom su Mac.
Quanto meglio puoi libera la memoria di sistema per il tuo Mac? Esistono molti metodi che è possibile utilizzare utilizzando una soluzione digitale o mediante l'uso di metodi integrati. In questo articolo, nella parte 1, esamineremo i motivi che possono spingerti a rimuovere la soluzione di comunicazione. Nella parte 2, esamineremo alcuni dei metodi manuali che devi provare ed esplorare.
Infine, esamineremo l'opzione automatica che è l'uso di un software che è un toolkit interattivo e semplice per gestire le funzioni dell'applicazione con il minimo sforzo. Continua a leggere e scopri maggiori dettagli。
Parte #1: Perché disinstallare Zoom su Mac?Parte #2: Metodi manuali per disinstallare Zoom su MacParte #3: il modo migliore e automatico per disinstallare Zoom su MacConclusione
Parte #1: Perché disinstallare Zoom su Mac?
Zoom è una rinomata piattaforma di comunicazione che ha un numero illimitato di persone per gestire una riunione virtuale. È un file enorme che può occupare lo spazio del disco rigido.
Tuttavia, potresti essere costretto a disinstallare Zoom su Mac quando disponi di una piattaforma di comunicazione migliore preferita da altri partecipanti o dall'organizzatore della riunione. In secondo luogo, quando l'applicazione inizia a non funzionare correttamente, potresti anche incontrare la rimozione dei file dal sistema.
Questo ti aiuta a reinstallare e ottenere una versione migliore con l'utilità di aggiornamento che ordina il malfunzionamento. Inoltre, quando vuoi risparmiare spazio sul disco rigido, puoi anche rimuoverlo dal dispositivo Mac. Qual è il motivo per disinstallare Zoom?
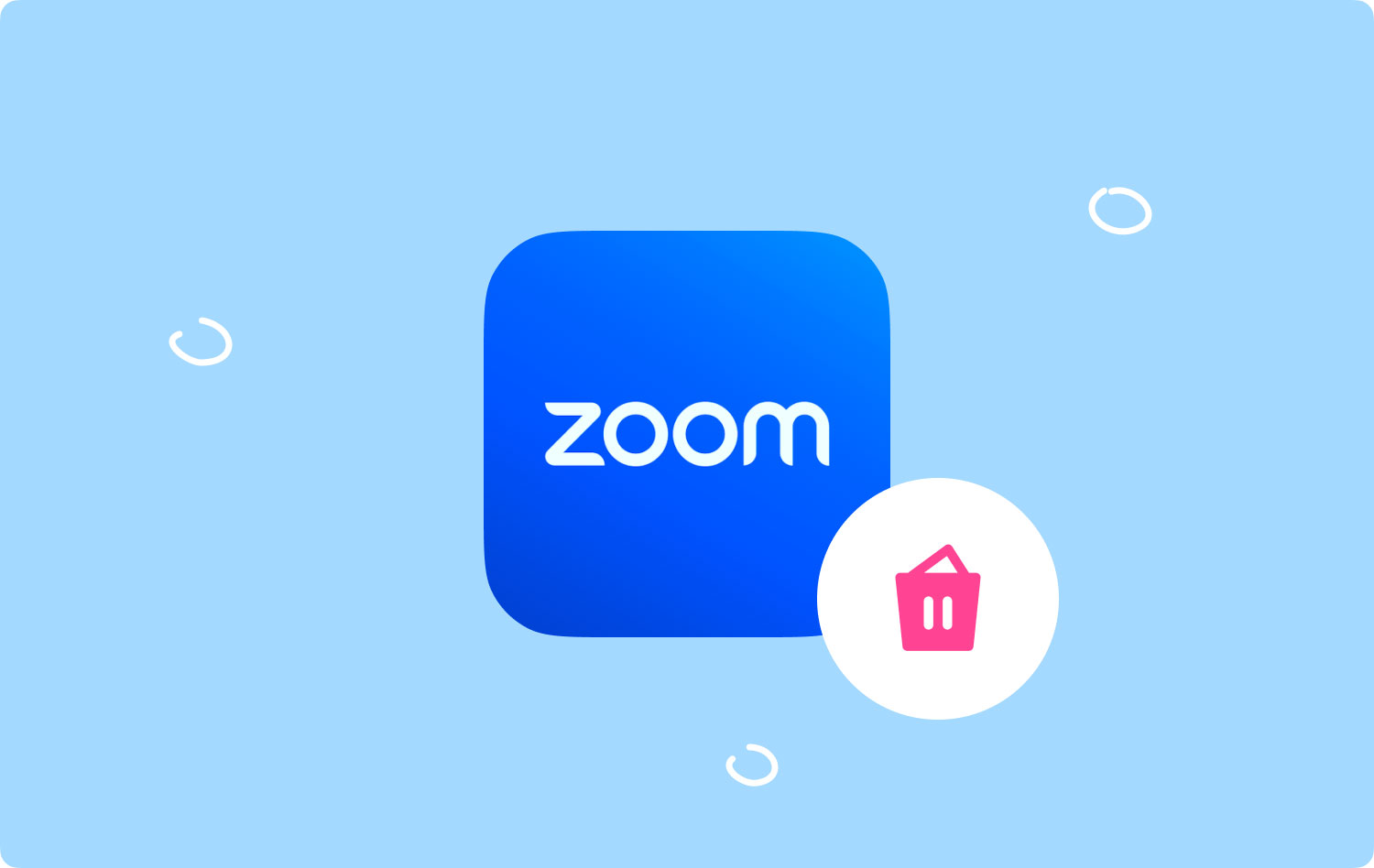
Parte #2: Metodi manuali per disinstallare Zoom su Mac
Quando non hai pensato a una soluzione digitale, il metodo manuale è la tua opzione preferita quando si tratta di rimuovere i file. Significa che devi rimuovere i file uno per uno dal dispositivo Mac.
È una funzione complessa che richiede pazienza e tempo poiché può anche essere stancante soprattutto quando hai molti file che devi rimuovere dal dispositivo Mac. Ecco la procedura delle due opzioni.
Opzione n. 1: come disinstallare Zoom su Mac utilizzando Finder
L'opzione Finder significa cercare i file dai vari dispositivi di archiviazione e seguire una procedura per averli nella cartella Cestino. Ecco la guida:
- Apri il menu Finder e scegli il Biblioteca opzione per accedere al Menu Applicazioni.
- Scegli Zoom dall'elenco delle applicazioni.
- Scegli tutti i file in questa cartella che devi rimuovere dal sistema e fai clic su "Invia al Cestino” per avere tutti i file nella cartella Cestino.
- Apri la cartella Cestino e scegli i file e fai clic su "Vuota il Cestino” per rimuovere tutti i file dalla cartella Cestino.

Hai bisogno di esperienza per disinstallare Zoom su Mac usando Finder?
Opzione n. 2: come disinstallare Zoom su Mac utilizzando il programma di disinstallazione
Zoom è un App Store applicazione quindi viene fornito con un programma di disinstallazione che viene fornito con esso. Tuttavia, il suo utilizzo rimuoverà solo la suite di applicazioni ma non tutti i file correlati collocati in diverse posizioni di archiviazione. Insomma, ecco la procedura:
- Sul tuo dispositivo Mac, chiudere l'applicazione Zoom e tutti i file in esecuzione sul dispositivo Mac.
- Vai sul desktop e cerca l'app Zoom e evidenziarlo e fare clic con il tasto destro per accedere a un menu e fare clic su "Disinstallare” per rimuovere i file dal sistema.
- Attendere un'icona di conferma e attendere una notifica di completamento.
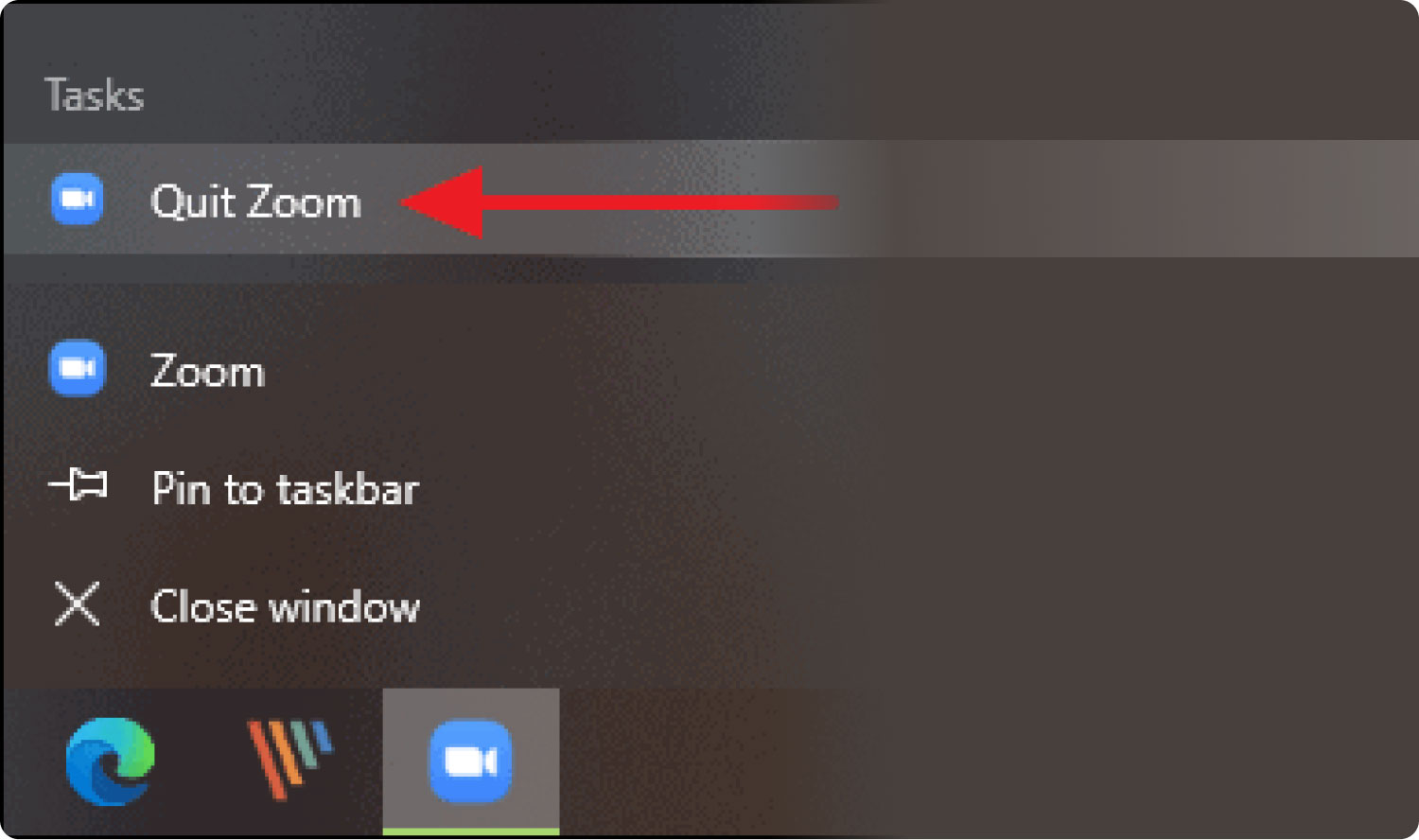
Anche questa è un'operazione semplice che non necessita di integrazioni o plug-in esterni.
Parte #3: il modo migliore e automatico per disinstallare Zoom su Mac
Quando il complesso processo manuale non fa per te, cerca Mac Cleaner, una soluzione digitale che automatizza le funzioni di pulizia del Mac. TechyCub Mac Cleaner funziona su un'interfaccia semplice e intuitiva, ideale per tutti gli utenti, indipendentemente dal livello di esperienza.
Mac Cleaner
Scansiona rapidamente il tuo Mac e pulisci facilmente i file spazzatura.
Controlla lo stato principale del Mac, inclusi l'utilizzo del disco, lo stato della CPU, l'uso della memoria, ecc.
Accelera il tuo Mac con semplici clic.
Scarica gratis
Inoltre viene fornito con toolkit che includono App Uninstaller, Junk Cleaner, Shredder e Large and Old Files Remover tra gli altri toolkit. Ecco alcune delle funzionalità fornite con questa applicazione:
- Viene fornito con un distruggidocumenti per rimuovere tutti i file non necessari che non sono classificati come file o applicazioni.
- Viene fornito con un programma di disinstallazione dell'app per rimuovere le soluzioni digitali preinstallate o disponibili su App Store.
- Viene fornito con un'utilità di salvaguardia per proteggere i file di sistema dall'eliminazione accidentale.
- Viene fornito con uno scanner per esaminare il dispositivo Mac per rilevare e rimuovere i file dal sistema.
- Viene fornito con un pulitore spazzatura per rimuovere i file spazzatura file corrotti, file residui e file duplicati con il minimo sforzo.
Ecco la semplice procedura da utilizzare per disinstalla Zoom su Mac:
- Su App Store, scarica, installa ed esegui Mac Cleaner e attendi fino a quando non ricevi la notifica di stato sull'interfaccia.
- Scegliere il Programma di disinstallazione app nell'elenco delle funzionalità e fare clic su Scannerizzare per avere un elenco di tutte le applicazioni sull'interfaccia.
- Scegli tutti i file che appaiono e fai clic su "Pulizia” per avviare il processo di pulizia e attendere finché non si ottiene il “Pulizia completata" icona.

Non è una semplice applicazione per gestire la pulizia automatica dei dispositivi Mac, siano essi vecchi o nuovi.
Persone anche leggere Guida consigliata dei 6 migliori programmi di disinstallazione di app per Mac nel 2023 Come disinstallare WhatsApp su Mac in modo più efficace
Conclusione
È ovvio che tra il processo automatico e quello manuale a disinstalla Zoom su Mac, preferiresti utilizzare il software per gestire tutte le funzioni di pulizia del Mac con il minimo sforzo.
La scelta dell'opzione dipende tutto da ciò che hai a portata di mano. Per programmatori e sviluppatori di software, l'opzione Terminale è ancora più semplice. Nonostante guardi Mac Cleaner ce ne sono altri pulitori di archiviazione per Mac che puoi anche provare ad esplorare e ottenere il meglio da ciò che il mercato ha da offrire. Quindi sentiti libero di provarlo!
