Slack è uno strumento di comunicazione che semplifica il lavoro. Ma quando non lo usi più, perché lasciarlo occupare spazio senza motivo? Il modo migliore è farlo disinstallare Slack su Mac utilizzando diversi metodi discussi.
Nella parte 1 di questo articolo esploreremo l'opzione software che include l'uso di Mac Cleaner come software preferito. Nella parte 2 esploreremo l'uso del Terminale, che è la riga di comando del dispositivo Mac. Questo è un toolkit semplice ma solo per gli utenti che hanno esperienza da riga di comando. Nella parte 3, esamineremo il metodo manuale, che è un must per qualsiasi utente Mac che gestisce tutte le funzioni di pulizia.
La scelta dell'opzione è ora a tua discrezione a seconda di ciò che funziona per te in quel momento. Continua a leggere e scopri maggiori dettagli.
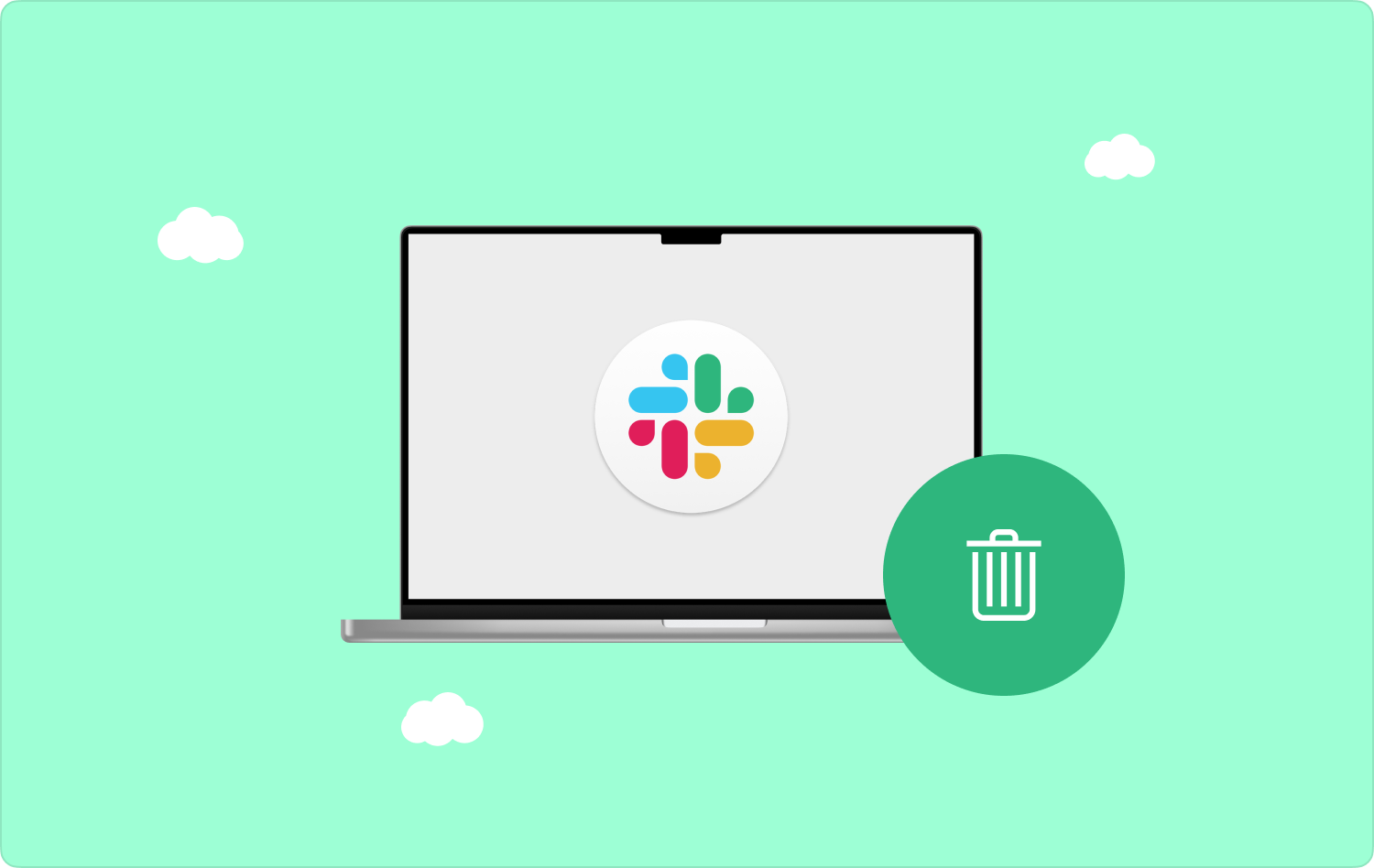
Parte n. 1: Come disinstallare Slack su Mac utilizzando Mac CleanerParte n.2: disinstallare Slack su Mac utilizzando il terminale Parte n. 3: disinstallare Slack su Mac utilizzando FinderConclusione
Parte n. 1: Come disinstallare Slack su Mac utilizzando Mac Cleaner
Stai cercando un modo semplice e automatico per disinstallare Slack? Se questo è ciò che ti definisce, allora devi usarlo TechyCub Mac Cleaner che è la migliore applicazione sul mercato. Il toolkit funziona su un'interfaccia semplice ideale per tutti gli utenti.
Mac Cleaner
Scansiona rapidamente il tuo Mac e pulisci facilmente i file spazzatura.
Controlla lo stato principale del Mac, inclusi l'utilizzo del disco, lo stato della CPU, l'uso della memoria, ecc.
Accelera il tuo Mac con semplici clic.
Scarica gratis
Inoltre, viene fornito con toolkit aggiuntivi che includono Junk Cleaner, Rimozione file grandi e vecchi, Programma di disinstallazione app e Shredder, tra gli altri. Il toolkit supporta tutti i dispositivi Mac e le versioni per estensione in modo tale che tu sia libero di farlo gestire i file del tuo Mac. Il toolkit include anche funzionalità aggiuntive che includono:
- Viene fornito con un programma di disinstallazione delle app che rimuove tutte le applicazioni anche se sono preinstallate o non sono sull'App Store.
- Viene fornito con un Junk Cleaner che rimuove, tra gli altri, file duplicati, file residui e file spazzatura.
- Supporta e salvaguarda i file di sistema prevenendo quindi eventuali problemi di errore di sistema.
- Supporta la pulizia selettiva del dispositivo Mac in modo da poter visualizzare in anteprima i file prima di fare una scelta disinstallare Slack su Mac.
- Viene fornito con funzioni Deep Scan per rilevare e rimuovere file sul sistema indipendentemente dalle posizioni di archiviazione.
- Funziona su un'interfaccia semplice, ideale sia per i principianti che per gli esperti in egual misura.
Con tutte queste funzionalità, quanto è facile usare l'applicazione:
- Sul tuo dispositivo Mac, scarica, installa ed esegui Mac Cleaner finché non riesci a vedere lo stato dell'applicazione sull'interfaccia.
- Sul lato sinistro del menu fare clic su Programma di disinstallazione app e scegli Slack e tutti i file correlati verranno visualizzati in un elenco di anteprima e fare clic su "Scansione".
- Scegli tutti i file che desideri rimuovere dal sistema e fai clic "Pulito" e attendi il completamento del processo finché non sarai in grado di vedere il file "Pulizia completata" icona.

Che applicazione piuttosto semplice che non richiede esperienza tecnologica per operare ed eseguire le funzioni di pulizia e che include come disinstallare Slack.
Parte n.2: disinstallare Slack su Mac utilizzando il terminale
Sei esperto con le funzioni della riga di comando e sei sicuro di non interferire con i file di sistema? Sei uno sviluppatore software o un esperto di programmazione? Se questo ti definisce, allora questa è un’opzione che devi esplorare. Non viene fornito con esperti e plug-in purché tu abbia il comando di programmazione.
La funzionalità con un clic supporta come disinstallare Slack su Mac con il minimo sforzo. L'unico svantaggio di questa opzione è che se non hai esperienza tecnologica potresti rimuovere i delicati file di sistema che potrebbero interferire con il normale funzionamento del dispositivo Mac.
Ecco la semplice procedura per utilizzarlo per il processo di disinstallazione di Slack:
- Sul tuo dispositivo Mac, apri il file Finder menu e fare clic terminal per accedere all'editor della riga di comando.
- Nell'editor di testo, digitare cmg/Libreria/txt. In base all'estensione del file e attendere il completamento del processo.

Puoi conoscerne il completamento solo quando raggiungi la posizione di archiviazione e dimostri che i file sono fuori dal sistema.
Parte n. 3: disinstallare Slack su Mac utilizzando Finder
Il Finder, come suggerisce il nome, è il punto di accesso a tutte le funzioni del Mac. Supporta il modo manuale di cercando i file di grandi dimensioni nella memoria del Mac posizione e rimuovendoli manualmente uno per uno.
Questo è un processo macchinoso e molto faticoso soprattutto quando i file si trovano in kit di archiviazione diversi. Inoltre, potresti non essere in grado di rimuovere i file che potrebbero essere nascosti. Tutto sommato serve ancora allo scopo. Ecco la semplice procedura per utilizzarlo:
- Sul tuo dispositivo Mac apri il menu Finder e cerca il file Applicazioni icona per scegliere Slack affinché tutti i file correlati vengano visualizzati sull'interfaccia.
- Evidenziare i file e fare clic con il pulsante destro del mouse per accedere a un menu, quindi fare clic "Invia nel cestino" per avere tutti i file nel menu Cestino.
- Apri la cartella Cestino, scegli i file che desideri rimuovere completamente dal sistema e fai clic “Svuota Cestino” per avere i file fuori dal dispositivo Mac.
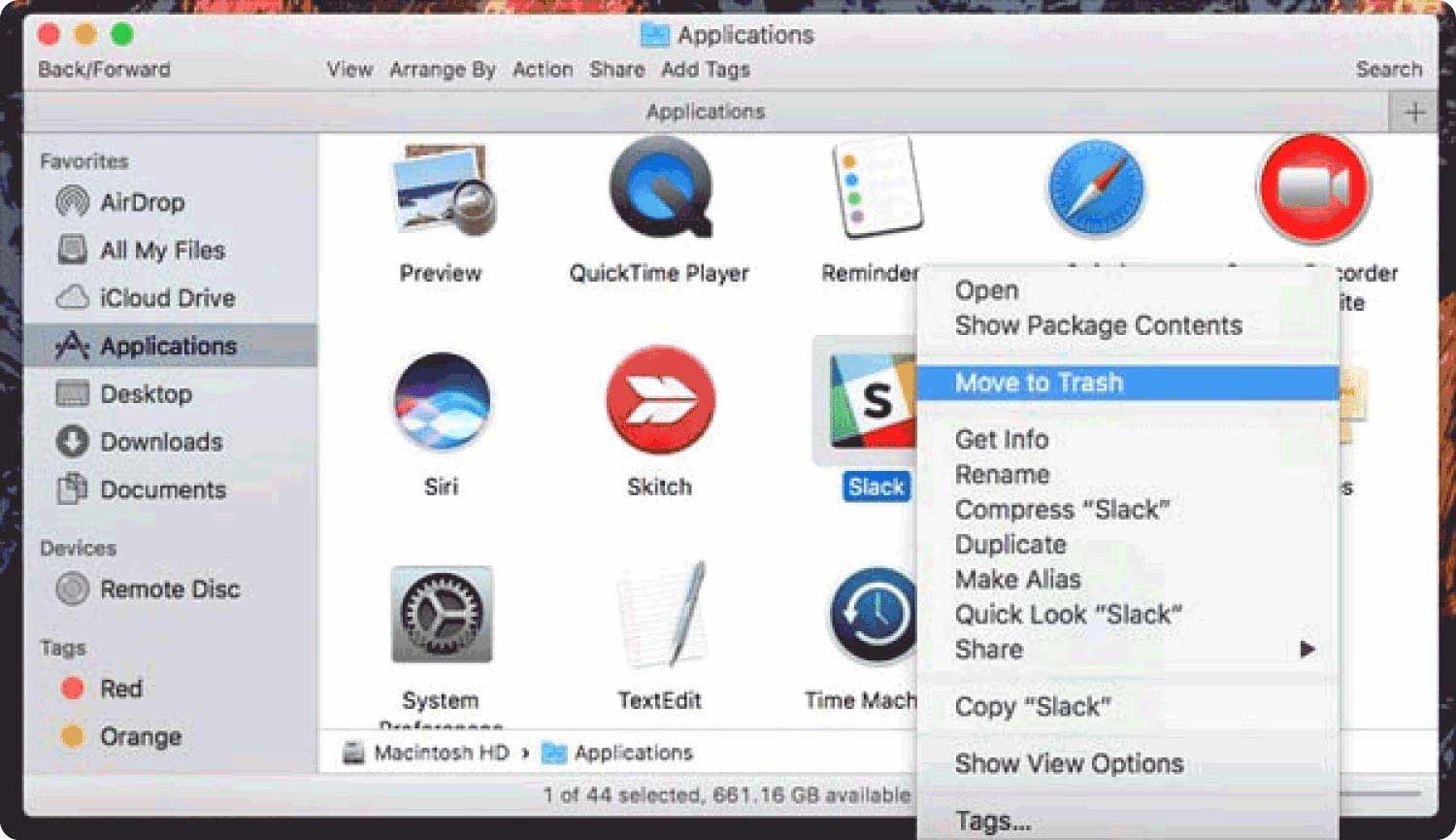
Questa è un'opzione semplice senza condizioni, ma è necessario avere tempo ed esercitare pazienza quando si utilizza la modalità manuale per disinstallare Slack su Mac.
Persone anche leggere [Risolto nel 2023] Cosa sta rallentando il mio Mac? 3 Miglior software di pulizia per Mac che puoi provare 2023
Conclusione
La scelta dell'opzione dipende da ciò che hai a portata di mano disinstallare Slack su Mac. Se sei un programmatore, l'opzione Terminale è la più veloce per te. Quando sei una persona manuale e hai pochi file, l'opzione Finder torna utile. Altrimenti, l'opzione senza limiti e condizioni è la modalità automatica che non prevede plug-in e integrazioni ed è anche semplice.
Anche se abbiamo esaminato solo Mac Cleaner, possiamo comunque cercare più soluzioni digitali tra le centinaia presenti sul mercato virtuale per diversificare il tuo ambito di applicazione quando cerchi una soluzione digitale che gestisca tutti i servizi di pulizia del Mac. Inoltre, devi anche provarne molti per confrontarli, ma noterai comunque che Mac Cleaner è il migliore e il più affidabile di tutti.
