I proprietari di Mac non possono modificare, leggere, copiare o scrivere file da SSD o unità a stato solido, HDD o unità disco rigido e unità flash. Per poter modificare l'SSD o l'HDD del tuo Mac, hai bisogno di un sistema di gestione del volume che possa aiutarti a fare tutto questo.
Forse hai deciso di non averlo più, un semplice trascinamento nella cartella Cestino non è sufficiente. Paragon NTFS è installato nelle Preferenze di Sistema del tuo Mac, quindi è necessario sii sicuro di sbarazzarti dei file correlati dal Mac. Oggi ti mostreremo come disinstallare NTFS per Mac manualmente o automaticamente.
Parte #1: Cos'è NTFS e come funziona?Parte #2: Come disinstallare manualmente NTFS per MacParte #3: disinstallare NTFS per Mac in pochi clicSommario
Parte #1: Cos'è NTFS e come funziona?
Prima di scegliere di disinstallare NTFS per Mac, fai prima un po' di background. Se hai lavorato con unità formattate Microsoft NTFS sul tuo Mac, hai bisogno del software Paragon NTFS per Mac. È uno strumento di amministrazione del volume che consente di modificare, scrivere, copiare ed eliminare file.
File system NT e New Technology File System è il file system utilizzato dal sistema operativo Windows NT (SO) per conservare e recuperare file su unità a stato solido (SSD) e unità disco rigido (HDD).
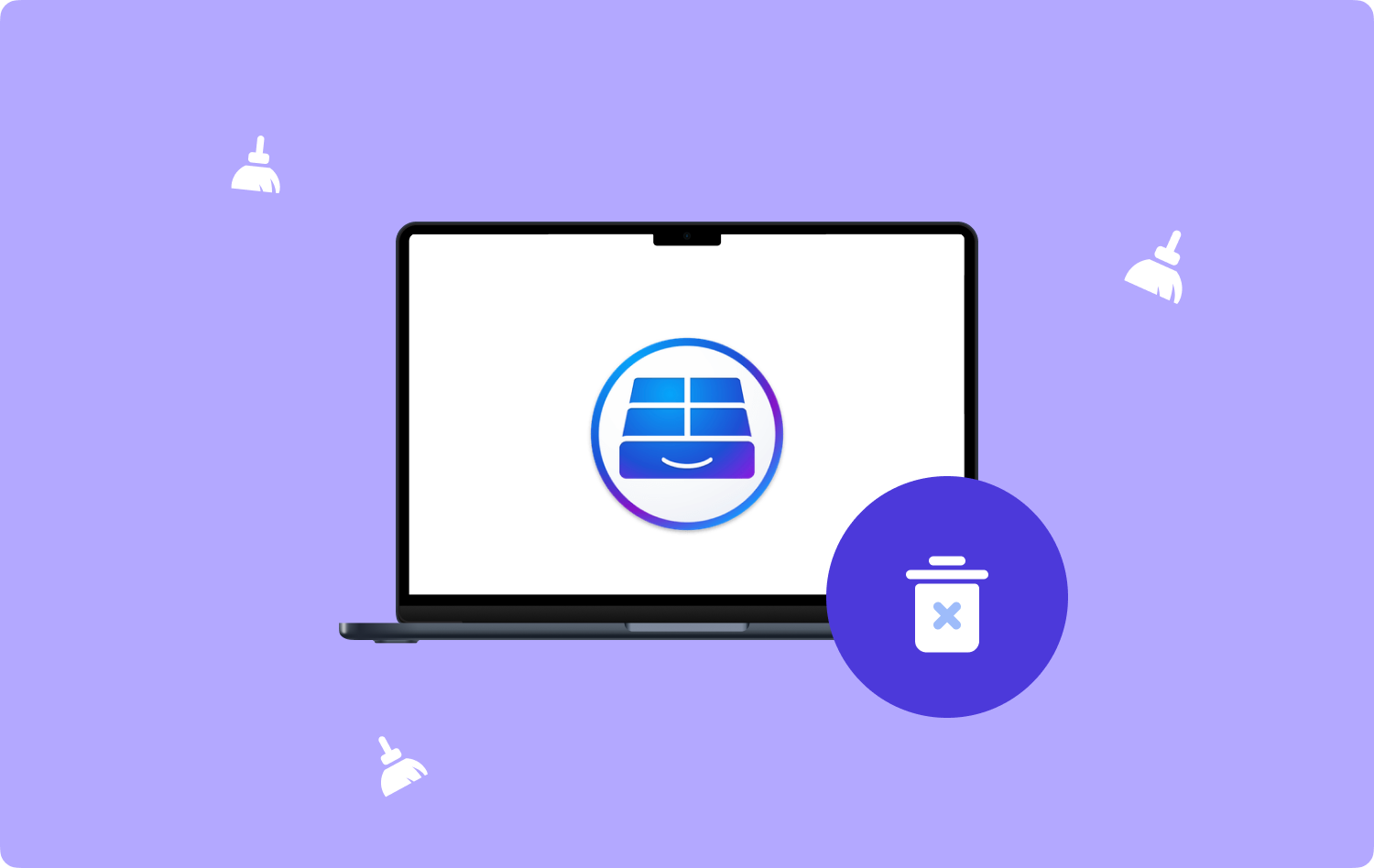
Parte #2: Come disinstallare manualmente NTFS per Mac
Poiché NTFS per Mac svolge un ruolo importante, potresti chiederti se è possibile rimuoverlo dal tuo sistema. La risposta è si.
Le app Mac sono più facili da disinstallare rispetto a Windows, tuttavia alcune app potrebbero lasciare file nascosti. Segui questi passaggi per disinstallare completamente NTFS:
Passaggio 1: è necessario disattivare Paragon NTFS
If Paragon NTFS è ancora in esecuzione, devi uscire dall'app.
- Aprire il Elettricita, Gas Ed Acqua cartella sul tuo Mac.
- Clicchi Activity Monitor.
- Seleziona Paragon NTFS.
- Trova e fai clic su Esci da Processo icona.
- Clicchi smettere nella finestra a comparsa per confermare.

Prova il Uscita forzata opzione se non è possibile uscire da Paragon NTFS.
Passaggio 2: disinstallare Paragon NTFS per Mac
Per disinstallare completamente NTFS per Mac, seleziona uno dei 3 metodi manuali. Puoi rimuoverlo dalla cartella Applicazioni, dall'App Store e dalle Preferenze di Sistema.
2.1 Disinstallare NTFS per Mac dalla cartella Applicazioni:
- Lancio Finder.
- Aprire il Applicazioni Cartella.
- Scorri per trovare Paragon NTFS.
- Fare clic con il tasto destro sull'icona e selezionare Sposta nel Cestino.
- In alternativa, trascina l'icona nel Cestino sul dock.
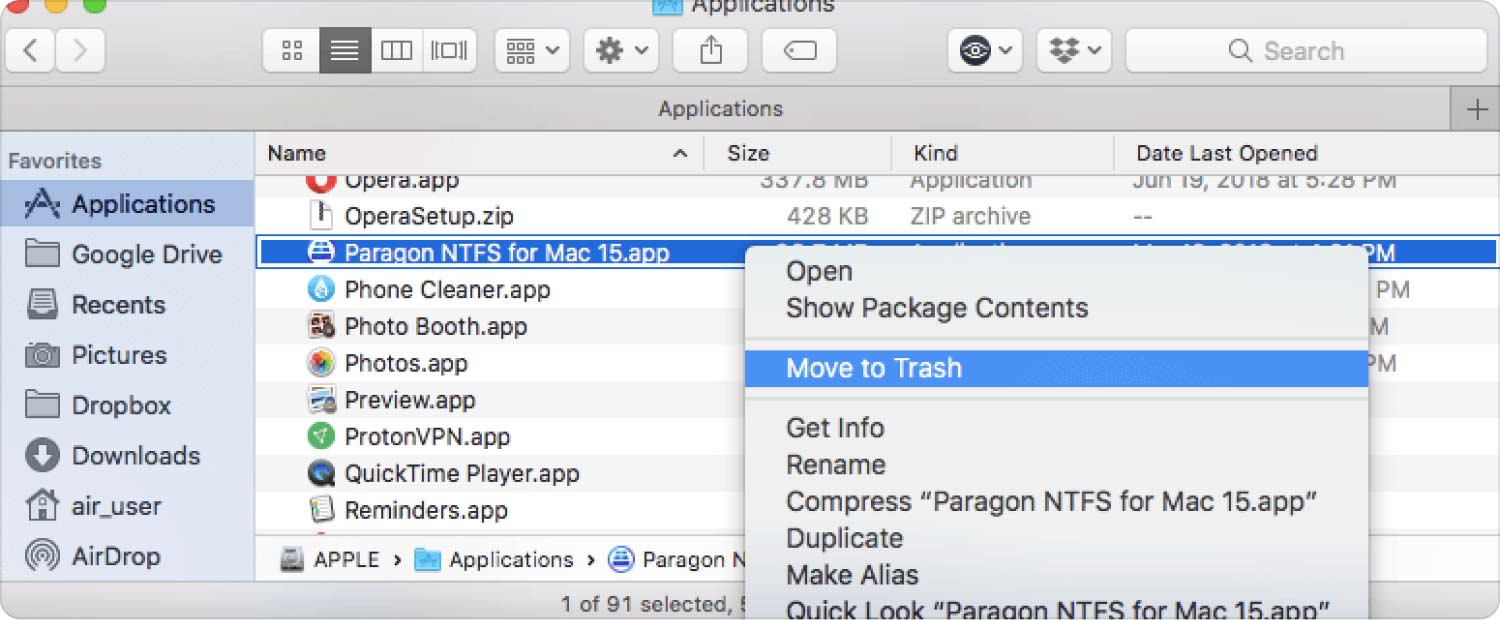
Fare questo metodo è più veloce e più conveniente, tuttavia, rimuove solo i file principali. Alcuni dei suoi file associati vengono lasciati all'interno del sistema.
2.2 Sbarazzarsi di NTFS per Mac tramite le Preferenze di Sistema:
- Lancio Preferenze di sistema.
- Fare clic su NTFS per Mac.
- Nella nuova finestra, fare clic su Impostazioni profilo.
- Seleziona Disinstallare.
- Se hai bloccato le impostazioni per la disinstallazione, fai clic su icona del lucchetto e fornire la password prima di poter selezionare il pulsante Disinstalla.
2.3 Rimuovere NTFS per Mac tramite App Store:
- Clicca su Launchpad.
- Digita NTFS per Mac.
- Quando l'app viene visualizzata sullo schermo, premere finché non inizia a oscillare.
- Seleziona il X icona nell'angolo in alto a sinistra.
Passaggio 3: disinstallare NTFS per Mac Leftovers
Uno dei motivi principali per cui la maggior parte degli utenti non può disinstallare completamente NTFS per Mac è dovuto agli avanzi. NTFS per Mac può lasciare file e cartelle per i file della cache, le estensioni e le impostazioni delle preferenze. Sono anche i motivi per cui il tuo Mac funziona più lentamente rispetto a prima.
1. Avvia il 'Vai alla cartella'.
2. Digitare ~ / Library e fare clic su Go.
3. Individuare i seguenti file e cartelle.
- ~ / Library / Preferences /
- ~/Libreria/Cache/cartelle
- ~ / Library / LaunchAgents
- ~/Libreria/LaunchDaemons/
- ~ / Library / Application Support /
4. Fare clic con il tasto destro su questi file e selezionare Sposta nel Cestino.
5. Puoi anche cercare NTFS per Mac nelle seguenti posizioni:
- /Libreria/StartupItems/
- / Library / Extensions
- /Libreria/LaunchDaemons/
- /Biblioteca/Ricevute/
- /Libreria/LaunchAgents/
Passaggio 6: sposta anche questi file nel Cestino.

Passaggio n. 4: Svuota la cartella Cestino
Dopo aver seguito i passaggi precedenti per disinstallare NTFS per Mac, è necessario svuotare la cartella Cestino per rimuoverla completamente.
- Fare clic con il tasto destro sull'icona del Cestino.
- Seleziona Vuota il Cestino.

Oppure puoi anche utilizzare l'opzione Finder per svuotare la cartella Cestino.
Nel caso in cui non fossi in grado di svuotare il Cestino, prova a riavviare il dispositivo e riprova a svuotare il Cestino.
Parte #3: disinstallare NTFS per Mac in pochi clic
L'esecuzione di una disinstallazione manuale richiede molto tempo e fatica. Se hai fretta o hai bisogno di un'opzione più rapida per rimuovere questa applicazione, usa TechyCub Mac Cleaner. La rimozione delle app che non desideri più è immediata e conveniente quando utilizzi uno strumento professionale.
Ecco come TechyCub Mac Cleaner può disinstallare NTFS per Mac in pochi passi:
Passaggio 1: scarica TechyCub Mac Cleaner
Sul tuo Mac, scarica e installa TechyCub Mac Cleaner seguendo la procedura sullo schermo.
Mac Cleaner
Scansiona rapidamente il tuo Mac e pulisci facilmente i file spazzatura.
Controlla lo stato principale del Mac, inclusi l'utilizzo del disco, lo stato della CPU, l'uso della memoria, ecc.
Accelera il tuo Mac con semplici clic.
Scarica gratis
Dopo aver installato correttamente il software, avvialo per iniziare il suo utilizzo.
Passaggio 2: fare clic su Disinstallazione app e scansione
Una volta avviato il programma, vai al menu a sinistra e fai clic Programma di disinstallazione app. Fare clic immediatamente su Scannerizzare pulsante per avviare la ricerca di residui NTFS per Mac.
Passaggio n. 3: pulire
Al termine della scansione, puoi scorrere e trovare NTFS per Mac dai risultati. I risultati scansionati sono classificati come - Tutte le applicazioni, Inutilizzati e Avanzi.
Seleziona la casella per NTFS per Mac e fai clic su Pulizia pulsante. Attendere il completamento della pulizia.

L'intero processo di rimozione di NTFS per Mac richiederà solo pochi minuti, più veloce che farlo manualmente.
Persone anche leggere Disinstalla Microsoft Edge su Mac: cose che dovresti sapere Guida definitiva 2023: come disinstallare Microsoft Teams su Mac
Sommario
Hai imparato a farlo disinstallare NTFS per Mac in questa guida. Il metodo migliore dipende da come vuoi sbarazzarti completamente di questa applicazione.
Abbiamo fornito diversi metodi per eseguire una disinstallazione manuale. A parte questo, consigliamo anche di utilizzare uno strumento professionale chiamato TechyCub Mac Cleaner. Questo software ti consente di gestire tutte le applicazioni sul tuo Mac per mantenerlo al suo stato ottimale.
TechyCub Mac Cleaner include anche altre funzionalità che puoi esplorare per assicurarti che il tuo dispositivo sia pulito e ottimizzato.
