C'è bisogno di avere? domande non valide sul tuo sistema? La cosa migliore da fare è disinstallarli per dare spazio ad applicazioni più valide. Ecco perché è necessario disinstallare Malwarebytes su Mac. Questo articolo esplora tre opzioni che devi provare e testare e ottenere il meglio da ciò che il toolkit ha da offrire.
Nella parte 1 esamineremo l'opzione manuale che rimuove letteralmente le applicazioni dai toolkit di archiviazione specifici. È un processo faticoso e dispendioso in termini di tempo, ma ne vale la pena. Nella parte 2 esamineremo un'opzione automatizzata che prevede l'uso del software.
Infine, nella parte 3, esploreremo l'opzione della riga di comando, ideale per programmatori e sviluppatori di software. Continua a leggere e scopri maggiori dettagli sull'opzione.
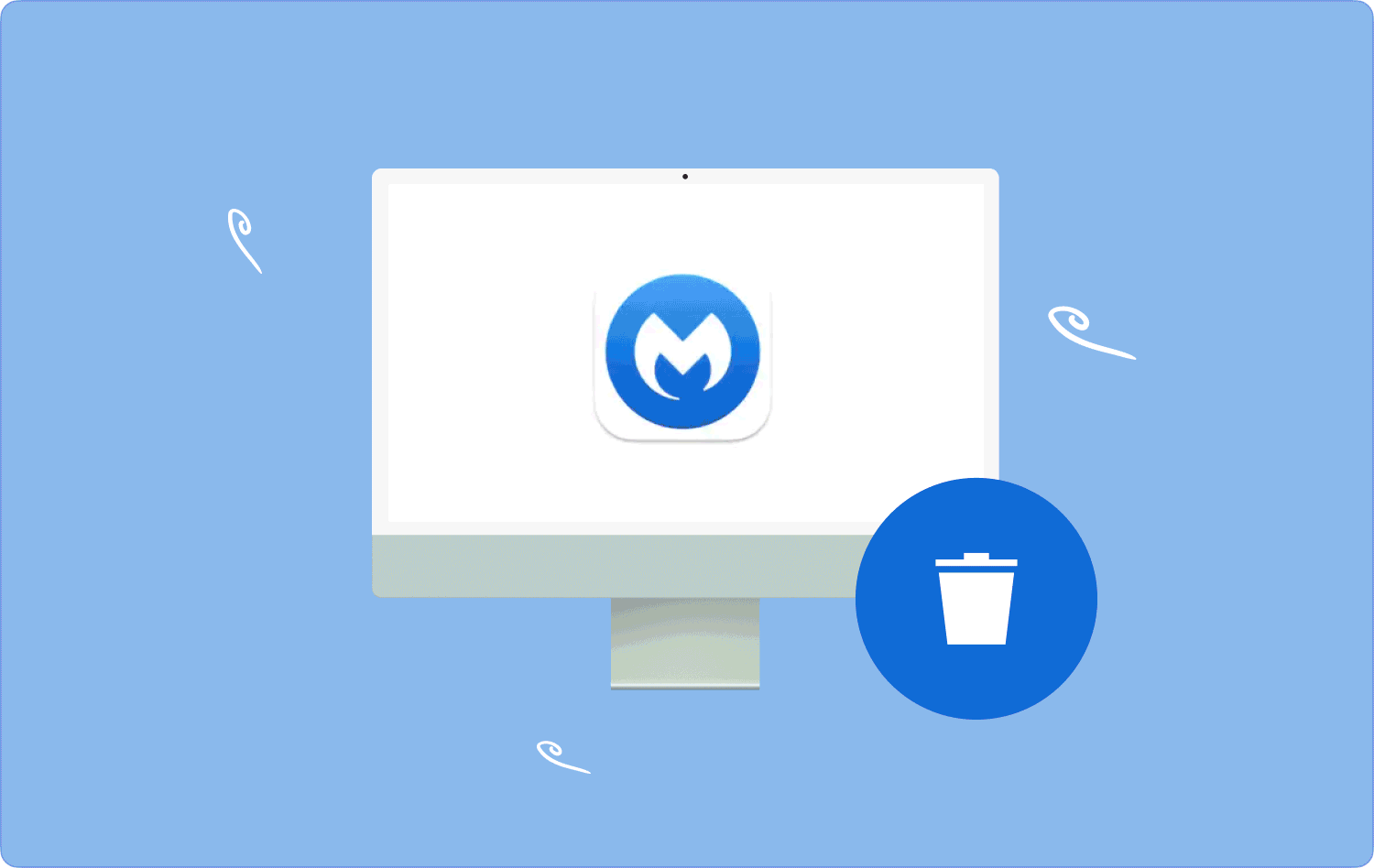
Parte n. 1: come disinstallare manualmente Malwarebytes su MacParte n. 2: come disinstallare automaticamente Malwarebytes su MacParte n. 3: come disinstallare Malwarebytes sul Mac utilizzando il terminaleConclusione
Parte n. 1: come disinstallare manualmente Malwarebytes su Mac
L'opzione manuale è semplice ma diventa complicata quando si hanno più file archiviati in posizioni di archiviazione diverse. Per utilizzarlo per disinstallare Malwarebytes su Mac, devi ottenere i file associati all'applicazione e rimuoverli da lì.
Lo svantaggio di questa opzione è che potresti non essere in grado di rimuovere tutti i file, soprattutto quelli nascosti in altre posizioni di archiviazione. Ecco la semplice procedura per utilizzarlo:
- Sul tuo dispositivo Mac, apri il menu Finder e fai clic su Biblioteca opzione e cercare ulteriormente Applicazioni.
- Nell'elenco, fare clic su Malwarebytes per avere tutti i file in un elenco di anteprima.
- Scegliere i file e fare clic con il tasto destro per accedere a un menu e fare clic "Invia nel cestino" e attendi il completamento del processo.
- Apri la cartella Cestino per rimuoverli dal sistema e scegli nuovamente i file. Fare clic con il tasto destro sui file e scegliere “Svuota Cestino”.
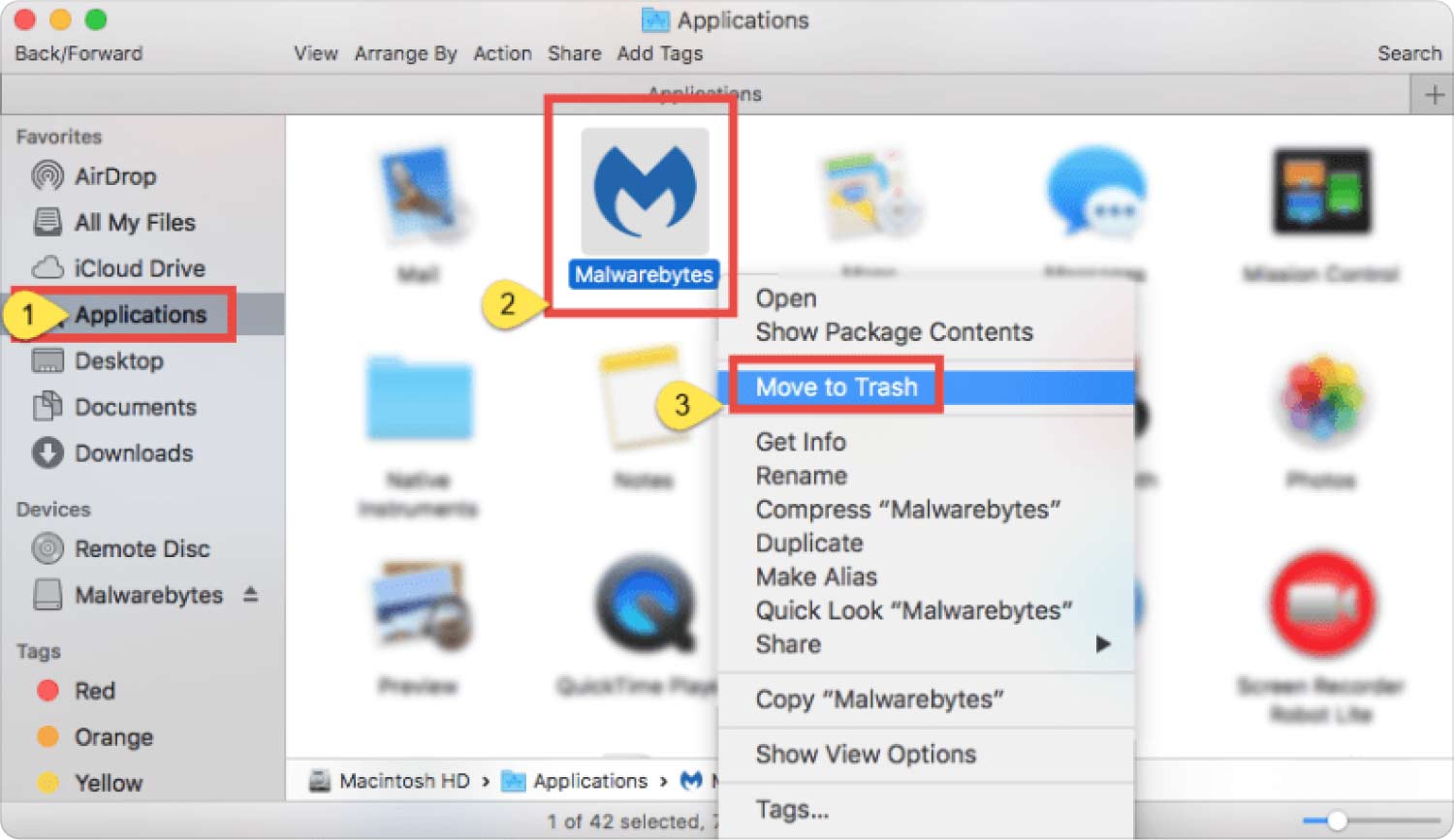
Non è facile quando hai pochi file? È ingombrante solo quando devi gestire file di massa. Quali altre opzioni sono disponibili?
Parte n. 2: come disinstallare automaticamente Malwarebytes su Mac
L'opzione automatizzata è l'uso del software. Presentiamo TechyCub Mac Cleaner che è il migliore sul mercato disinstallare Malwarebytes su Mac. Il toolkit funziona su un'interfaccia user-friendly ideale sia per i principianti che per gli esperti in egual misura.
Mac Cleaner
Scansiona rapidamente il tuo Mac e pulisci facilmente i file spazzatura.
Controlla lo stato principale del Mac, inclusi l'utilizzo del disco, lo stato della CPU, l'uso della memoria, ecc.
Accelera il tuo Mac con semplici clic.
Scarica gratis
Inoltre, viene fornito con toolkit aggiuntivi che includono Junk Cleaner, App Uninstaller, Shredder e Large and Old Files Remover, tra gli altri. Il vantaggio unico di questa opzione è che salvaguarda i file di sistema, aiutandoti a ridurre la cancellazione accidentale dei file. Inoltre, viene fornito con funzionalità aggiuntive che includono:
- Un pulitore di spazzatura quello rimuove i file spazzatura del Mac, file residui file danneggiati, tra gli altri.
- Viene fornito con un programma di disinstallazione delle app per disinstallare le applicazioni e tutti i file correlati che potrebbero nascondersi nel sistema.
- Supporta l'anteprima dei file che aiuta ulteriormente nella rimozione selettiva dei file dal dispositivo Mac.
- Viene fornito con una modalità di scansione approfondita per rilevare e rimuovere i file indipendentemente dalle posizioni di archiviazione nascoste.
- Funziona su un'interfaccia semplice, ideale sia per esperti che per principianti in egual misura.
Come funziona l'applicazione per disinstallare Malwarebytes? Continua a leggere e scopri i dettagli:
- Sul tuo dispositivo Mac, scarica, installa ed esegui Mac Cleaner fino a quando non sarai in grado di vedere lo stato dell'applicazione.
- Scegliere il Programma di disinstallazione app dall'elenco delle funzioni che appaiono sul lato sinistro dell'interfaccia e fare clic su Scannerizzare.
- Viene visualizzato un elenco di tutte le applicazioni, scegli Malwarebytes e accedi ulteriormente a tutti i file che potresti voler eliminare dal sistema e fai clic su "Pulito" e attendi un po' di tempo finché non sarai in grado di vedere il file "Pulizia completata" icona.

Non è solo un processo semplice ma automatizzato che rimuove tutti i file con un clic? E i programmatori sul campo?
Parte n. 3: come disinstallare Malwarebytes sul Mac utilizzando il terminale
I programmatori possono utilizzare l'opzione della riga di comando per disinstallare Malwarebytes su Mac. Questa è un'operazione delicata che è ideale solo per gli esperti, altrimenti è necessario rimuovere i delicati file di sistema che potrebbero causare più danni al sistema. Inoltre, l'opzione include anche un'operazione con un clic che rende il tutto ancora più semplice per gli esperti. Ecco come funziona:
- Sul tuo dispositivo Mac, apri il file Finder menu e fare ulteriormente clic su terminal opzione per accedere all'icona della riga di comando che è Terminale.
- Fare clic su di esso per avere l'editor della riga di comando pronto per accedere al comando.
- Digita il comando cmg/Library.net o qualsiasi estensione di file di cui potresti aver bisogno.
- Stampa entrare e attendi il completamento del processo.

L'unico limite di questa opzione è che si tratta di un processo irreversibile e inoltre manca un'icona di notifica tale per cui, per sapere se l'operazione è completata, bisogna recarsi nel luogo di archiviazione per dimostrare che i file non esistono. È semplice ma se e solo se hai esperienza da riga di comando.
Persone anche leggere Mac Cleaner è legittimo? Cose che devi sapere qui Tutte le cose da sapere su come disinstallare VMware Fusion
Conclusione
La scelta dell'opzione è tutta a tua disposizione. Se sei un programmatore, la riga di comando è adatta a te. Se non hai idea di alcun software, devi utilizzare la modalità manuale e rimuovere i file uno per uno dalla posizione di archiviazione specifica, in caso contrario la modalità automatizzata ti sarà utile.
Tuttavia non è necessario attenersi a Mac Cleaner, ci sono molti altri file sull'interfaccia che devi provare ed esplorare per ottenere il meglio da ciò che l'applicazione ha da offrire. La scelta dell'opzione ora dipende tutta dal tuo livello di esperienza, conoscenza e competenza e, in tal caso, non avrai problemi a disinstallare Malwarebytes su Mac.
