Per coloro che non hanno abbastanza idea di JDownloader, è un gestore di download utilizzato per scaricare gruppi di file da diversi siti Web di hosting. Le persone tendono a disinstallare JDownloader su Mac a causa di molte ragioni.
I gestori di download sono diventati obsoleti col passare del tempo, ci sono molti fattori come la sua incapacità di interrompere e quindi riavviare i download che possono essere eseguiti dai gestori di download integrati nei browser, questo è solo uno dei motivi noti per cui le persone cercano modi per disinstallare JDownloader.
Se non hai idea di come disinstallare JDownloader, citeremo i diversi metodi, nonché i passaggi e gli strumenti dettagliati che puoi utilizzare per farlo. Ci sono molte cose nuove da imparare e scoprire e poter disinstallare correttamente l'app e creare spazio di archiviazione che potrebbe aiutare velocizzare il nostro computer Mac, quindi finire questo articolo aiuterebbe davvero molto.
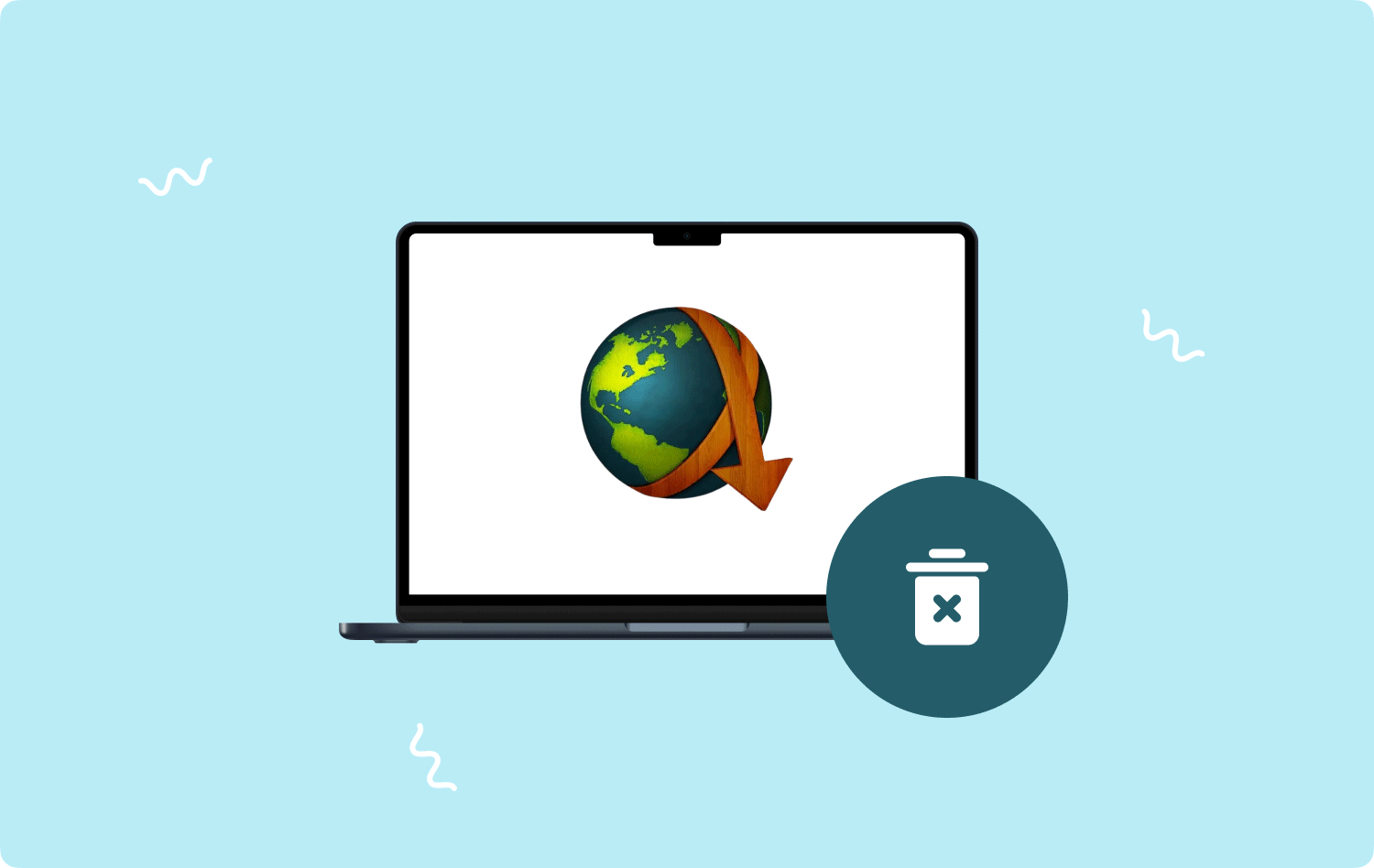
Parte #1: quali sono i metodi su come disinstallare JDownloader su Mac?Parte #2: Come disinstallare correttamente l'app JDownloader su computer Mac?Sommario
Parte #1: quali sono i metodi su come disinstallare JDownloader su Mac?
Ora discutiamo i diversi metodi su come disinstallare JDownloader. Discuteremo su come disinstallarlo manualmente e su come disinstallarlo utilizzando il programma di disinstallazione integrato del computer Mac.
Disinstalla JDownloader su Mac manualmente
Quando hai scelto di disinstallare manualmente JDownloader su Mac, devi fare tutto da solo che include anche la rimozione e la ricerca dei file di servizio che sono connessi a JDownloader. Ecco i passaggi su come disinstallare manualmente lo strumento.
- Dalla cartella Home, devi aprirla e quindi rimuovere la cartella bin al suo interno.
- Quindi vai alla cartella Libreria e avviala. Per farlo, devi fare clic sui tasti Command + Shift + G che troverai utilizzando il Finder, e quindi devi digitare ~ / Library nella casella di ricerca. Quindi tocca entrare procedere.
- Tutti i file di supporto di JDownloader verranno rimossi e individuati. Come riferimenti, dovresti esaminare i file di servizio di seguito. Devi anche sapere che c'è una grande possibilità che ci sia un numero sempre maggiore di file di supporto. Devi ricontrollare tutte le directory nella cartella Libreria che includono anche preferenze, registri, cookie, cache e alcuni altri file di servizio.
- ~Libreria/Stato dell'applicazione salvata/com.install4j.jdownloader2.uninstaller.savedState
- ~Library/Preferences/com.install4j.installations..plist
- ~Library/Preferences/org.jdownloader.launcher.plist
- ~Libreria/Applicazione salvata
- ~/private/var/folders/I8/com.install4j.jdownloader2.uninstaller
- ~/private/var/folders/I8/com.install4j.jdownloader2.9702
- Dopo aver eliminato tutto e tutti sono stati eliminati, ora puoi svuotare la cartella Cestino.

Disinstalla JDownloader utilizzando il programma di disinstallazione integrato
Puoi anche utilizzare il programma di disinstallazione integrato dello strumento, per farlo, ecco cosa devi fare.
- Per iniziare devi uscire dall'app JDownloader.
- Quindi, inizia a utilizzare il file, JDownloader Uninstaller.app, per avviare la disinstallazione dell'applicazione. Devi salvare il file nella destinazione sottostante, poiché è impostata per impostazione predefinita.
- Macintosh HD/Utenti/[utente corrente]/bin/JDownloader (2.0)/JDownloader Uninstaller.app
- Quindi devi toccare Avanti che vedrai nella finestra di dialogo di disinstallazione.
- Devi quindi attendere che JDownloader sia completamente disinstallato sul tuo computer Mac. Dopo alcuni secondi, riceverai una notifica che dice che è stata completamente disinstallata sul tuo dispositivo.
Una volta ricevuta la notifica che il JDownloader è stato disinstallato con successo sul tuo computer Mac, il processo non si ferma qui. Mentre gli esperti hanno provato lo stesso metodo, si è visto che ci sono ancora residui rimasti dalla disinstallazione dell'app. Queste sono normalmente cache e preferenze. E per assicurarci completamente che non siano rimasti file correlati, abbiamo qualcosa da condividere con te nella parte successiva dell'articolo.
Parte #2: Come disinstallare correttamente l'app JDownloader su computer Mac?
Non possiamo negare il fatto che il nostro computer Mac si deteriora lentamente col passare del tempo. I frequenti errori e l'improvviso rallentamento sono segnali che devi fare qualcosa per controllare. Uno dei motivi principali per cui l'ottimizzazione dei computer Mac tende a rallentare nel tempo è la mancanza di spazio sufficiente nella sua capacità di archiviazione. Possiamo fare qualcosa al riguardo?
La buona notizia è che siamo qui per aiutarti. Hai sentito parlare di TechyCub Mac Cleaner? Bene, se non l'hai fatto, devi ascoltarci! IL TechyCub Mac Cleaner è uno dei migliori partner che avrai mai nel mantenere la salute del tuo computer Mac. Per sapere come può il TechyCub Mac Cleaner ti aiuta a farlo, fai riferimento all'elenco delle funzionalità che abbiamo elencato di seguito.
Mac Cleaner
Scansiona rapidamente il tuo Mac e pulisci facilmente i file spazzatura.
Controlla lo stato principale del Mac, inclusi l'utilizzo del disco, lo stato della CPU, l'uso della memoria, ecc.
Accelera il tuo Mac con semplici clic.
Scarica gratis
- TechyCub Mac Cleaner è eccellente per pulire la spazzatura. Lo strumento lo farà scansiona i file spazzatura sul tuo Mac e farli cancellare il prima possibile senza lasciare alcuna traccia.
- È possibile utilizzare il TechyCub Mac Cleaner per disinstallare applicazioni già installate da anni e che non sono state utilizzate bene. Lo strumento può aggiornarti con gli ultimi che usi anche tu.
- TechyCub Mac Cleaner può anche essere utilizzato per eliminare file duplicati accidentalmente. Questi file sono file indesiderati che occupano anche lo stesso spazio utilizzato da quello originale. Quindi è meglio eliminarli soprattutto se non intendi più utilizzarli.
- TechyCub Mac Cleaner può anche essere utilizzato per eliminare file grandi e vecchi presenti sul tuo computer Mac.
- TechyCub Mac Cleaner è bravo a distruggere i file, soprattutto quelli che non sono più assolutamente utili.
Premesso che abbiamo già capito il TechyCub Mac Cleaner e tutte le cose che può fare è giunto il momento di identificare i passaggi su come possiamo utilizzare detto strumento disinstallare JDownloader su Mac.
Uno dei maggiori punti di forza del TechyCub Mac Cleaner è la sua facilità d'uso poiché ha solo tre passaggi che devi seguire per disinstallare completamente JDownloader e tutti i file residui o correlati all'app. Diamo i passaggi seguenti.
Passaggio 1: per iniziare, devi inizialmente scaricare e installare il file TechyCub Mac Cleaner sul tuo computer Mac. Una volta installato, ora puoi aprire lo strumento e quindi cercare il modulo chiamato the Programma di disinstallazione app. Fare clic sul modulo, quindi toccare Scannerizzare per avviare la scansione delle applicazioni installate sul tuo computer Mac. Il suddetto processo richiederà alcuni minuti a seconda del numero di applicazioni che hai sul tuo computer Mac.

Passaggio n. 2: una volta terminato il processo di scansione, ora puoi vedere i risultati e sono raggruppati in categorie. Le categorie sono Non utilizzate, Rimanenti, Selezionate e Tutte le applicazioni. Puoi vederli sul lato sinistro dell'interfaccia. Mentre sul lato destro, puoi vedere le app una dopo l'altra. Ora puoi provare a verificare quali delle app desideri eliminare e sceglierle. Hai anche un'opzione in cui puoi scegliere la scheda Cerca, quindi cercare le app che desideri eliminare.
Passaggio 3: una volta che le app sono state scelte con cura e hai verificato che volevi eliminarle definitivamente, ora puoi toccare l'icona Pulizia pulsante per iniziare il processo di eliminazione delle app che volevi eliminare. Ci vorranno alcuni minuti per eliminare le app che hai selezionato.

Passaggio 4: una volta completata l'eliminazione delle app, verrà visualizzata una notifica pop-up che indica Pulito Completato. Quindi, nel caso in cui desideri vedere ancora una volta i risultati della scansione, tocca il Review scheda. Vedrai quindi i risultati ancora una volta, scegli quali eliminare e poi segui le stesse serie di istruzioni sopra.
Persone anche leggere Come disinstallare completamente le app su Mac nel modo più semplice Guida consigliata dei 6 migliori programmi di disinstallazione di app per Mac nel 2023
Sommario
Ci sono molte ragioni per cui le persone lo volevano disinstallare JDownloader su Mac. Ma una cosa è certa, nel caso in cui non avessi più bisogno dell'app, è meglio disinstallarla per poter liberare spazio sul tuo computer Mac che puoi utilizzare per archiviare più file o utilizzare la funzionalità del computer Mac anche.
Speriamo di aver condiviso tutti i metodi, le procedure e gli strumenti necessari che puoi seguire per poter disinstallare correttamente JDownloader. D'altra parte, strumenti come il TechyCub Mac Cleaner, sono davvero di grande aiuto per velocizzare il processo e assicurarsi che tutto sia stato fatto correttamente in base a ciò che volevi o dovevi eliminare o disinstallare.
