La bellezza di iDrive è che finché hai conservato il tuo dispositivo, anche se tu disinstallare iDrive su Mac, puoi comunque accedere ai file in qualsiasi dispositivo di archiviazione. In questo articolo esploreremo tre modi per farlo con il minimo sforzo.
Nella parte 1, esamineremo il modo manuale per rimuovere i file che include l'accesso alle posizioni di archiviazione uno per uno e la rimozione dei file. Questo è un processo complicato che richiede tempo e pazienza. Inoltre, devi fare attenzione a non rimuovere i file di sistema dal dispositivo.
Nella parte 2, esamineremo il il miglior file manager di archiviazione per Mac che è la scelta automatizzata in cui è possibile rimuovere automaticamente i file dal sistema. Infine, esamineremo le funzionalità integrate ora che si tratta di un toolkit sull'App Store. Hai bisogno di saperne di più? Continua a leggere e scopri come gestire al meglio la funzione.
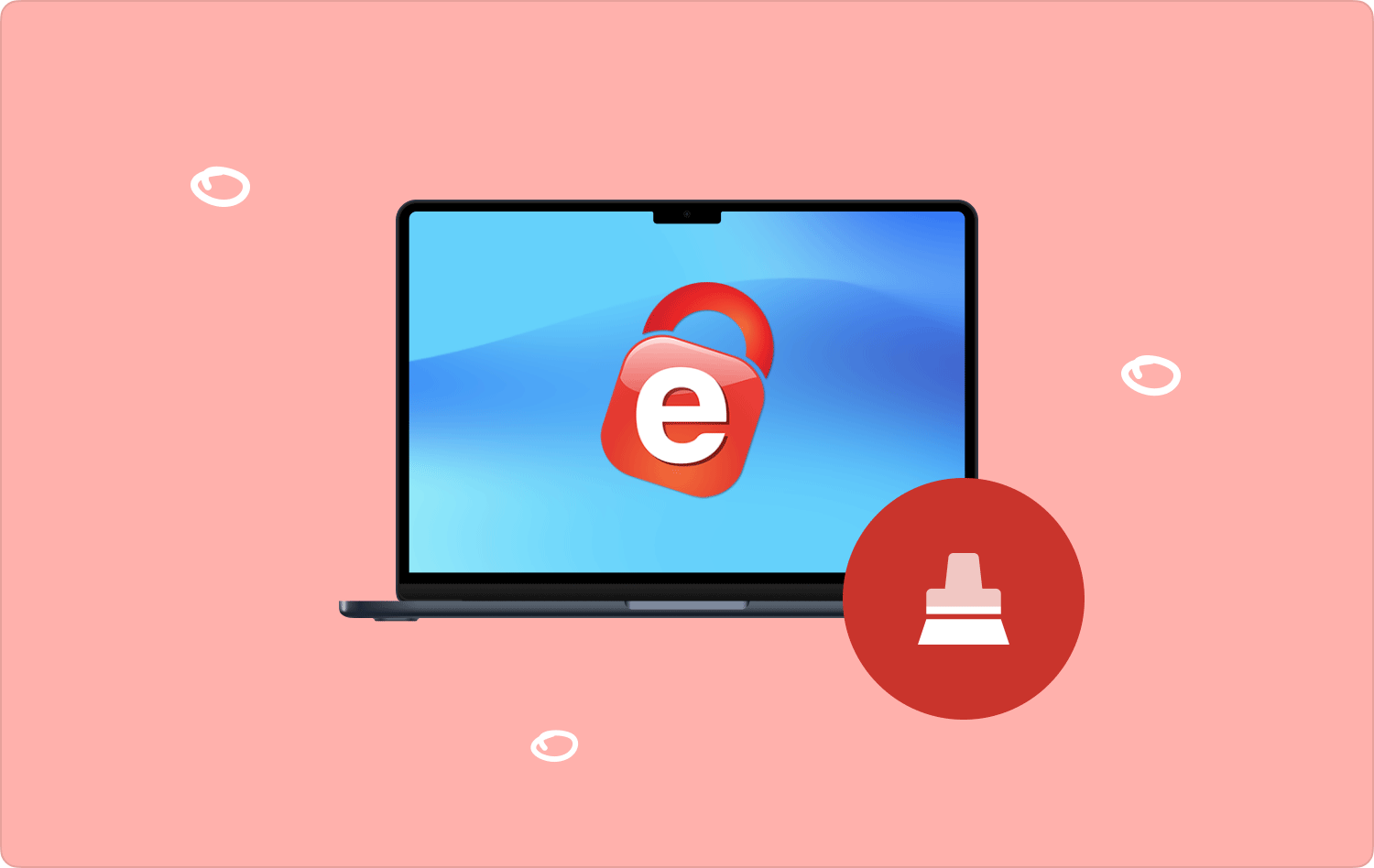
Parte n. 1: come disinstallare manualmente iDrive su MacParte n.2: Come disinstallare iDrive su Mac utilizzando Mac CleanerParte n. 3: Come disinstallare iDrive su Mac utilizzando il programma di disinstallazione integratoConclusione
Parte n. 1: come disinstallare manualmente iDrive su Mac
Il modo manuale per rimuovere i file è la prima linea d'azione ogni volta che desideri disinstallare iDrive su Mac. È un processo faticoso poiché devi ottenere altri file specifici e rimuoverli uno per uno. L'opzione è facoltativa, quindi se non presti la dovuta attenzione potresti rimuovere accidentalmente i file di sistema. Ciò significa che potresti essere costretto a passare attraverso l'ingombrante debug
Ecco la procedura che devi provare per rimuovere il file:
- Sul tuo dispositivo Mac. Apri il menu Finder e scegli Applicazioni menu per avere un elenco di tutti i file che appaiono sull'interfaccia.
- Scegliere il iDrive dell'applicazione e verrà visualizzato un elenco di file tra cui scegliere e fare clic "Invia nel cestino" per avere i file nella cartella Cestino.
- Apri la cartella Cestino e scegli nuovamente tutti i file e fai clic “Svuota spazzatura” per rimuovere completamente i file dal dispositivo Mac.
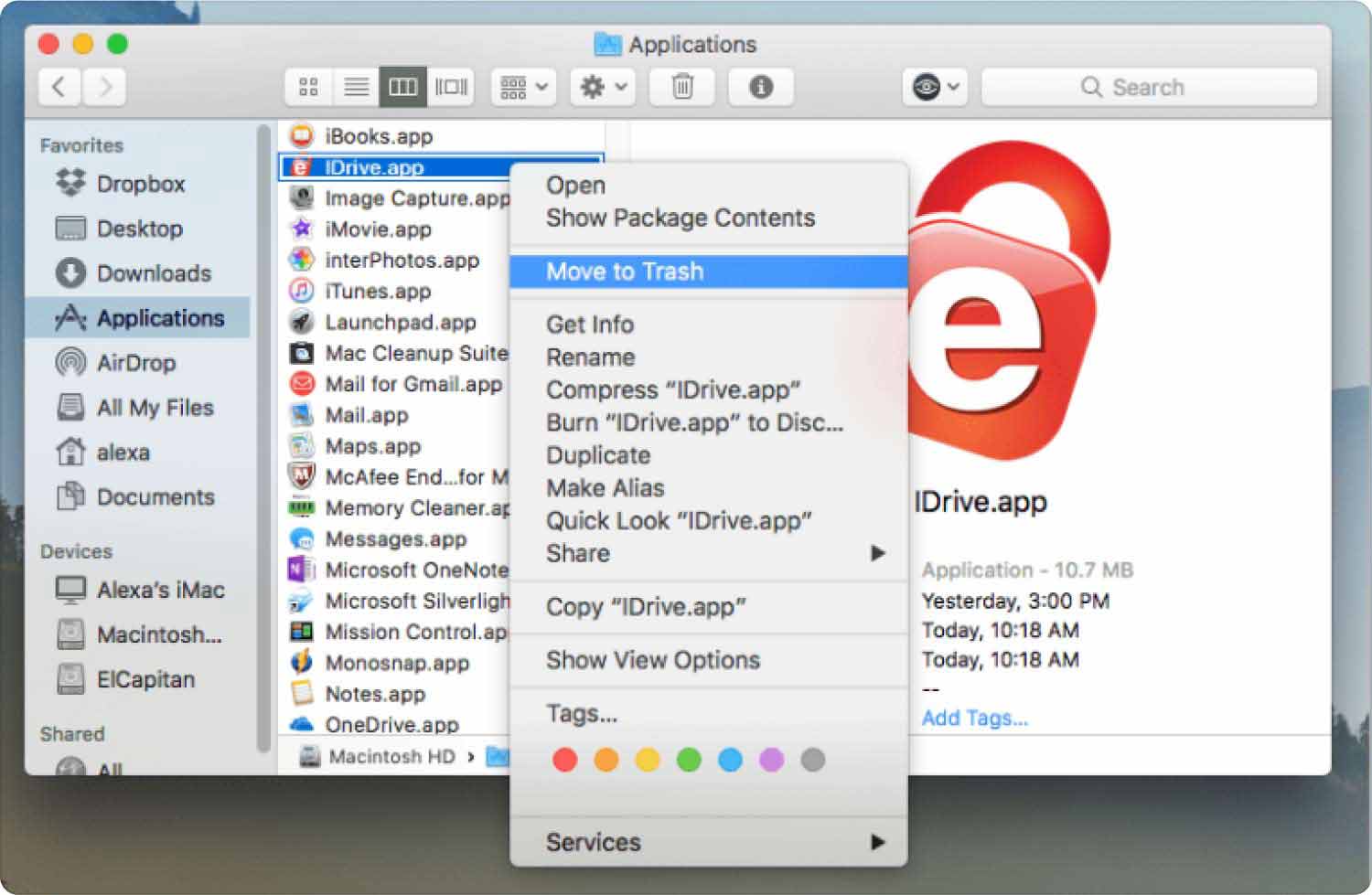
Se non hai pensato a un kit di strumenti digitali, questa è la soluzione migliore per te.
Parte n.2: Come disinstallare iDrive su Mac utilizzando Mac Cleaner
TechyCub Mac Cleaner è l'opzione migliore e più affidabile quando si tratta di una soluzione che gestisce le funzioni di pulizia del Mac. L'applicazione funziona su un'interfaccia semplice ideale per tutti gli utenti, esperti o principianti nelle operazioni di pulizia del Mac.
Mac Cleaner
Scansiona rapidamente il tuo Mac e pulisci facilmente i file spazzatura.
Controlla lo stato principale del Mac, inclusi l'utilizzo del disco, lo stato della CPU, l'uso della memoria, ecc.
Accelera il tuo Mac con semplici clic.
Scarica gratis
Inoltre, viene fornito con un'utilità di salvaguardia per garantire che i file di sistema non possano essere eliminati accidentalmente dal sistema. Inoltre, viene fornito con altri toolkit digitali che includono, tra gli altri, Shredder, Junk Cleaner, App Uninstaller e Large and Old Files Remover. Come funzionano le funzionalità?
- Il programma di disinstallazione dell'app rimuove completamente le applicazioni Mac sull'interfaccia e che include anche i file correlati che potrebbero essere rootati sul dispositivo Mac.
- Junk Cleaner rimuove file duplicati, file residui e file spazzatura oltre ad altri file non necessari.
- L'utilità Deep Scan esegue la scansione del dispositivo per rilevare e rimuovere tutti i file anche dalla posizione di archiviazione nascosta.
- Viene fornito con un'utilità di pulizia dei dati gratuita da 500 MB, il che significa che quando il tuo limite rientra nel limite non devi pagare nulla per questo.
Ecco come funziona l'applicazione disinstallare iDrive su Mac:
- Sul tuo dispositivo Mac, scarica, installa ed esegui Mac Cleaner sul tuo dispositivo finché non sarai in grado di vedere lo stato dell'applicazione.
- Scegliere il Programma di disinstallazione dell'app tra l'elenco dei file che appaiono sull'interfaccia e clicca "Scansione" per avere un elenco di tutte le applicazioni sull'interfaccia.
- Scegli iDrive e tutti i file associati all'iDrive verranno visualizzati sull'interfaccia.
- Scegli tutti i file e fai clic "Pulito" per avviare il processo di pulizia e attendere fino a quando non si ottiene il file "Pulizia completata" icona.

Non è una semplice applicazione ideale per tutti gli utenti indipendentemente dal livello di esperienza?
Parte n. 3: Come disinstallare iDrive su Mac utilizzando il programma di disinstallazione integrato
Poiché si tratta di un'applicazione presente nel programma di disinstallazione delle app, è ovvio che viene fornita con un'operazione di disinstallazione delle app sull'interfaccia. In tal caso, è anche un'opzione che devi esplorare ed è anche un'idea per disinstallare iDrive su Mac.
L'unico svantaggio che ne deriva è che potrebbe non rimuovere i file correlati forniti con l'installazione dell'applicazione. Tutto sommato, ecco la semplice procedura che puoi utilizzare per gestire ed eseguire facilmente il toolkit:
- Sul tuo dispositivo Mac, chiudere l'applicazione e tutti gli altri file ad essa associati non dovrebbe essere eseguito in background.
- Scegli l'applicazione sul desktop e fai clic con il pulsante destro del mouse su di essa per ottenere un menu che contiene anche Disinstallare opzione.
- Conferma se si tratta di un'operazione che desideri provare e attendi il completamento del processo a seconda della versione del Mac.
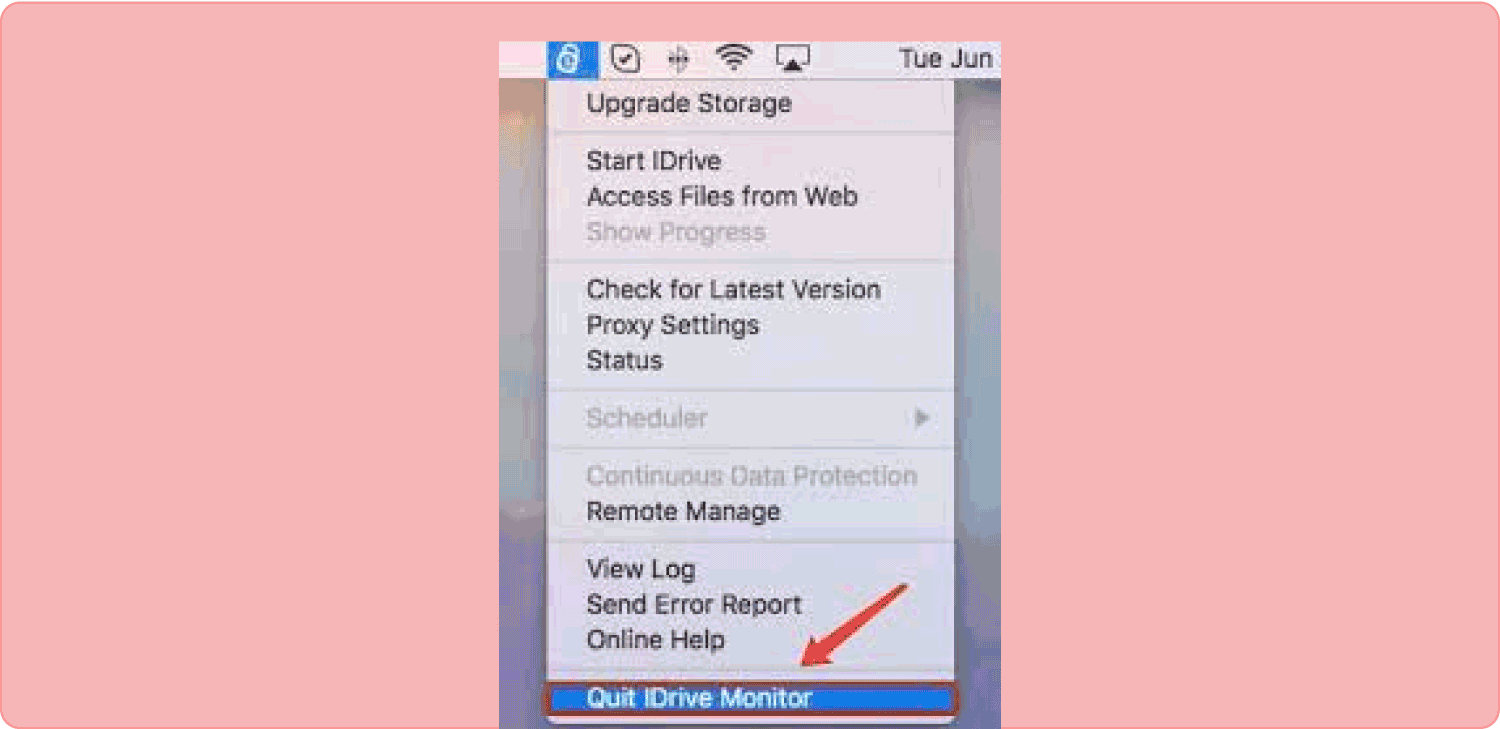
Utilizzi questa opzione solo quando cerchi una funzione di disinstallazione di base. In caso contrario, devi cercare un'opzione migliore, ovvero la versione automatizzata. Con ciò, sei sicuro che rimuoverà tutti i file, anche quelli rootati, in un clic.
Persone anche leggere 6 modi per correggere l'errore "Spazio su disco insufficiente di iMovie" [2023] Controlla chi è connesso al tuo Wi-Fi su Mac [2023 aggiornato]
Conclusione
Hai tre opzioni che devi provare ed esplorare disinstallare iDrive su Mac. La scelta dell'opzione è ora a tua discrezione a seconda di ciò che hai a portata di mano. Inoltre, sei anche libero di provare altre versioni tra le tante, non centinaia, che compaiono sul mercato digitale.
Ora sei sicuro di poter rimuovere iDrive con il minimo sforzo? Sai che non c'è nulla di male nel testare, provare a dimostrare l'efficienza del resto delle funzioni purché si abbia lo strumento giusto?
