Non tutti gli antivirus elimina i file indesiderati sul tuo Mac. Quando ClamXAV raggiunge questo punto, non hai altra scelta che farlo disinstallare ClamXAV su Mac. Questo articolo ti darà tre opzioni per farlo. Esplorerà il modo manuale e automatico in cui quest'ultimo utilizzerà una soluzione digitale.
La soluzione discussa automatizza il processo di pulizia, semplificando la gestione e l'esecuzione delle funzioni di pulizia. Il modo manuale è utile per migliorare le opzioni come prima linea di pensiero quando ti manca il software a portata di mano. Esamineremo anche i contro e i pro di ClamXAV che ti costringeranno a rimuoverlo dal sistema. Proveremo anche ad esplorare l'opzione Terminale, ideale per programmatori e sviluppatori di software. Continua a leggere e scopri maggiori dettagli.
Parte #1: Cos'è ClamXAV?Parte #2: Come disinstallare automaticamente ClamXAV su MacParte #3: Come disinstallare manualmente ClamXAV su MacConclusione
Parte #1: Cos'è ClamXAV?
In termini semplici, questo è uno scanner di malware e antivirus che rileva e rimuove i virus dal dispositivo Mac. È un'utilità di protezione che mette in quarantena i file indesiderati impedendo loro di entrare nel sistema e causare danni.
Il suo vantaggio è che puoi scegliere di scansionare l'intero sistema o una parte del sistema e che include anche una rete. Il vantaggio principale dell'applicazione è che ti impedisce di trasferire virus da un dispositivo all'altro o meglio da una rete all'altra. Va bene ma potresti comunque voler disinstallare vongolaXAV su Mac.
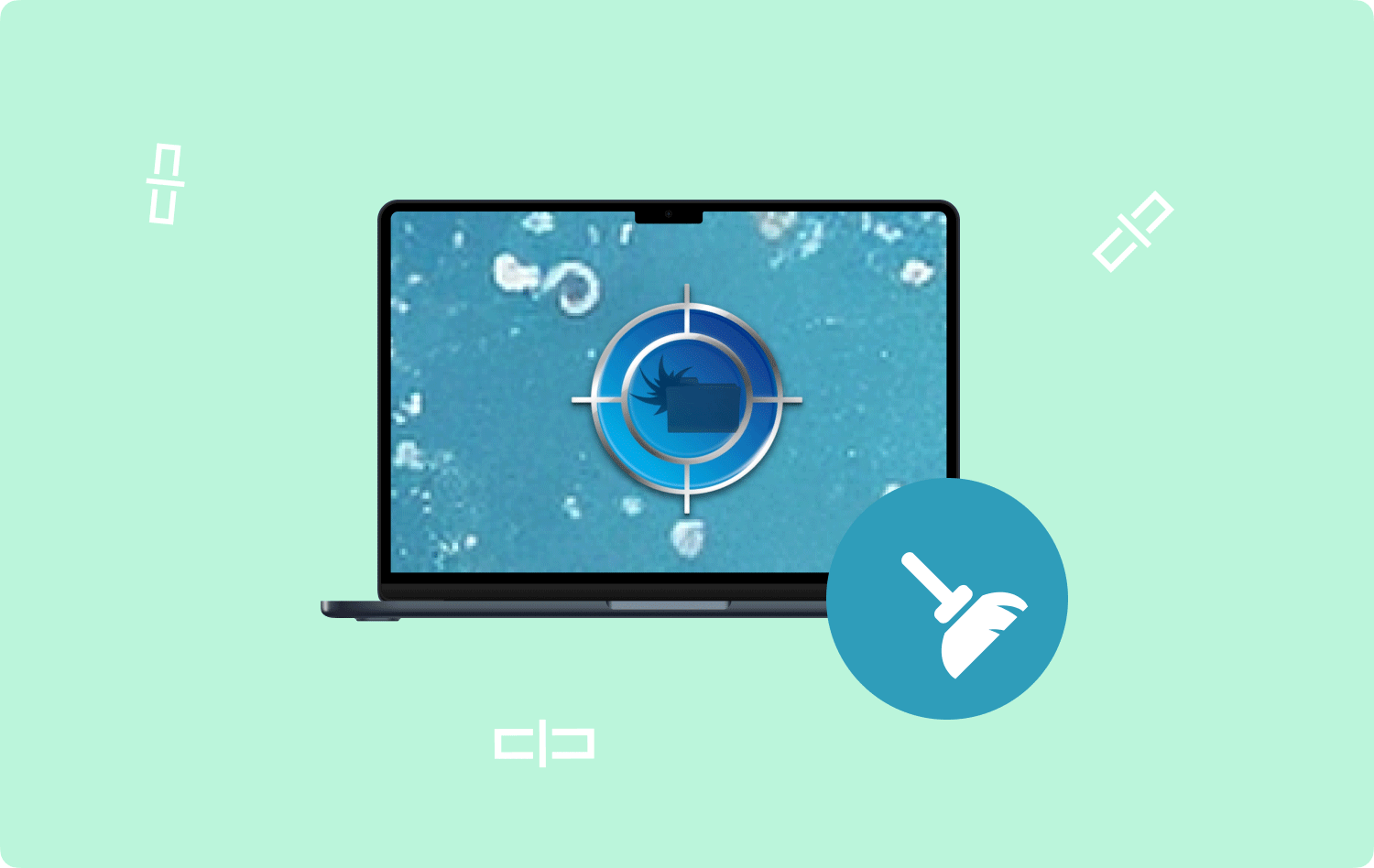
Parte #2: Come disinstallare automaticamente ClamXAV su Mac
Il modo automatico come menzionato sopra è tramite l'uso del software. Nello specifico vedremo TechyCub Mac Cleaner che è un'applicazione affidabile tra le centinaia che compaiono nel mercato digitale.
Mac Cleaner
Scansiona rapidamente il tuo Mac e pulisci facilmente i file spazzatura.
Controlla lo stato principale del Mac, inclusi l'utilizzo del disco, lo stato della CPU, l'uso della memoria, ecc.
Accelera il tuo Mac con semplici clic.
Scarica gratis
Viene fornito con soluzioni digitali che includono App Uninstaller, Junk Cleaner, Large and Old Files Remover e anche Shredder. Il vantaggio dell'applicazione è che protegge i file di sistema dall'eliminazione accidentale e supporta anche tutti i dispositivi e le versioni Mac, siano essi vecchi o nuovi. Alcune delle funzionalità aggiuntive fornite con questo toolkit includono:
- Il programma di disinstallazione dell'app supporta la disinstallazione delle applicazioni indipendentemente dal fatto che siano preinstallate o disponibili sull'App Store.
- Il pulitore spazzatura rimuove i file spazzatura su Mac, file residui, file duplicati, file danneggiati sna=tra altri file non necessari sull'interfaccia.
- The Shredder elimina tutti i file e altri toolkit che potrebbero non avere motivo di essere sul dispositivo
- Lo scanner è utile per scansionare, rilevare e rimuovere i file dal sistema, indipendentemente dal fatto che si tratti di una posizione di archiviazione nascosta o meno.
- Il limite di archiviazione supporta fino a 500 MB di pulizia dati gratuita.
- La modalità Anteprima è utile per supportare la pulizia selettiva dei file nel formato file o cartella.
Ecco la semplice procedura che puoi utilizzare per disinstallare ClamXAV su Mac:
- Scarica, installa ed esegui Mac Cleaner sul tuo dispositivo Mac fino a quando non sarai in grado di vedere lo stato dell'applicazione sull'interfaccia.
- Scegliere il Programma di disinstallazione app dall'elenco del menu che appare sul lato sinistro del menu e fare clic su Scannerizzare per iniziare il processo di scansione.
- Apparirà un elenco dell'applicazione nell'elenco, scegli ClamXAV dall'elenco e seleziona tutti i file che desideri rimuovere dal sistema e fai clic su "Pulizia” per avviare il processo di pulizia finché non si ottiene il “Pulizia completata" icona.

È così semplice e diretto disinstallare ClamXAV senza integrazioni o plug-in esterni.
Parte #3: Come disinstallare manualmente ClamXAV su Mac
L'opzione manuale viene fornita con due metodi in cui il file Finder l'opzione non ha bisogno di esperienza mentre quella che usa Terminal ha bisogno di esperienza da riga di comando. Continua a leggere e scopri maggiori dettagli
Opzione n. 1: come disinstallare ClamXAV su Mac utilizzando Finder
Questa è la prima opzione che tutti devono sapere quando non si ha esperienza da riga di comando o meglio non si ha in mente una soluzione digitale. Ecco come funziona per disinstallare ClamXAV su Mac:
- Apri il menu Finder e scegli il Biblioteca opzione e andare ulteriormente al Applicazioni menu t scegliere ClamXAV dall'elenco.
- Un elenco dei file associati all'applicazione è utile, devi scegliere e fare clic con il tasto destro su di essi e scegliere "Sposta nel Cestino” per inviare tutti i file nella cartella Cestino.
- Apri la cartella Cestino e scegli nuovamente i file e fai clic su "Vuota il Cestino” per rimuovere completamente i file dal dispositivo Mac.
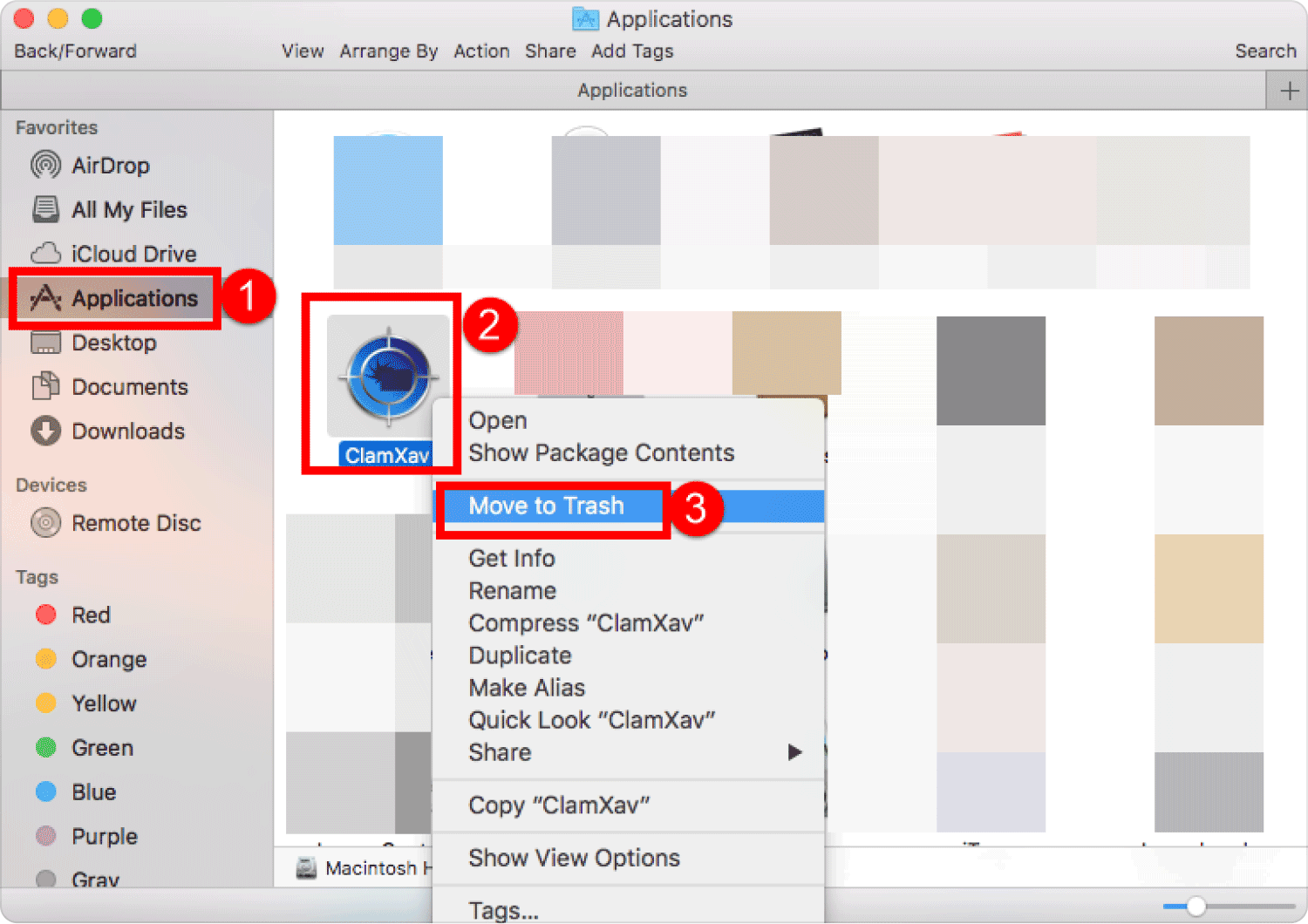
Opzione n. 2: come disinstallare ClamXAV su Mac utilizzando Terminal
Questa è un'opzione della riga di comando che richiede sviluppatori e programmatori di software. Il toolkit viene fornito con una funzionalità con un clic, ma devi avere l'esperienza della riga di comando. Ecco la semplice procedura di cui hai bisogno per provare a ottenere l'applicazione del dispositivo Mac:
- Sul tuo dispositivo Mac, scegli il menu Finder e poi vai su terminal opzione per accedere all'editor della riga di comando.
- Apparirà un editor di testo per digitare il comando ed ecco il comando cmg/Library/ Applications.org o qualsiasi altra estensione di file associata all'applicazione.
- Stampa entrare.
- Conformarsi dalle varie posizioni di archiviazione se i file sono fuori dal sistema.

Quale è facile per te, è il modo manuale o il modo automatico?
Persone anche leggere 6 modi per correggere l'errore "Spazio su disco insufficiente di iMovie" [2023] Come disinstallare iTunes su Mac?
Conclusione
Sicuramente, il modo automatico è l'opzione più semplice e affidabile che devi provare disinstallare ClamXAV su Mac. Tuttavia, non c'è nulla di male nel conoscere anche la modalità manuale, in particolare il menu Finder che supporta tutte le funzioni di pulizia con il minimo sforzo. Prova ad esplorare altri toolkit disponibili sul mercato digitale per avere anche diverse opzioni su alcuni dei toolkit disponibili.
