Quando hai tutti i tuoi file archiviati in Box Drive, puoi accedervi su qualsiasi dispositivo Mac anche se tu disinstallare Box Drive su Mac. Ci sono molti modi per eseguire questa operazione. In questo articolo, esamineremo le opzioni manuali necessarie per provare ed esplorare le funzioni di pulizia del Mac con il minimo sforzo.
Inoltre, li esaminiamo tutti per prendere una decisione saggia su ciò che funziona per te in quel momento. Nella parte 2, esamineremo il modo automatico che è il modo migliore e più veloce per rimuovere i file dal dispositivo. La soluzione digitale preferita è Software per la pulizia dell'archiviazione Mac. Questo è un toolkit affidabile e veloce quando si tratta di funzioni di pulizia del Mac.
Esamineremo anche alcuni dei motivi per cui non hai altra scelta che rimuovere il toolkit dal dispositivo Mac. Continua a leggere e scopri maggiori dettagli.
Parte #1: Perché è necessario disinstallare Box Drive su MacParte #2: Modi manuali per disinstallare Box Drive su MacParte #3: Modo automatico per disinstallare Box Drive su MacConclusione
Parte #1: Perché è necessario disinstallare Box Drive su Mac
Cosa spingerà un utente Mac a disinstallare Box Drive su Mac dopo aver scelto di installarlo sul dispositivo? Ci sono molte ragioni per questo. Il primo è che il toolkit potrebbe non funzionare correttamente e nemmeno l'utilità di aggiornamento viene fornita. A quel punto, non hai altra scelta che disinstallare il toolkit e reinstallarlo e verificare se funziona correttamente.
In secondo luogo, il conflitto di interessi tra il toolkit può anche costringerti a rimuovere il toolkit, infine, quando hai un'opzione migliore e più preziosa che offre più funzionalità di Box Drive, allora è il momento di sostituirlo. Qualunque sia il motivo, devi conoscere i metodi migliori per provare a rimuovere Box Drive su Mac.
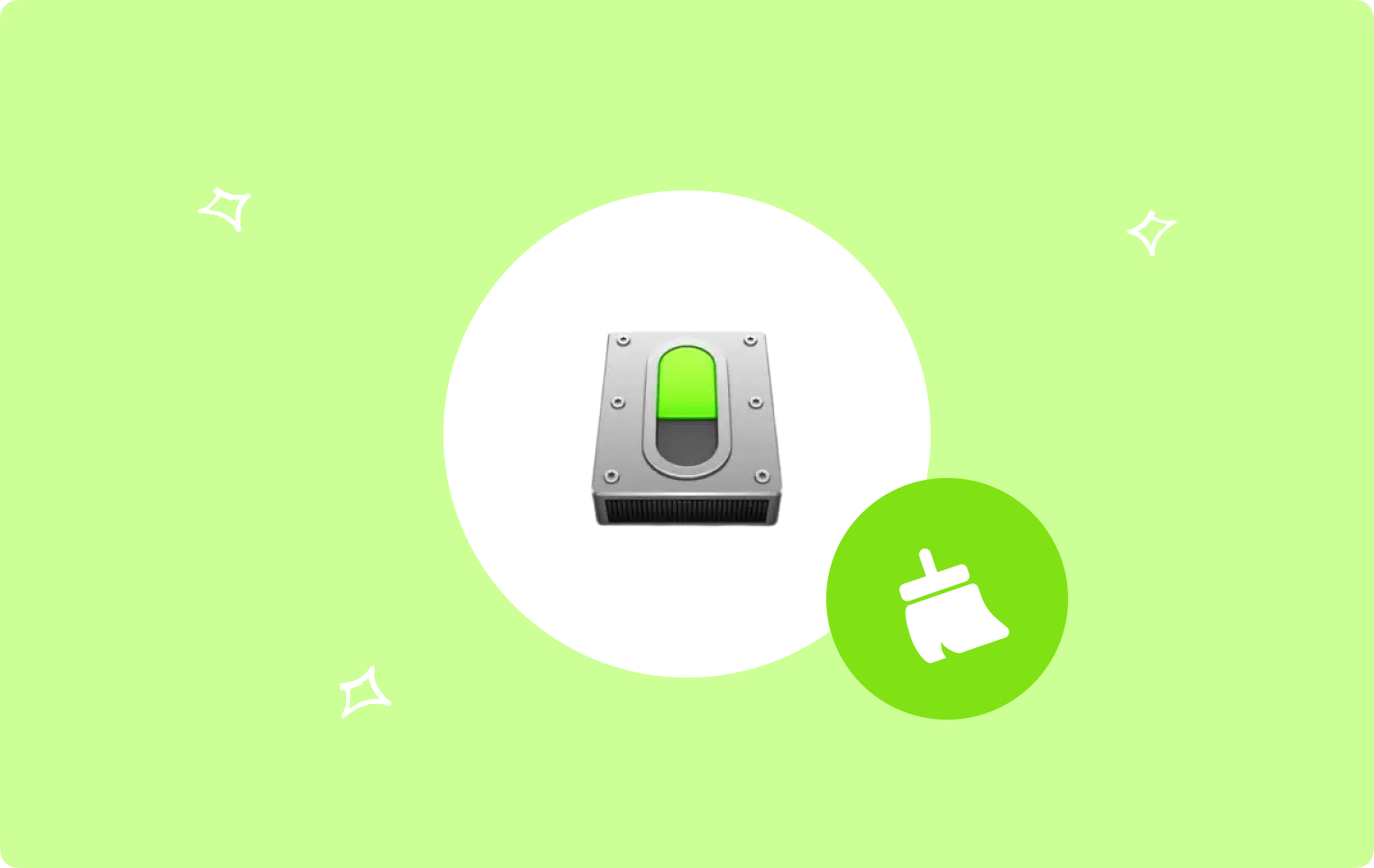
Parte #2: Modi manuali per disinstallare Box Drive su Mac
Il modo manuale è la prima linea di pensiero ogni volta che desideri disinstallare Box Drive su Mac. Viene fornito senza esperienza o piuttosto integrazioni o plug-in di terze parti. Tutto ciò di cui hai bisogno è tempo e pazienza poiché devi individuare i file dalla posizione di archiviazione specifica e rimuoverli dal sistema.
Inoltre, è utile anche quando non hai pensato a nessuna soluzione digitale in quel momento e vuoi rimuovere frettolosamente il toolkit dall'iDevice. Ecco le due opzioni che dovresti provare.
Opzione n. 1: come disinstallare Box Drive su Mac utilizzando Finder
- Cerca il Finder menu sul tuo dispositivo Mac e scegli il Biblioteca opzione e ulteriormente il Menu Applicazioni per scegliere Box Drive nell'elenco delle applicazioni.
- Scegli tutti i file nell'elenco dei toolkit e fai clic "Invia nel cestino" per avere tutti i file nella cartella Cestino.
- Dopo qualche tempo, apri la cartella Cestino e scegli di nuovo i file, fai clic destro su di essi e scegli “Svuota Cestino” per avere i file completamente fuori dal sistema.

Opzione n. 2: come disinstallare Box Drive su Mac utilizzando il programma di disinstallazione
Ora che Box Drive è sul App Store poi viene fornito con un programma di disinstallazione che rimuove solo il toolkit ma lascia tracce di file sulle varie posizioni di archiviazione. Ecco la procedura:
- Chiudi il Box Drive sul dispositivo Mac e assicurarsi che tutti i file siano chiusi anche sul sistema.
- Scegli l'icona Box Drive e fai clic destro su di essa per accedere a un menu e fai clic "Disinstalla" tra l'elenco dei file sull'interfaccia.
- Conferma l'operazione e attendi fino a quando non ricevi la notifica di completamento.
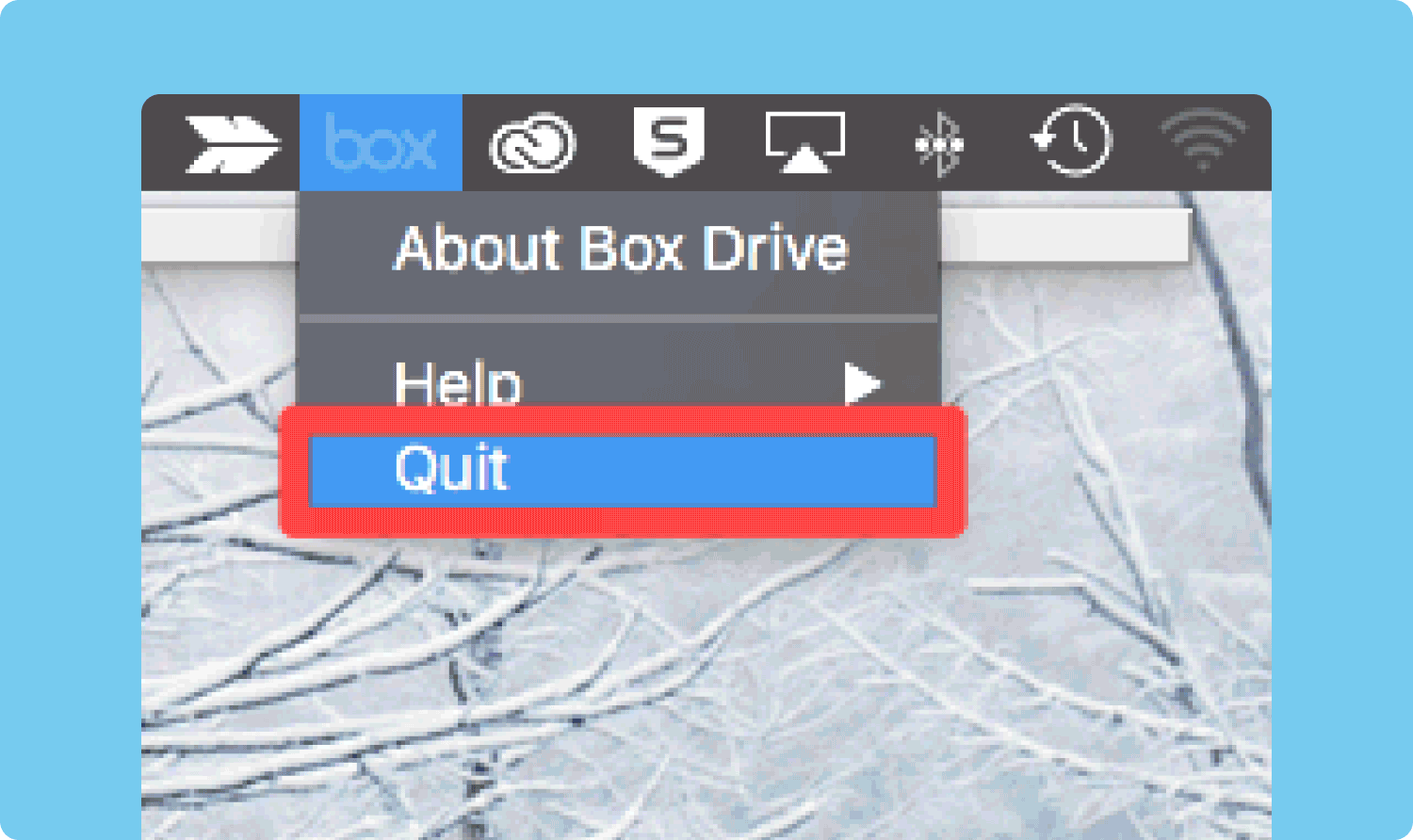
Hai bisogno di esperienza tecnologica per rimuovere Box Drive su Mac utilizzando uno dei metodi manuali?
Parte #3: Modo automatico per disinstallare Box Drive su Mac
Il modo automatico per disinstallare Box Drive su Mac è attraverso una soluzione digitale, TechyCub Mac Cleaner è il nostro toolkit preferito grazie all'affidabilità delle funzioni.
Mac Cleaner
Scansiona rapidamente il tuo Mac e pulisci facilmente i file spazzatura.
Controlla lo stato principale del Mac, inclusi l'utilizzo del disco, lo stato della CPU, l'uso della memoria, ecc.
Accelera il tuo Mac con semplici clic.
Scarica gratis
Viene fornito senza limiti sul dispositivo Mac e include anche un'utilità di salvaguardia per salvaguardare i file di sistema da eliminazioni accidentali. Alcune delle funzionalità supportate sull'interfaccia includono App Uninstaller, Junk Cleaner, Shredder e Large and Old Files Remover, tra gli altri.
Ecco alcune delle funzioni supportate dalle caratteristiche:
- Lo scanner esegue la scansione, rileva e rimuove le applicazioni dal dispositivo Mac indipendentemente dalla posizione di archiviazione.
- Il programma di disinstallazione dell'app viene fornito con un messaggio se sono già installati o sono disponibili su App Store.
- Junk Cleaner rimuove i file spazzatura, i file residui, i file duplicati e i file danneggiati tra gli altri file non necessari sul dispositivo Mac.
- Il modulo Anteprima è utile per supportare la cancellazione selettiva dei file sull'interfaccia.
- Lo spazio di archiviazione di 500 MB limita il limite per la pulizia gratuita dei file a qualsiasi cifra superiore a quella pagabile.
Ecco la semplice procedura che è necessario utilizzare per disinstallare Box Drive su Mac:
- Sul tuo dispositivo Mac, scarica, installa ed esegui Mac Cleaner finché non vedi lo stato dell'applicazione sull'interfaccia.
- Scegliere il Programma di disinstallazione app dall'elenco dei file e fare clic su "Scansione" per iniziare il processo di scansione.
- Scegli il Box Drive tra l'elenco dell'applicazione e scegli ulteriormente i file collegati al toolkit e fai clic "Pulito" per avviare il processo di pulizia finché non si ottiene il "Pulizia completata" icona come prova della fine della funzione.

Hai bisogno di conoscenze tecniche per utilizzare il toolkit liberare spazio per il tuo Mac?
Persone anche leggere Come disinstallare completamente le app su Mac nel modo più semplice Come disinstallare iTunes su Mac?
Conclusione
Ora hai tre opzioni che puoi provare e utilizzare disinstallare Box Drive su Mac. Le opzioni manuali: entrambe e l'opzione automatica. Ovviamente, data una buona possibilità, l'opzione automatizzata è la migliore grazie alla soluzione digitale. Tuttavia, è necessario provare e testare altri toolkit disponibili sull'interfaccia per ottenere il meglio da ciò che il mercato ha da offrire.
