Ad un certo punto Avast potrebbe non essere più il il miglior antivirus gratuito per il tuo dispositivo Mac, quindi, non hai altra scelta che farlo disinstallare Avast sul Mac. In tal caso, devi armarti di varie opzioni che puoi esplorare per completare l'attività.
In questo articolo esploreremo tre opzioni. La prima opzione è la modalità manuale, qui è dove devi rimuovere i file dal dispositivo Mac uno per uno dalla posizione di archiviazione specifica. Nella parte 2 di questo articolo, esamineremo il modo automatico che prevede l'uso di un software affidabile, in questo caso esamineremo Mac Cleaner.
Infine, esamineremo la modalità Terminale che prevede l'uso del prompt della riga di comando. Questa opzione è ideale per sviluppatori e programmatori di software. Continua a leggere e scopri maggiori dettagli.
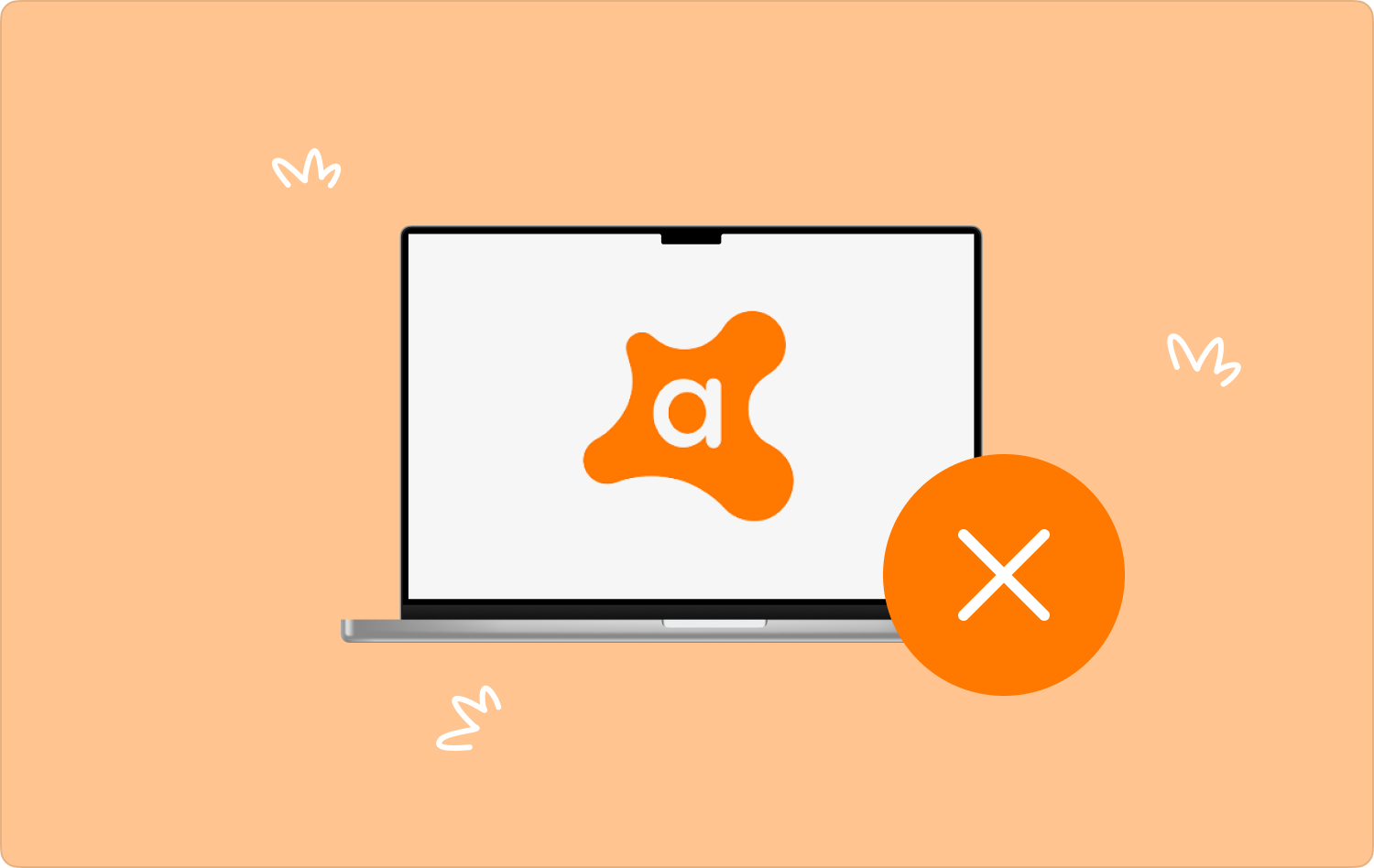
Parte n. 1: come disinstallare Avast su Mac utilizzando FinderParte n.2: Come disinstallare Avast su Mac utilizzando Mac CleanerParte n. 3: Come disinstallare Avast su Mac utilizzando il TerminaleConclusione
Parte n. 1: come disinstallare Avast su Mac utilizzando Finder
Quando non hai idea di alcun software per disinstallare Avast su Mac, devi rimuovere manualmente i file dal dispositivo Mac. Si tratta di un'operazione semplice ma faticosa e macchinosa poiché bisogna rimuovere i file dai relativi dispositivi di archiviazione. Inoltre, l’operazione prevede un processo semplice che include:
- Sul tuo dispositivo Mac, fai clic sul menu Finder e scegli il file Biblioteca opzione che ti darà un elenco delle applicazioni sull'interfaccia.
- Fare clic sull'elenco delle applicazioni e scegliere Avast per ottenere tutti i file associati all'applicazione.
- Scegli i file dall'elenco, fai clic con il pulsante destro del mouse su di essi e fai clic "Invia nel cestino" e attendi che i file vengano inviati alla cartella Cestino.
- Apri la cartella Cestino e scegli i file, fai clic con il pulsante destro del mouse su di essi e scegli “Svuota spazzatura” e attendi il completamento del processo.
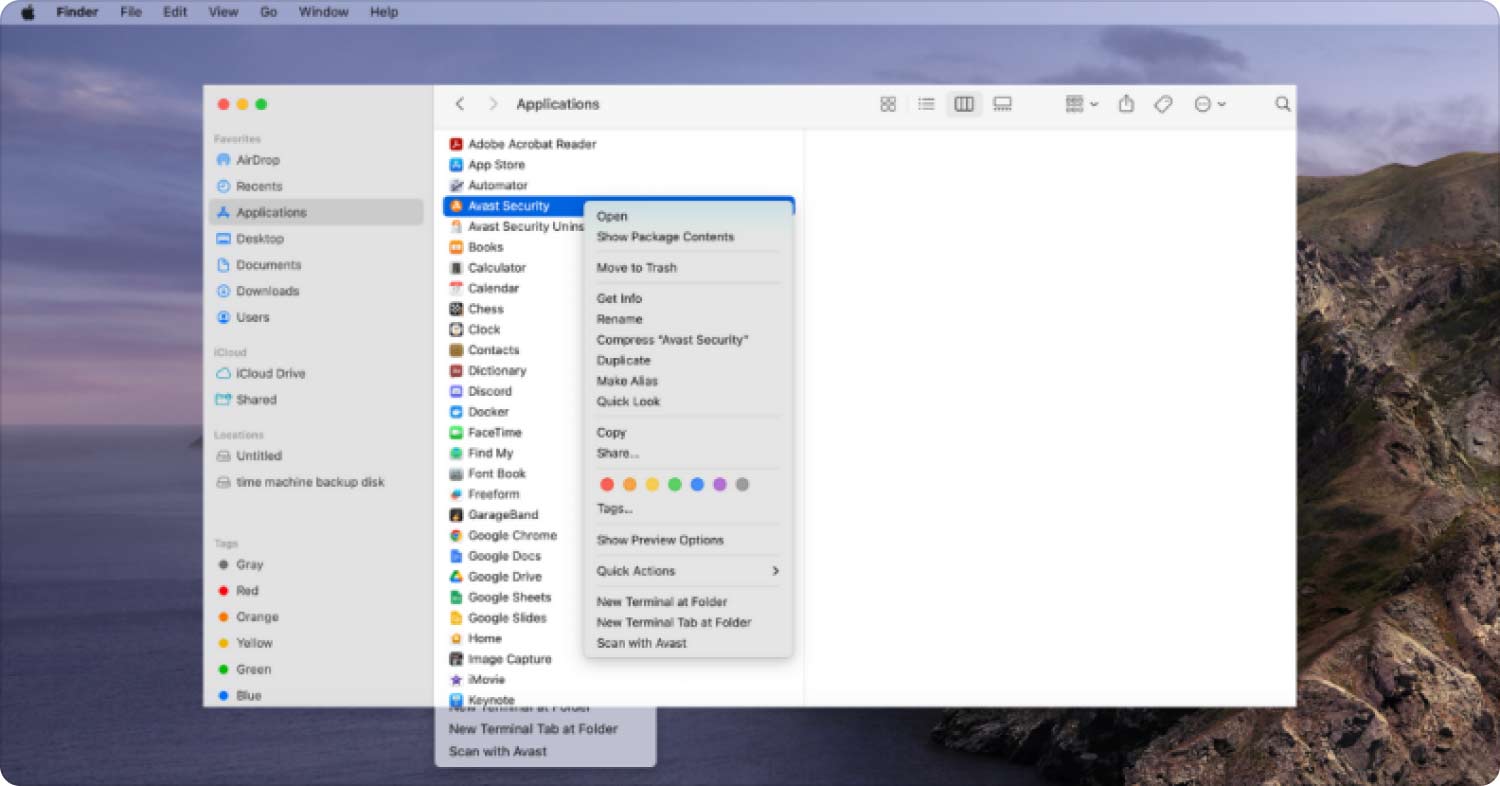
Non si tratta piuttosto di una scelta dell'opzione ma di un'operazione che non bisogna dare per scontata poiché quando non si dispone di alcun software per eseguire eventuali funzioni di disinstallazione allora torna utile. Inoltre, se tendi a cercare un’opzione più veloce, questa è l’opzione giusta.
Parte n.2: Come disinstallare Avast su Mac utilizzando Mac Cleaner
Se stai cercando un modo automatico e affidabile per disinstallare Avast sul Mac allora il software torna utile. TechyCub Mac Cleaner è la migliore soluzione digitale che torna utile quando si tratta di eseguire funzioni di pulizia sul dispositivo Mac.
Mac Cleaner
Scansiona rapidamente il tuo Mac e pulisci facilmente i file spazzatura.
Controlla lo stato principale del Mac, inclusi l'utilizzo del disco, lo stato della CPU, l'uso della memoria, ecc.
Accelera il tuo Mac con semplici clic.
Scarica gratis
Il toolkit funziona su un'interfaccia semplice, ideale per tutti gli utenti, indipendentemente dal livello di esperienza. Inoltre, viene fornito con alcune funzionalità aggiuntive che includono Junk Cleaner, Shredder, rimozione di file grandi e vecchi e programma di disinstallazione delle app, tra gli altri. Ecco alcune delle funzionalità aggiuntive fornite con questa applicazione:
- Viene fornito con un programma di disinstallazione delle app che disinstalla tutte le applicazioni sul dispositivo Mac e include la rimozione di tutti i file correlati.
- Supporta la pulizia selettiva dei file supportata dall'anteprima dei file per consentirti di scegliere i file di cui hai bisogno fuori dal sistema.
- Viene fornito con un limite di dati di 500 MB che puoi pulire gratuitamente, il che significa che quando hai dati entro il limite non devi pagarli.
- Viene fornito con un'operazione di scansione profonda che consente di rilevare e rimuovere i file dalla parte inferiore del dispositivo.
Ecco alcune delle funzionalità aggiuntive che ne derivano il miglior toolkit per la disinstallazione delle app Mac:
- Sul tuo dispositivo Mac, scarica l'installazione ed esegui Mac Cleaner e attendi fino a quando non sarai in grado di vedere lo stato dell'applicazione.
- Sul lato sinistro del menu, fare clic su Programma di disinstallazione app quindi fare clic sull'applicazione Avast e fare clic Scannerizzazione.
- Scegli i file che appaiono nell'elenco di anteprima e fai clic su "Pulito" e attendere che l'applicazione indichi il "Pulizia completata" icona.

Che compito semplice, ideale per tutti gli utenti, indipendentemente dal livello di esperienza.
Parte n. 3: Come disinstallare Avast su Mac utilizzando il Terminale
Questa è l'operazione da riga di comando che richiede l'utilizzo del Terminale. L'opzione è ideale per sviluppatori di software e programmatori che comprendono il linguaggio della riga di comando. La scelta è semplice solo per gli esperti poiché funziona solo con la funzionalità con un clic. Inoltre, è un'operazione delicata che se non si presta attenzione può facilmente eliminare i file di sistema che potrebbero causare il debug delle funzioni.
Ecco la semplice procedura che puoi utilizzare per disinstallare Avast su Mac. Continua a leggere e scopri i dettagli:
- Sul tuo dispositivo Mac, apri il file Finder menu e fare clic terminal per accedere alla funzione della riga di comando.
- Su di esso appare un editor di testo che consente di digitare la funzione che include cmg/Libreria/Terminale e premere entra mentre aspetti il completamento del processo.

Questa è una procedura irreversibile che non prevede alcuna conferma, quindi quando vuoi lavorarci devi essere sicuro poiché potresti eliminare accidentalmente i delicati file di sistema.
Persone anche leggere Tutto su Avast Cleanup Recensione Mac nel 2023 Guida riconosciuta: disinstalla Intego VirusBarrier su Mac
Conclusione
Esistono diversi software nel mercato digitale che devi provare, esplorare e ottenere il meglio da ciò che il mercato ha da offrire. Tra questi, Mac Cleaner è il migliore e il più affidabile in base alle numerose prove che abbiamo avuto.
Tuttavia, la scelta dell'opzione diversa dal modo automatico disinstallare Avast sul Mac è tutto basato sull'utente Mac. Se hai dimestichezza con le procedure da riga di comando, l'opzione Terminale è la migliore, grazie alla funzione con un clic. Se sei bravo con il sistema manuale, allora il Finder è il tuo punto di riferimento.
