Premi il browser e improvvisamente cerchi modi per farlo disinstallare Advanced Mac Cleaner, hai idea di come? È vero che ogni volta che navighiamo in Internet, molte pubblicità appariranno dal nulla. Questo tipo di situazione è davvero fastidioso; uno dei pop-up più popolari e incontrati di frequente è Advanced Mac Cleaner.
Può succedere che senza che tu lo sappia completamente, l'app possa essere improvvisamente installata sul tuo computer Mac e, chissà, può danneggiare il tuo computer Mac, così come tutti i dati e i file che hai memorizzato su di esso. Quindi potresti chiederti come eliminare completamente l'app indesiderata dal tuo Mac.
In questo articolo, parleremo dei possibili metodi e processi su come disinstallare il pulitore del computer Mac. In questo modo, possiamo essere certi che i nostri dispositivi sono protetti da potenziali virus o problemi che potrebbero semplicemente entrare nel tuo sistema, ottenere il meglio da te e farti pagare per servizi di cui non intendi avvalerti.
Parte #1: Cos'è Advanced Mac Cleaner?Parte #2: qual è lo strumento migliore per aiutarmi a disinstallare Advanced Mac Cleaner?Sommario
Parte #1: Cos'è Advanced Mac Cleaner?
A coloro che hanno installato accidentalmente Advanced Mac Cleaner, puoi rilassarti perché non è un virus informatico. Una prova che può in qualche modo danneggiare il tuo computer Mac non è mai stata segnalata prima.
D'altra parte, se vogliamo valutare tecnicamente l'app, potrebbero esserci ancora alcuni seri problemi una volta che l'app è stata installata accidentalmente sul tuo computer Mac.
A parte il fatto che non è in grado di rilevare virus e rischi reali e farebbe solo finta di averne rilevati uno o più, può occupare la memoria del tuo dispositivo e lo farebbe diventare più lento di prima.
Advanced Mac Cleaner non offre alcuna protezione legittima in tempo reale al tuo computer Mac e non può assolutamente aiutare a migliorare le prestazioni di detto dispositivo. Ci sono momenti in cui l'app lo dirà scoprire alcuni file spazzaturae cache, e questi potrebbero in qualche modo influenzare le prestazioni del tuo computer Mac.
Tecnicamente con l'uso di Advanced Mac Cleaner, ti sentirai insicuro nell'usare il tuo computer Mac. L'applicazione può anche rilevare erroneamente oltre mille errori su un computer Mac ben funzionante, ti farebbe prendere dal panico e in cambio ti aiuterebbe ad acquistare immediatamente la versione completa dell'app.
Pur essendo sicuro che acquistando la versione completa di Advanced Mac Cleaner, puoi stare tranquillo che il tuo dispositivo funzionerà più velocemente e in modo più sicuro che mai mentre, al contrario, renderà il tuo computer Mac più lento di prima.
La parte peggiore dell'installazione accidentale dell'app è che potrebbe ottenere informazioni come quelle finanziarie che potrebbero danneggiarti o ottenere il meglio dalle tue risorse. L'app Advanced Mac Cleaner non è un virus ma piuttosto una potenziale minaccia per le tue informazioni personali, denaro e oggetti online.
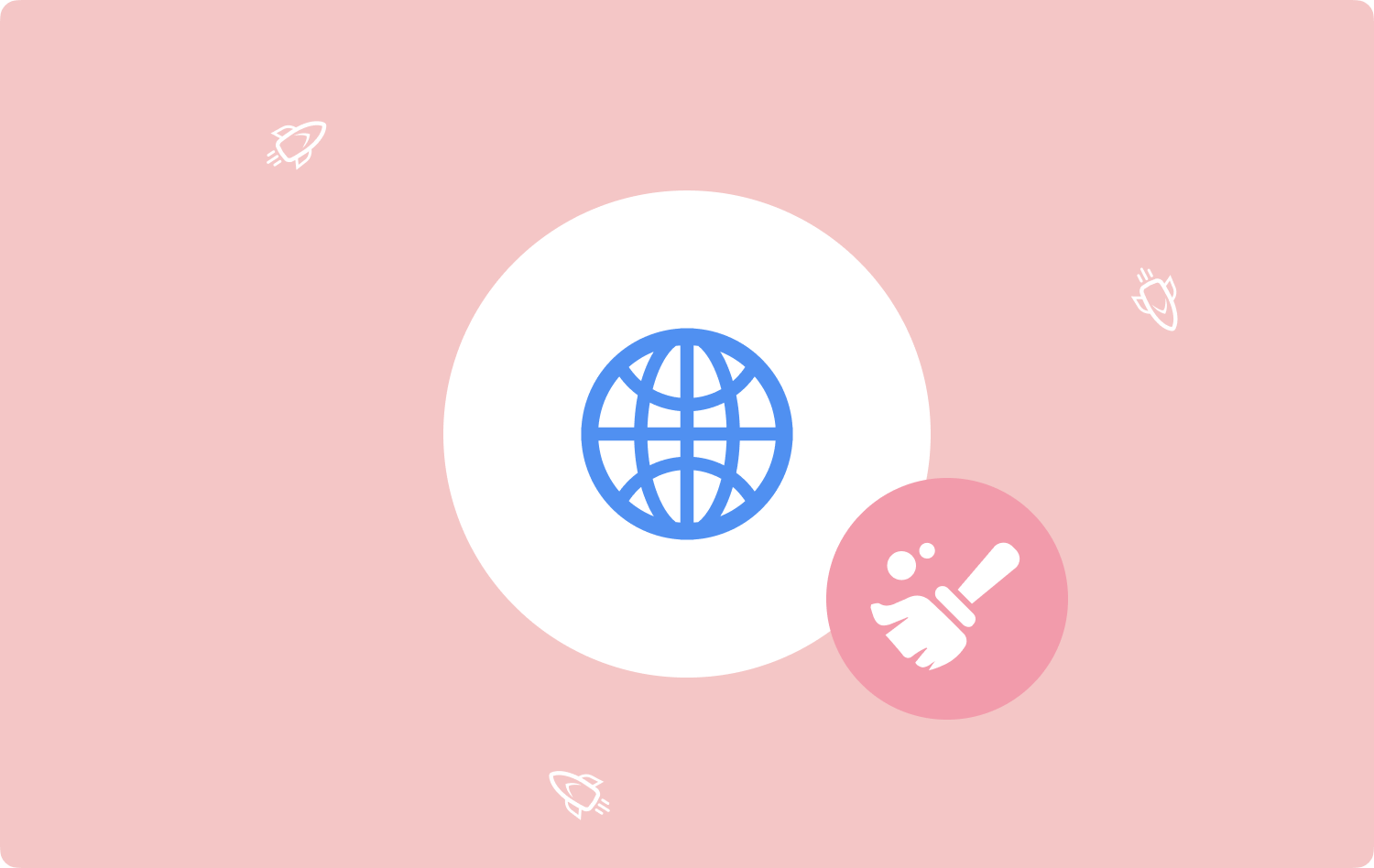
Come disinstallare Advanced Mac Cleaner?
Ora, la cosa migliore di cui dovremmo discutere è come disinstallare Advanced Mac Cleaner. Bene, possiamo farlo manualmente, i passaggi sono un po' complicati, tuttavia, possiamo sempre attenerci alle procedure e fare in modo che lo strumento si disinstalli facilmente.
- Per iniziare, devi toccare il Finder app, quindi fare clic su Go sul menu.
- Vai e scegli il Vai a La cartella opzione, quindi inizia a digitare questo nella casella che vedrai: ~ / Library / LaunchAgents /.
- Devi cercare il file che si chiama "com.pcv.hlpramc.plist" dalla cartella nel passaggio precedente, quindi inizia a trascinarlo nella cartella Cestino.
- Quindi devi toccare il Vai a La cartella opzione ancora una volta e poi vedrai una casella, lì devi digitare / Library / Application Support.
- Devi cercare un nome file che sia "amc", quindi inizia a trascinarlo ancora una volta nella cartella Cestino.
- Quindi, ancora una volta, procedi al Vai a La cartella opzione, quindi nella casella fornita devi digitare, ~ / Library /.
- Devi cercare Advanced Mac Cleaner e quindi iniziare a trascinarlo anche nella cartella Cestino.
- Procedere al Applicazioni cartella, quindi inizia a trascinare l'app Advanced Mac Cleaner nella cartella Cestino.
- Devi quindi assicurarti che tu svuotare la cartella Cestino dopo il processo.
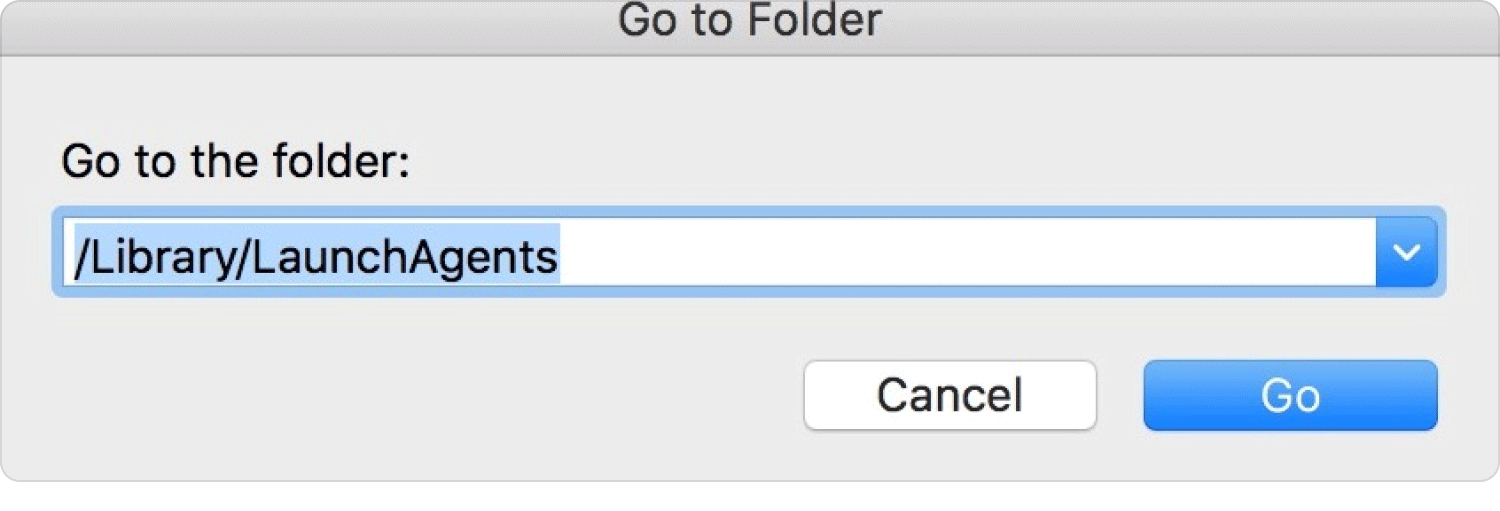
Parte #2: qual è lo strumento migliore per aiutarmi a disinstallare Advanced Mac Cleaner?
Molte minacce possono essere trovate online, in qualsiasi momento. Gli utenti devono essere sempre vigili e attenti in modo da essere consapevoli delle cose o delle applicazioni che intendono installare sui propri computer Mac. Ci sono molti file e dettagli importanti installati e archiviati sui nostri computer Mac, quindi dovremmo sempre essere consapevoli e attenti a tutto ciò che facciamo con esso.
È bello che con il passare del tempo molti miglioramenti nella tecnologia siano fioriti e abbiano offerto agli utenti la comodità di prendersi cura e mantenere i propri dispositivi. Tenendo conto di tutti i fattori, la sicurezza dei dati che conserviamo nei nostri dispositivi è una delle cose più importanti da considerare e deve essere sempre monitorata.
Uno degli strumenti di maggior calibro quando si tratta di mantenere la salute e la sicurezza dei nostri computer Mac è lo strumento chiamato TechyCub Mac Cleaner. Con l'uso di questo strumento, è garantito che possiamo bruscamente disinstallare Advanced Mac Cleaner che potrebbero rappresentare un pericolo per i dispositivi che abbiamo utilizzato. Ci sono cose che dobbiamo sapere su questo strumento, quindi siamo consapevoli di come possiamo massimizzarlo e aiutare il nostro computer Mac a sopravvivere a tutto ciò che facciamo, ogni giorno.
Mac Cleaner
Scansiona rapidamente il tuo Mac e pulisci facilmente i file spazzatura.
Controlla lo stato principale del Mac, inclusi l'utilizzo del disco, lo stato della CPU, l'uso della memoria, ecc.
Accelera il tuo Mac con semplici clic.
Scarica gratis
- TechyCub Mac Cleaner può aiutarti a disinstallare il pulitore del computer Mac e altre applicazioni non utili che potrebbero solo occupare spazi sui tuoi dispositivi, oltre a rappresentare un pericolo per i dati e le informazioni che conservi sul tuo dispositivo.
- TechyCub Mac Cleaner può eliminare tutti i file spazzatura memorizzati sui tuoi dispositivi secondo necessità. Con l'aiuto di esso, verranno eliminati anche tutti i file spazzatura, anche quelli che sono stati nascosti per molto tempo.
- Lo strumento è oggi uno degli eccellenti file shredder. Può aiutarti a eliminare i file che non desideri vengano visualizzati sul tuo computer Mac e aiutarti anche a risparmiare molto spazio di archiviazione.
- Inoltre, non sarà un problema se pensi di avere molti file duplicati salvati sul tuo dispositivo. Nei casi in cui non riesci a individuarli affatto, il file TechyCub Mac Cleaner può aiutarti a scansionare tutti i possibili posti che questi file potrebbero nascondere. IL TechyCub Mac Cleaner ti aiuterà anche a eliminarli il più velocemente possibile.
- TechyCub Mac Cleaner è anche il migliore per eliminare e scansionare file vecchi e di grandi dimensioni che non servono al tuo computer Mac. Risparmierai sicuramente molto spazio e il tuo computer Mac potrebbe funzionare il più velocemente possibile con l'aiuto di questo strumento.
Uno dei punti di forza di TechyCub Mac Cleaner è la sua semplicità e facilità d'uso. Per aiutarti a decidere e scoprirlo da solo, abbiamo elencato i passaggi su come disinstallare Advanced Mac Cleaner, questi passaggi sono applicabili anche a qualsiasi tipo di applicazione di cui volevi sbarazzarti.
Passaggio 1: scarica e installa il file TechyCub Mac Cleaner sul tuo computer Mac per iniziare. Una volta fatto, apri lo strumento e scegli il file Programma di disinstallazione app modulo. Una volta selezionato il modulo, vai e scegli il Scannerizzare opzione per avviare il processo di controllo del dispositivo e avere il riepilogo di tutte le applicazioni installate sul tuo computer Mac.

Passaggio 2: al termine della scansione, ora vedrai i risultati nelle categorie che vedrai nella parte sinistra dell'interfaccia, vedrai Non utilizzati, Avanzi, Tutte le applicazioni e Selezionati. E sulla parte destra dell'interfaccia dello strumento, vedrai anche l'elenco delle applicazioni. Ora puoi iniziare a selezionare le applicazioni che desideri eliminare, puoi anche utilizzare la casella di ricerca per cercare le app che devono essere eliminate.
Passaggio 3: infine, seleziona le app da eliminare, nonché tutti i file correlati toccando il simbolo Unfold, per individuare l'app e gli altri dettagli dell'app utilizzando l'icona di ricerca. Una volta fatto, ora puoi fare clic su Pulizia scheda e attendi qualche minuto fino a quando tutte le app che hai selezionato e i relativi file sono stati finalmente eliminati dal dispositivo.

Passaggio 4: una volta completata la pulizia, vedrai la notifica che dice Pulizia completata. Se disponi di altre app che desideri eliminare, tocca il pulsante Rivedi, esamina i risultati del processo di scansione e quindi inizia a seguire la stessa serie di istruzioni sopra.
Persone anche leggere 8 migliori alternative a CCleaner che devi provare 2023 Come sapere se un'app non è sicura su Mac?
Sommario
Non è mai troppo tardi per disinstallare Advanced Mac Cleaner e passa a uno migliore - L'uso di strumenti come TechyCub Mac Cleaner può aiutarti a risolvere immediatamente il problema in modo da poter utilizzare il computer Mac con facilità e tranquillità, assicurandoti che il tuo computer Mac sia al sicuro da qualsiasi tipo di minaccia e virus.
