Può esserci un motivo per cui le persone vogliono imparare cose su disattivando il backup iCloud, ad esempio quando il tuo account iCloud ha raggiunto il limite massimo. In questo caso, potrebbe essere necessario cercare un nuovo modo per eseguire il backup del dispositivo o fornire una nuova posizione in cui salvare tutti i file di backup. Dovresti assicurarti che prima di modificare il percorso del tuo backup, sei in grado di apprendere le procedure per disattivare il backup iCloud.
Qui, impareremo modi e metodi, così come il il miglior strumento di pulizia per Mac che potrebbe aiutarci a fermare la creazione automatica dei file di backup in cui tutti vengono salvati e archiviati sul tuo account iCloud. Se sei curioso di disattivare il backup di iCloud, dovresti finire di leggere questo articolo alla fine.
Parte #1: Come possiamo interrompere il backup di iCloud sul tuo computer Mac?Parte #2: Come possiamo disattivare completamente il backup iCloud sul tuo computer Mac?Parte #3: qual è lo strumento migliore per sbarazzarsi di file non necessari salvati sul tuo computer Mac?Sommario
Parte #1: Come possiamo interrompere il backup di iCloud sul tuo computer Mac?
Bene, la cosa buona del tuo computer Mac è che non è come il tuo iPhone e iPad che eseguono automaticamente il backup di tutti i loro file su iCloud. Uno dei consigli di Apple per eseguire il backup del tuo computer Mac è attraverso l'uso di Time Machine mentre usi un disco rigido che colleghi direttamente o un SSD o alcune delle unità di rete compatibili come Time Capsule.
Tuttavia, se utilizzi iCloud Photo Library, l'app Foto sul tuo computer Mac consente agli utenti di archiviare le immagini in iCloud. Quindi, scopriamo un modo per disattivare il backup di iCloud.
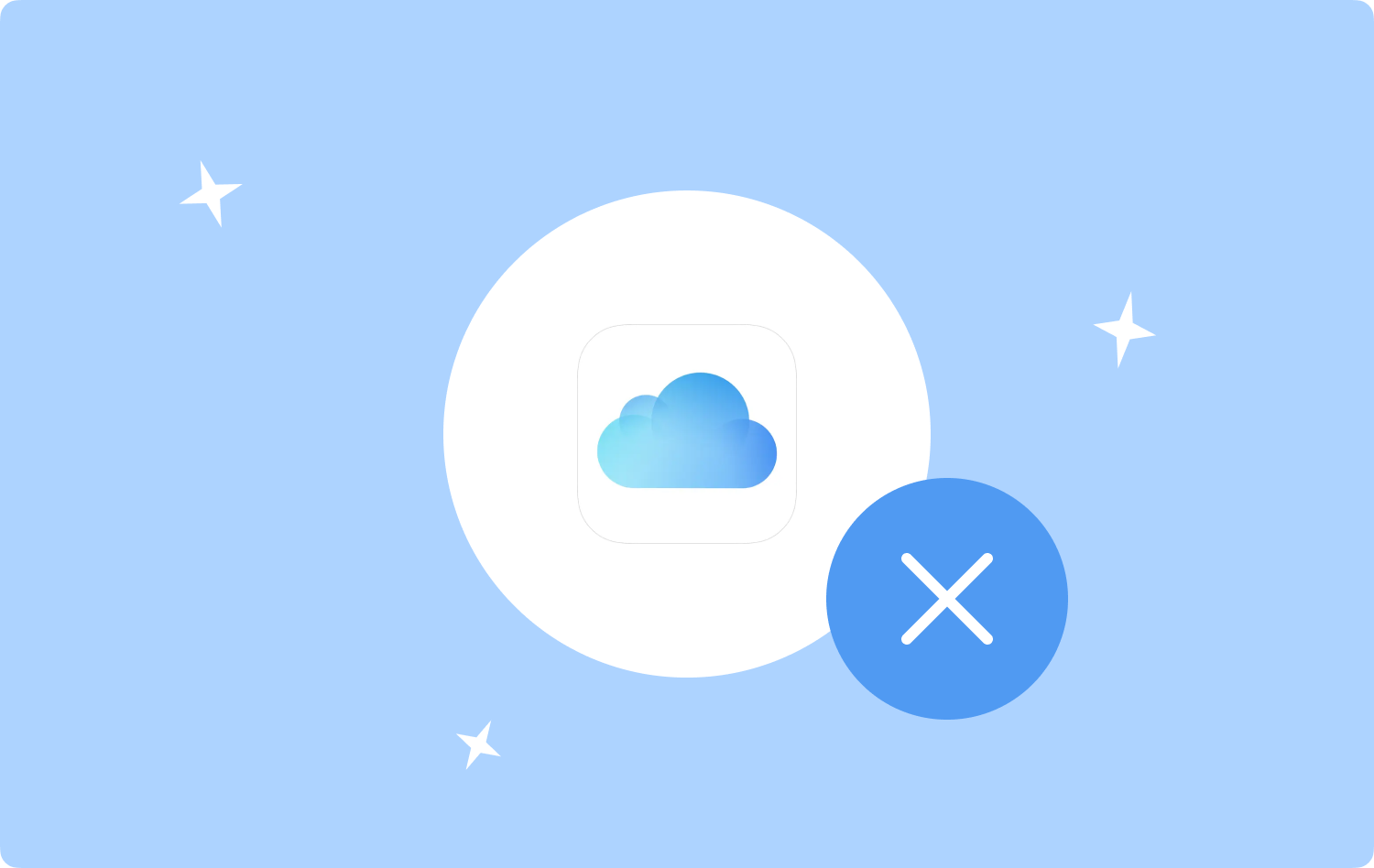
Come impediamo alle app di utilizzare iCloud?
- Per iniziare, tocca il menu Apple e poi cerca Preferenze di sistema.
- Quindi, una volta che sei nelle Preferenze di Sistema, devi selezionare il file Riquadro ID Apple.
- Accanto all'unità iCloud, vedrai Opzioni, toccalo.
- Quindi vedrai una nuova finestra in cui sono elencate tutte le app, scorri l'elenco e quindi inizia a deselezionare le app che non desideri archiviare dati su iCloud.
- Quindi, dopo aver scelto con cura le app, tocca Fatto.
Imparare a disabilitare la libreria di foto di iCloud
Molti di noi amano scattare molte foto, ne facciamo tesoro perché sono ciò che chiamiamo ricordi, tuttavia, con il passare del tempo molti di loro vengono scattati, archiviati e chiamati ricordi. E questi ricordi occupano una parte così grande dei nostri dispositivi, alcuni usano persino il loro iCloud per archiviarli.
Quando ci sono molte foto memorizzate in iCloud ciò significherebbe diversi GB di spazio su disco disponibile, il che significa anche pagare per poter avere spazio di archiviazione aggiuntivo, ma puoi sempre attenersi ai 5 GB gratuiti, quindi seguire i passaggi su come disabilitare la libreria di foto di iCloud dall'archiviazione nel iCloud.
- Sul tuo dispositivo, vai all'app Foto e aprila.
- Per poter avviare le Preferenze di Foto, devi premere il Comando + virgola pulsanti.
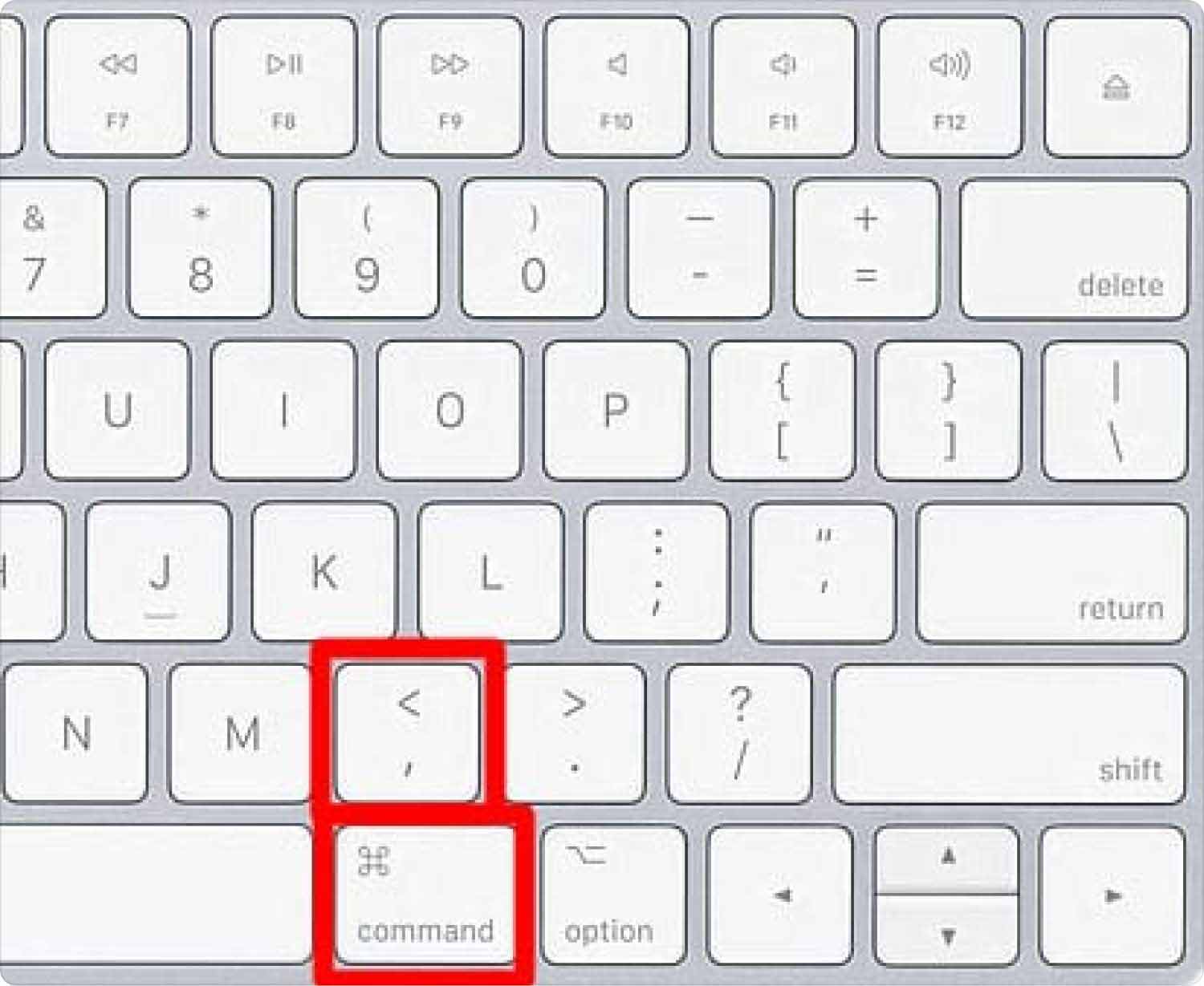
I suddetti due passaggi precedenti possono impedire al tuo computer Mac di utilizzare iCloud Photo Library, ma dovresti anche sapere che ciò non impedirebbe alle foto che hai scattato utilizzando il tuo iPhone e iPad di eseguire il backup sul tuo account iCloud. Per assicurarti che ciò si applichi a tutti i dispositivi Apple che possiedi, procedi nel seguente modo:
- Apri Preferenze di sistema.
- Vai e tocca il Riquadro ID Apple.
- Quindi ora puoi procedere e fare clic gestire.
- Quindi scegli Galleria.
- Quindi, tocca l'opzione "Spegni ed elimina".
Parte #2: Come possiamo disattivare completamente il backup iCloud sul tuo computer Mac?
Per assicurarti che lo spazio occupato dai tuoi file non sia così grande, dovresti procedere alla disattivazione permanente del backup iCloud. Inoltre, è un promemoria che così facendo, sei anche pronto per l'effetto più grande di come usi abitualmente il tuo computer Mac.
Ciò significa anche che stai lasciando andare la possibilità di poter sincronizzare contatti, promemoria, calendari, segnalibri di Safari e molto altro. Quindi, è meglio che tu rifletta attentamente prima di procedere finalmente alla disattivazione completa del backup iCloud. Ecco come disattivare completamente il backup di iCloud.
- Sul tuo dispositivo, procedi a "Preferenze di sistema”, quindi toccare il ID apple, quindi tocca l'icona "Panoramica" opzione.
- Devi premere Esci che puoi vedere nella parte in basso a sinistra della finestra.
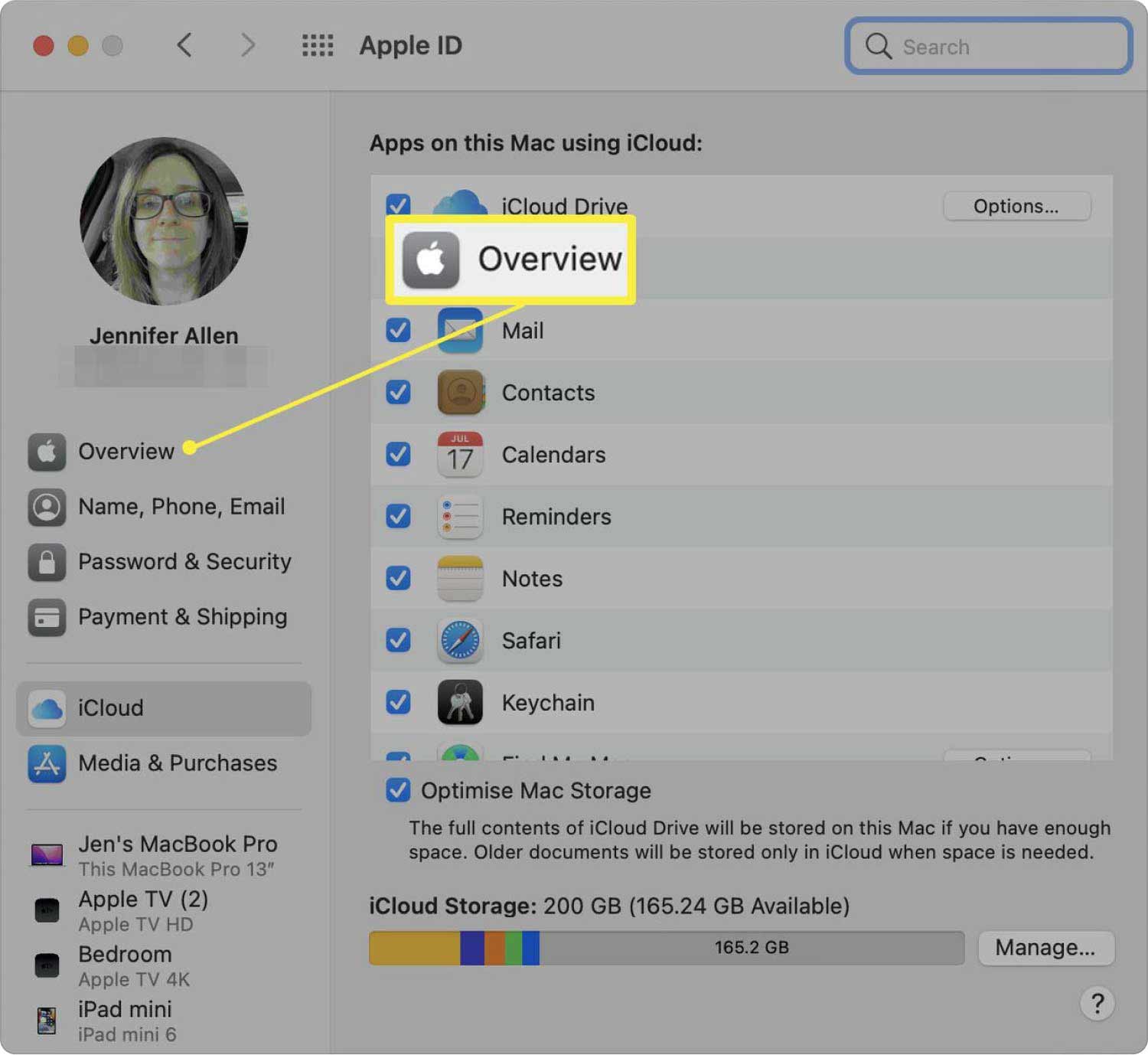
Parte #3: qual è lo strumento migliore per sbarazzarsi di file non necessari salvati sul tuo computer Mac?
Ora che abbiamo alcune idee su cose che dovremmo fare per essere in grado di affrontare la mancanza di spazio disattivando il backup iCloud, permettici ora di condividere con te uno degli strumenti più calibro che può essere il tuo partner affidabile quando si tratta di far funzionare bene ed efficientemente il tuo computer Mac.
Stiamo parlando di uno strumento che si chiama TechyCub Mac Cleaner, uno degli strumenti più potenti che ti aiuterà a sbarazzarti di tutti i file non necessari che occupano molto spazio sul tuo computer desktop e che potrebbero contribuire alle scarse prestazioni del tuo computer Mac.
Mac Cleaner
Scansiona rapidamente il tuo Mac e pulisci facilmente i file spazzatura.
Controlla lo stato principale del Mac, inclusi l'utilizzo del disco, lo stato della CPU, l'uso della memoria, ecc.
Accelera il tuo Mac con semplici clic.
Scarica gratis
TechyCub Mac Cleaner può fare molte cose in un breve periodo di tempo. Ti può aiutare cancella tutti i file spazzatura del Mac che gira intorno al tuo computer Mac da molto tempo. A parte i file spazzatura, non devi preoccuparti se hai molte applicazioni installate sul tuo dispositivo ma non le usi da così tanto tempo, le suddette applicazioni insieme a tutti i relativi file, cartelle e dati possono essere cancellati attraverso l'uso del TechyCub Pulitore Mac.
È anche applicabile utilizzare lo strumento se si desidera cercare file che sono stati duplicati e liberarsene. Questo strumento può essere utilizzato anche se è necessario cancellare file troppo vecchi e troppo grandi che potrebbero aver occupato uno spazio così grande sul tuo computer Mac. Tutto questo e molto altro può essere assolutamente fatto dal TechyCub Mac Cleaner, motivo per cui questo è lo strumento migliore da utilizzare per assicurarti che il tuo computer Mac funzioni decisamente bene.
Come abbiamo detto, tutti i file non necessari e indesiderati, che possono anche essere chiamati file spazzatura, possono essere facilmente cancellati dal TechyCub Mac Cleaner. I passaggi su come eseguirlo sono praticamente semplici, diamo un'occhiata a come si puliscono i file spazzatura attraverso l'uso del TechyCub Mac Cleaner di seguito.
- Come antipasto, è necessario che tu abbia il TechyCub Mac Cleaner scaricato e installato sul tuo computer Mac. Aprilo una volta installato. Passa il mouse sul lato sinistro dell'interfaccia e cerca il modulo destinato alla pulizia della posta indesiderata, vedrai "Junk Cleaner", toccalo. Quindi scegli il Scannerizzare pulsante per procedere con la scansione di eventuali file spazzatura sul tuo computer.
- Una volta terminata la scansione, scegli i file di cui vuoi sbarazzarti. Contrassegnali e quindi tocca il "Pulizia"Pulsante.
- Ci vorranno alcuni minuti prima che l'intero processo di pulizia sia terminato e vedrai il "Pulito Completato"Notifica.
- Quindi, puoi tornare ai risultati del processo di scansione nel caso in cui pensi che ci siano file che ti sei perso l'eliminazione, tocca il "Review” per vederli di nuovo. E una volta che hai scelto quali file sono per l'eliminazione permanente, segui la stessa serie di istruzioni sopra.

Ed è così che hai utilizzato il tuo computer Mac, puoi utilizzare strumenti di pulizia destinati ai computer Mac come il TechyCub Mac Cleaner. È certo che tutti i file spazzatura oi file indesiderati salvati sul tuo computer spariranno in pochissimo tempo. Ecco perché è davvero consigliabile utilizzare il TechyCub Mac Cleaner, per assicurarti di non subire ritardi nella corretta ottimizzazione del tuo computer Mac.
Persone anche leggere 6 modi per correggere l'errore "Spazio su disco insufficiente di iMovie" [2023] Trova una soluzione: perché il mio spazio di archiviazione iCloud è pieno
Sommario
È importante conoscere le misure su come puoi aiutare a liberare molto spazio libero sui tuoi computer Mac. Attraverso uno dei modi conosciuti, come disattivando il backup iCloud, è certo che puoi fare molto spazio per altri file che devi salvare e installare sul tuo computer Mac. D'altra parte, devi anche prendere in considerazione i possibili effetti di svolgere un simile compito.
