I file che non usi occupano frequentemente lo spazio sul disco rigido senza una buona ragione e rallenta il tuo Mac, ecco perché devi sapere come farlo disattivare l'ottimizzazione dell'archiviazione sul Mac. La memoria include file multimediali: file musicali, file video, podcast, audiolibri tra gli altri; foto, download e allegati e-mail tra gli altri file.
Il vantaggio di questa funzione è che non nasconde i file, ma li conserva in un luogo sicuro per un facile accesso. Nella prima parte di questo articolo, esamineremo cosa significa ottimizzare lo spazio di archiviazione del Mac. Nella parte 1, esamineremo tre metodi che puoi esplorare per gestire il processo di ottimizzazione e infine, nella parte 2, esploreremo una soluzione digitale che supporta tutte le funzioni di pulizia del Mac con il minimo sforzo. Continua a leggere e scopri maggiori dettagli.
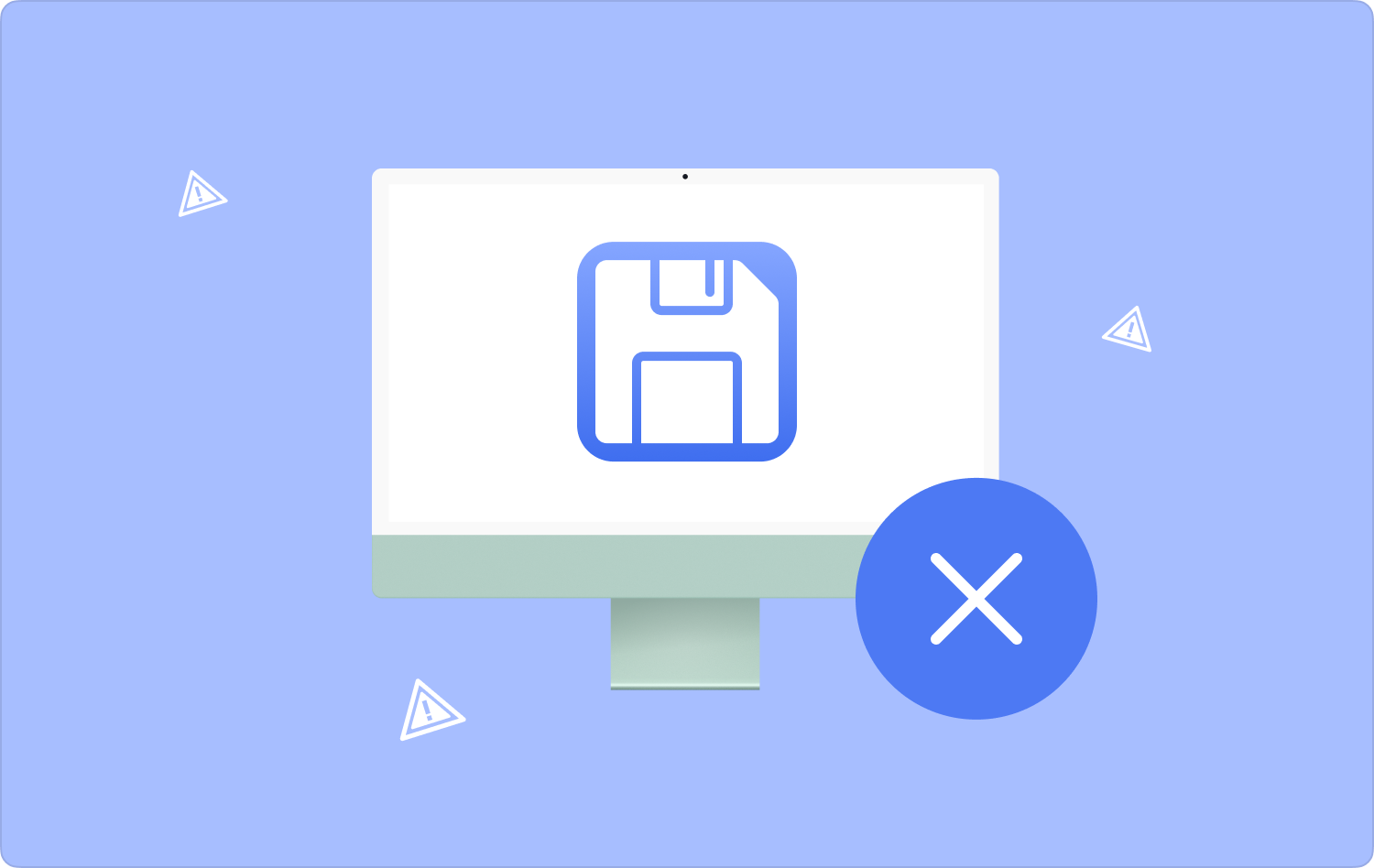
Parte n. 1: cosa significa disattivare l'ottimizzazione dell'archiviazione sul Mac?Parte n. 2: 2 modi su come disattivare l'ottimizzazione dell'archiviazione sul MacParte n. 3: Come liberare spazio: Mac CleanerConclusione
Parte n. 1: cosa significa disattivare l'ottimizzazione dell'archiviazione sul Mac?
In termini semplici, ottimizzare il dispositivo di archiviazione del Mac significa rimuovere alcuni file che non sono in uso e trasferirli in una posizione di archiviazione diversa. Rimuove foto, filmati, allegati e-mail e file, tra gli altri. Si tratta di una semplice operazione che comprende:
- Aprire il iTunes menu e preferenze e scegli anche l'opzione Avanzate e scegli Elimina automaticamente i film e i programmi TV guardati. Per le impostazioni di ottimizzazione.
- Vai al menu Apple scegli Informazioni su questo Mac e seleziona Archiviazione.
- Clicca su gestire per ottenere un elenco delle varie opzioni che puoi esplorare e scegli l'opzione Ottimizza per risparmiare automaticamente spazio sul disco rigido.
- Seleziona il "Non scaricare automaticamente gli allegati per Mail per salvare solo i file aperti o salvati".
- Attiva lo spazio di archiviazione ottimizzato sulle edizioni appena create e includi i film e i programmi TV degli allegati e-mail che non occuperanno lo spazio di archiviazione di iCloud.

Ora hai un'idea di cosa significhi disattivare l'ottimizzazione dell'archiviazione del Mac?
Parte n. 2: 2 modi su come disattivare l'ottimizzazione dell'archiviazione sul Mac
Ci sono molte cose che accadono quando scegli di disattivare l'opzione di ottimizzazione sullo spazio di archiviazione del Mac. La funzione elimina automaticamente alcuni dei file non utilizzati per una durata specifica. Ecco alcune delle opzioni necessarie per provare a gestire il processo:
Opzione n. 1: come disattivare l'ottimizzazione dell'archiviazione sul Mac utilizzando iCloud
- Sul dispositivo Apple, seleziona l'icona Apple nell'angolo in alto a sinistra dello schermo e fai clic su Preferenza di sistema nell'elenco a discesa.
- Seleziona l'opzione iCloud e scegli iCloud Drive e deseleziona la casella di controllo.
- Clicchi Fatto per completare il processo.
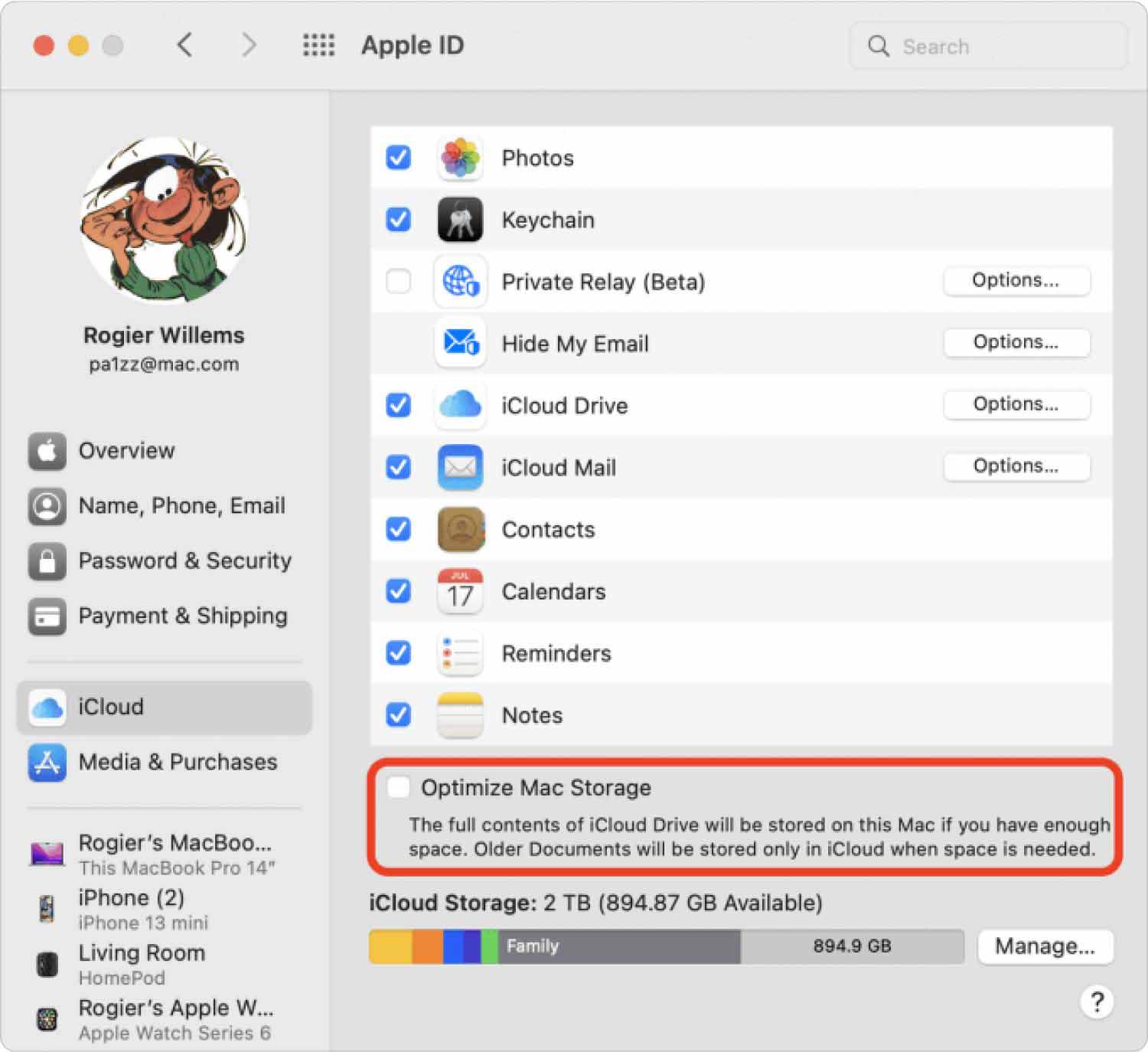
Opzione n. 2: come gestire cartelle e file sul cloud
Quando sincronizzi tutti i file e le cartelle sul cloud, utilizzi in modo improprio i file, puoi fare buon uso dello spazio. Pertanto, puoi utilizzare parte dello spazio che include:
- Apri il menu Finder e scegli il iCloud unità sul lato sinistro del bar.
- Fare doppio clic sulla cartella per avere un elenco dei file sull'interfaccia.
- Scegli gli elementi che desideri eliminare dal sistema, fai clic con il pulsante destro del mouse una volta attivata l'evidenziazione, quindi fai clic "Sposta nel cestino" e attendi qualche tempo per accedervi nella cartella Cestino.

Hai bisogno di esperienza per utilizzare questa opzione per disattivare l'ottimizzazione dell'archiviazione sul Mac?
Parte n. 3: Come liberare spazio: Mac Cleaner
TechyCub Mac Cleaner è la soluzione digitale ideale per tutte le esigenze di pulizia del tuo Mac. Viene fornito con un'interfaccia semplice ideale per tutti gli utenti, principianti o esperti. Automatizza il processo di pulizia rendendolo veloce e affidabile.
Mac Cleaner
Scansiona rapidamente il tuo Mac e pulisci facilmente i file spazzatura.
Controlla lo stato principale del Mac, inclusi l'utilizzo del disco, lo stato della CPU, l'uso della memoria, ecc.
Accelera il tuo Mac con semplici clic.
Scarica gratis
Viene fornito con un programma di disinstallazione delle app, un pulitore di posta indesiderata, un distruttore e un dispositivo di rimozione di file grandi e vecchi, tra gli altri. Un vantaggio unico di questa applicazione è che può crittografare i file su Mac, salvaguardando quindi i file di sistema dalla cancellazione accidentale.
Ecco alcune delle funzionalità aggiuntive supportate dall'interfaccia, così utili che ora puoi disattivare l'ottimizzazione dell'archiviazione sul Mac:
- Viene fornito con un Junk Cleaner per rimuovere i file spazzatura, i file residui, i file danneggiati, i file duplicati e tutti i file non necessari sul dispositivo Mac.
- Viene fornito con un programma di disinstallazione delle app per rimuovere le applicazioni, indipendentemente dal fatto che siano preinstallate o meno.
- Viene fornito con uno scanner profondo per scansionare e rimuovere tutte le applicazioni sull'interfaccia indipendentemente dalle posizioni di archiviazione.
- Supporta la pulizia selettiva dei file indipendentemente dal fatto che si trovino nella stessa cartella o meno.
Come funziona al meglio l'applicazione? Continua a leggere e scopri di più:
- Scarica, installa ed esegui Mac Cleaner sul tuo dispositivo Mac finché non sarai in grado di vedere lo stato corrente delle applicazioni.
- Scegliere il Junk Cleaner dall'elenco delle opzioni sul lato sinistro dell'interfaccia e fare clic su "Scansione" per iniziare il processo di scansione. Questo ti darà un elenco di tutti i file presenti in quella categoria affinché tu possa scegliere quelli che desideri rimuovere o anche se sono tutti.
- Scegli i file che desideri rimuovere e fai clic "Pulito" per avviare il processo di pulizia e attendere fino a quando non si ottiene il file "Pulizia completata" icona come prova della fine del processo.

Che applicazione piuttosto semplice, ideale per tutti gli utenti, indipendentemente dal livello di esperienza tecnologica.
Persone anche leggere Trova una soluzione: perché il mio spazio di archiviazione iCloud è pieno Guida utile: come eliminare l'archivio di posta su Mac
Conclusione
Hai tutto quello che serve per disattivare l'ottimizzazione dell'archiviazione sul Mac. La scelta dell'opzione dipende tutto da ciò che desideri alla fine della giornata. È ovvio che l'opzione più automatizzata è utilizzare Mac Cleaner per rimuovere tutti i file spazzatura oltre ad altri file non necessari. È il migliore tra le centinaia che appaiono sull'interfaccia. La scelta dell'opzione dipende tutto da te. Ora sei soddisfatto di essere in grado di rimuovere l'opzione di ottimizzazione dell'archiviazione del Mac?
