Se sei un utente di un computer Mac, è necessario conoscere i metodi e i modi per risolvere la situazione in cui il disco di avvio non può essere partizionato o ripristinato su un'unica partizione. Di solito questo errore si verifica quando stai per provare a installare Windows sul tuo computer Mac tramite l'uso di Assistente Boot Camp. La cosa buona è che ci sono molti modi per risolverlo.
In questo articolo, discuteremo dei modi per risolvere l'errore in cui il disco di avvio non può essere partizionato o ripristinato su una singola partizione, definiremo cos'è un Assistente Boot Camp e condivideremo con voi un'esperienza davvero sorprendente. il miglior strumento gratuito per la pulizia del computer ciò risolverebbe sicuramente il dilemma, comprese altre preoccupazioni quando si tratta di pulire il tuo computer Mac. Ci sono così tante cose da imparare in questo articolo, quindi iniziamo ora.
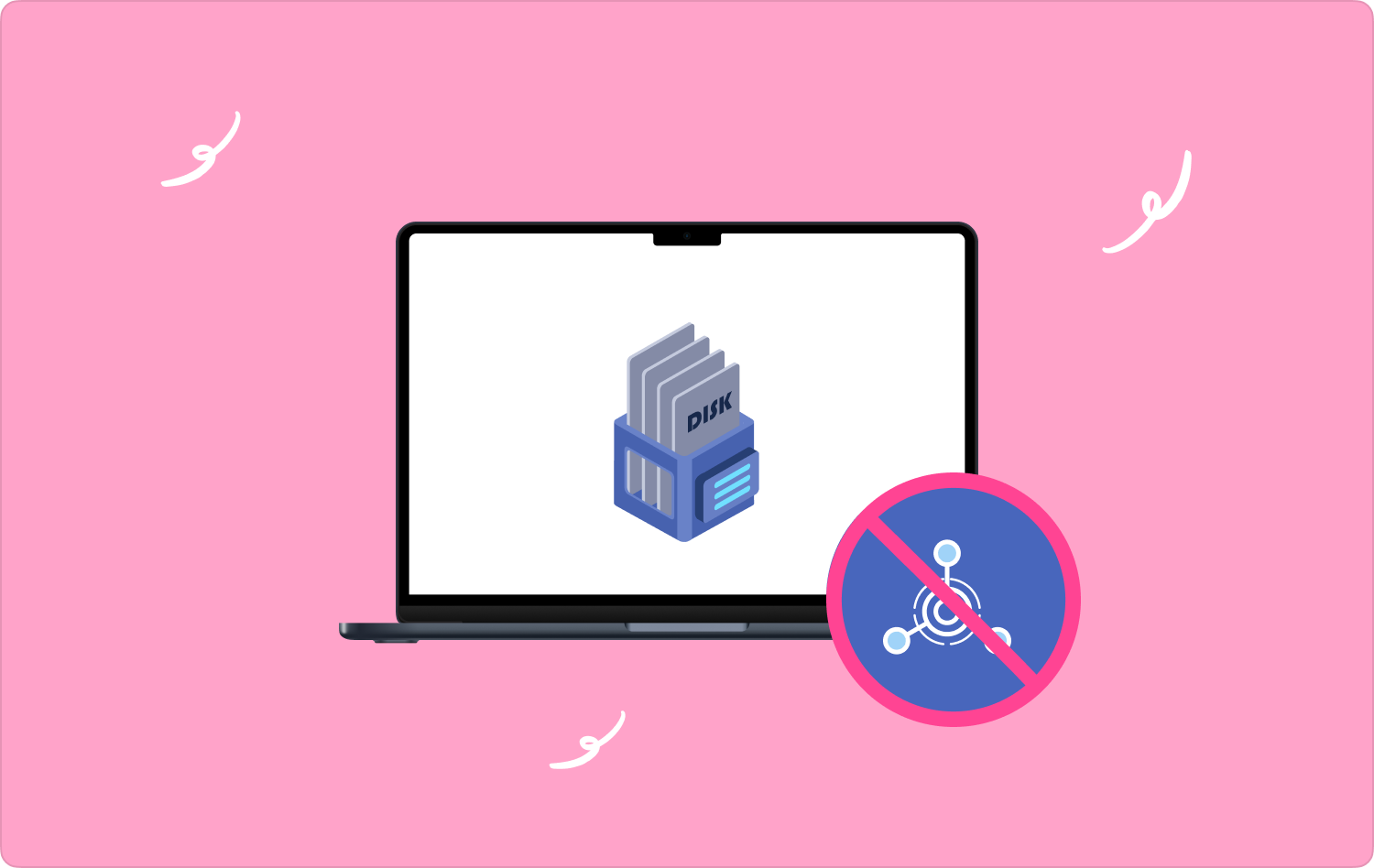
Parte n. 1: Tutto su "Il disco di avvio non può essere partizionato o ripristinato su una singola partizione" e Assistente Boot CampParte n.2: Quali sono le soluzioni per correggere l'impossibilità di partizionare o ripristinare il disco di avvio su un errore di partizione singola?Parte n. 3: Qual è lo strumento migliore per correggere l'errore "Il disco di avvio non può essere partizionato o ripristinato su una singola partizione"?Sintesi
Parte n. 1: Tutto su "Il disco di avvio non può essere partizionato o ripristinato su una singola partizione" e Assistente Boot Camp
Gli utenti di lunga data di computer Mac possono sicuramente definire facilmente cosa a Boot Camp Assistant È. Bene, è un'utilità multi-boot ed è incluso anche MacOS. Aiuta gli utenti del dispositivo, diciamo gli utenti di computer Mac, a installare i sistemi operativi Microsoft Windows dato che i computer sono computer Macintosh basati su Intel.
L'utilizzo di questo software per installare Windows su un computer Mac è abbastanza semplice, basta seguire la serie di procedure seguenti:
- Inizialmente, devi scaricare il ISO di Windows file sul tuo personal computer.
- Dalle opzioni, cerca “Applicazioni”, e poi da lì scegli quello che dice "Utilità", quindi puoi essere in grado di avviare il file Boot Camp Assistant.
- Una volta avviato l'Assistente Boot Camp, tocca "Continua", e quindi devi importare il file ISO file e quindi scegliere la dimensione della partizione Finestra. Una volta impostato, scegli il "Installare" pulsante per continuare.
- Successivamente, dovrai digitare la tua password e il tuo personal computer inizierà a riavviarsi per poter continuare con il processo di installazione del sistema operativo Windows.
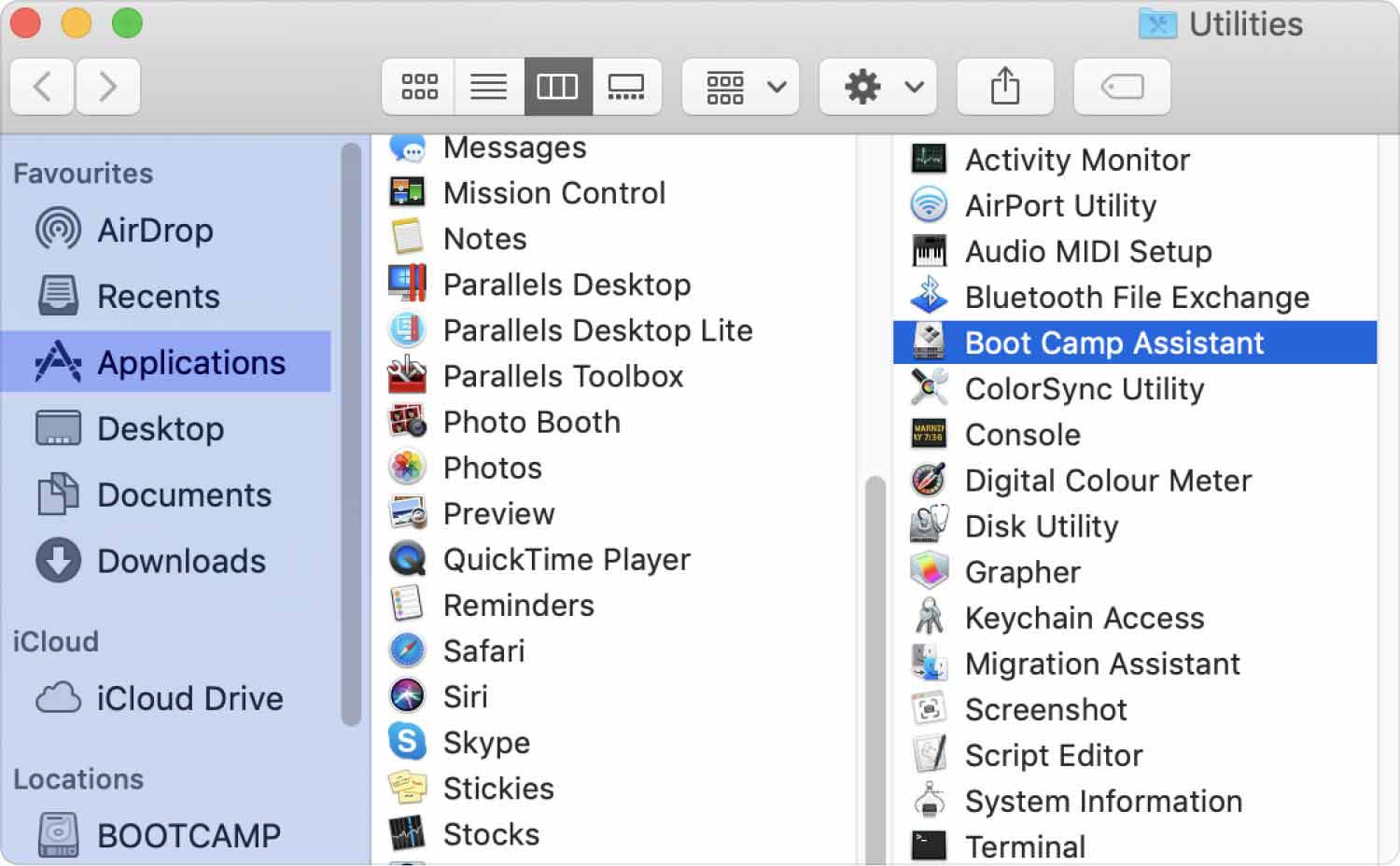
Quali sono i motivi più comuni per cui il disco di avvio non può essere partizionato o ripristinato su una singola partizione? Si verifica un errore?
Naturalmente è necessario conoscere i possibili motivi per cui il disco di avvio non può essere partizionato o ripristinato su un'unica partizione, in questo modo sarebbe più semplice formulare o valutare una soluzione conosciuta, garantendo la risoluzione del dilemma in modo più rapido. Proviamo a controllare l'elenco dei possibili motivi per cui il disco di avvio non può essere partizionato o ripristinato su una singola partizione.
- Potrebbero esserci molti errori del disco a cui potresti non aver prestato attenzione.
- Il disco di avvio del tuo dispositivo non ha abbastanza spazio per ospitare l'installazione del sistema operativo Windows.
- Potresti aver partizionato il disco di avvio in due o più partizioni.
Parte n.2: Quali sono le soluzioni per correggere l'impossibilità di partizionare o ripristinare il disco di avvio su un errore di partizione singola?
Ora che abbiamo un'idea delle possibili cause dell'errore, è giunto il momento di familiarizzare con le soluzioni per correggere l'impossibilità di partizionare o ripristinare il disco di avvio su una singola partizione.
Libera parte del tuo spazio su disco
Per poter installare il sistema operativo Windows sul tuo Mac, ci sono alcuni requisiti che devi tenere a mente. La raccomandazione per Apple è di avere almeno 64 GB di spazio libero e altri 128 GB per un'esperienza ottimale. Nel caso in cui non disponi degli spazi liberi consigliati, devi farlo libera parte dello spazio su disco del tuo Mac.
Prova a eliminare le altre partizioni
- Avviare il "Informazioni su questa app Mac" e quindi procedere a "Conservazione" per poter vedere se esiste una seconda partizione. Nel caso in cui esista, è necessario seguire i metodi successivi, altrimenti questo metodo non è quello adatto alle tue esigenze.
- Avviare il "Macchina del tempo" app o qualsiasi altra app che puoi utilizzare per eseguire il backup dei dati presenti sul disco specifico che desideri eliminare.
- Avviare il "Utilità disco" quindi fare clic con il pulsante destro del mouse sulla partizione dati, quindi selezionare il file “Elimina volume xx” pulsante. Puoi anche evidenziare il disco di avvio per eliminare la partizione, scegliere "Partizione"e, dopo aver evidenziato la partizione dati, toccare il file "Meno" pulsante.
- Per liberare spazio, è necessario ingrandire la partizione HD del Macintosh. Per farlo, entra nella finestra della partizione, quindi trascina l'area triangolare di detta partizione, quindi tocca "Applicare" pulsante.
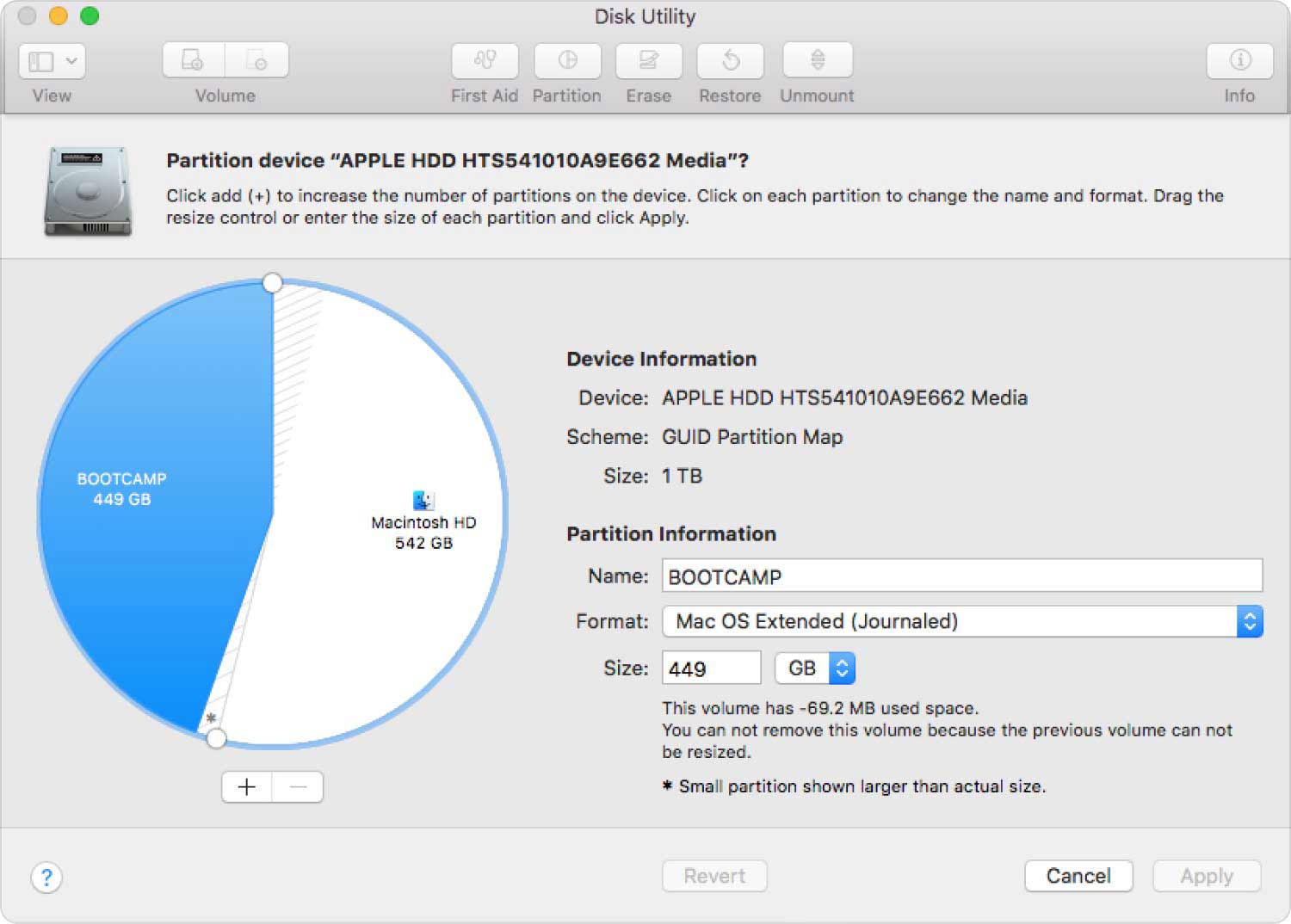
Prova a fare alcune riparazioni sul disco di avvio
Un'altra soluzione quando il disco di avvio non può essere partizionato o ripristinato su una singola partizione è eseguire alcune riparazioni sul disco di avvio. Ecco le cose che devi fare:
- Avviare il "Informazioni su questa app per Mac"e controlla se sul tuo computer Mac è installata la versione più recente di macOS. In caso contrario, devi aggiornare macOS, vai a "Preferenze di Sistema", quindi toccare "Aggiornamento software".
- In secondo luogo, devi aprire il file "Utilità disco", quindi scegli il disco di avvio in cima all'elenco che vedrai nella parte sinistra dell'interfaccia. Quindi devi selezionare "Primo soccorso" che vedrai nell'area della barra degli strumenti.

Parte n. 3: Qual è lo strumento migliore per correggere l'errore "Il disco di avvio non può essere partizionato o ripristinato su una singola partizione"?
Ti aiuterà sicuramente avere molte opzioni quando si tratta di strumenti che ti aiuteranno a pulire i tuoi computer Mac. In questa parte dell'articolo ti presenteremo lo strumento più affidabile e potente oggi, il TechyCub Mac Cleaner.
Mac Cleaner
Scansiona rapidamente il tuo Mac e pulisci facilmente i file spazzatura.
Controlla lo stato principale del Mac, inclusi l'utilizzo del disco, lo stato della CPU, l'uso della memoria, ecc.
Accelera il tuo Mac con semplici clic.
Scarica gratis
Questo strumento ti stupirà in tanti modi e saresti così felice di averlo provato. Sarà sicuramente quello che risolverà al meglio il dilemma dove il disco di avvio non può essere partizionato o ripristinato su un'unica partizione.
. TechyCub Mac Cleaner funziona come un pulitore per computer Mac molto efficace poiché ha molte funzionalità che adorerai sicuramente. Abbiamo elencato queste funzionalità in modo che tu possa anche esaminarle ciascuna e avere una conclusione iniziale su quanto sia buona TechyCub Mac Cleaner è.
- . TechyCub Mac Cleaner è un cercatore di duplicati molto efficiente. Grazie al suo aiuto, identificare la posizione di video, documenti e foto duplicati è un lavoro molto semplice.
- Non sarebbe un problema anche se pensi che ci siano molti file di grandi dimensioni che occupano troppo spazio libero sul tuo computer Mac. Ciò riguarda anche i file troppo vecchi e che potrebbero non essere utilizzati per molto tempo.
- Inoltre, oltre ad assicurarti che il tuo computer Mac non rallenti a causa del caricamento di file, il file TechyCub Mac Cleaner ti aiuterà a ottimizzare le sue funzionalità. Puoi gestire file e programmi archiviati ed eseguiti sul tuo computer Mac.
- Se anche tu volessi essere sicuro di essere sempre protetto, il TechyCub Mac Cleaner può aiutarti a eliminare in modo sicuro tutta la cronologia di navigazione, i download, i cookie, i file di archiviazione locale, le schede e molto altro dal tuo computer Mac.
- Estensioni come plugin integrati, proxy ed elementi di avvio. anche servizi e molto altro ancora possono essere gestiti facilmente.
- Se sul tuo dispositivo sono archiviati anche molti file non necessari, il file TechyCub Mac Cleaner ha un distruggidocumenti davvero straordinario.
Poiché per ridurre al minimo la possibilità di ricevere una notifica che informa che il disco di avvio non può essere partizionato o ripristinato su un'unica partizione per avere spazio sufficiente per installare il sistema operativo Windows, discuteremo una delle funzionalità del TechyCub Mac Cleaner, dove puoi avere tutto lo spazio libero di cui potresti aver bisogno.
- Scaricare e installare il TechyCub Mac Cleaner sul tuo computer e aprilo una volta completata l'installazione.
- Clicca il "Ripulisci spazzatura" modulo, quindi scegliere il file "Scansione" pulsante per avviare la scansione dei file spazzatura sul tuo computer Mac.
- Una volta visualizzati i risultati del processo di scansione, scegli quali file eliminare, puoi anche sceglierli tutti.
- Tocca "Pulito" per eliminare tutti i file spazzatura sul tuo computer Mac e avere lo spazio libero necessario per installare il sistema operativo Windows.

Persone anche leggere Il disco di avvio del Mac è pieno: cos'è e come posso risolverlo? Come modificare i programmi di avvio su Mac [aggiornamento 2023]
Sintesi
Speriamo di aver condiviso informazioni sufficienti in modo che tu sappia cosa dovresti fare quando vedi una notifica che lo dice il disco di avvio non può essere partizionato o ripristinato su un'unica partizione. Attraverso l'utilizzo dei metodi e degli strumenti, nonché delle informazioni contenute in questo articolo, ora sarà sicuramente più semplice e sarai più sicuro quando installerai il sistema operativo Windows sul tuo computer Mac.
