Se utilizzi un computer Windows da così tanto tempo, scommettiamo che hai già imparato come estrarre la schermata del task manager. Ma quando improvvisamente hai utilizzato un dispositivo Apple, hai abbastanza idee sul gestore attività su iMac?
Molti utenti potrebbero concludere che i computer Apple funzionano davvero velocemente e bene e che non è nemmeno necessario utilizzare un task manager, tuttavia, se l'affermazione riguarda quanto siano efficienti i computer Mac, è ancora necessario che ne smettiamo alcuni applicazioni a volte per velocizzare il nostro Mac. È qui che abbiamo bisogno del task manager sul nostro iMac.
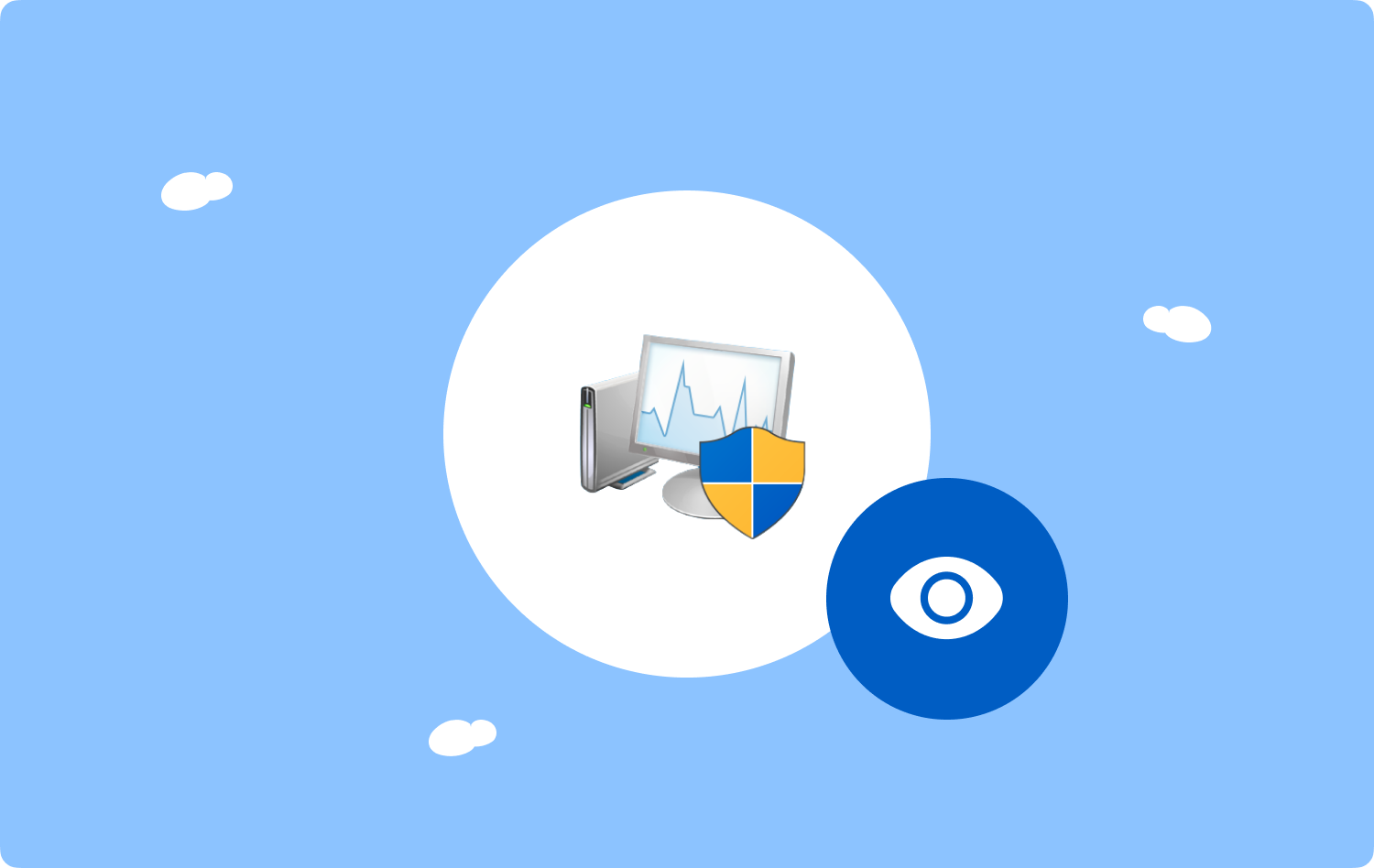
Se sei abbastanza perplesso su come e dove puoi trovare il task manager su iMac o il monitor delle attività, lo scopriremo in questo articolo. Sarai in grado di vedere non solo le applicazioni che il computer Mac sta attualmente utilizzando, ma i processi in background per altre app Mac, inclusi quelli dei client VPN, browser Web, antivirus e molto altro. Cerchiamo di saperne di più mentre percorriamo l'intero articolo di seguito.
Parte #1: Come posso avviare Task Manager su iMac?Parte #2: Come posso utilizzare Task Manager per chiudere le app sul mio computer Mac?Parte #3: C'è un modo per salvare la batteria del mio computer Mac attraverso l'uso del monitor attività?Parte #4: Cosa devo fare per utilizzare il mio computer Mac in modo efficiente?Sintesi
Parte #1: Come posso avviare Task Manager su iMac?
Per la prima parte dell'articolo, impariamo come avviare il task manager su iMac o il monitor delle attività. Ci sono molti modi in cui possiamo accedervi, diamo l'elenco dei suddetti modi di seguito:
- Vai e tocca Finder, Poi vai a Applicazioni e quindi procedere a Elettricita, Gas Ed Acqua. Allora vedrai Activity Monitor nella suddetta cartella. Devi fare doppio clic su di esso per iniziare.
- C'è anche un'opzione in cui puoi toccare il Riflettore che vedrai nell'angolo in alto a destra dello schermo del tuo computer Mac, puoi vederlo sotto forma di una lente d'ingrandimento. Quindi digita Activity Monitor e quindi verrà visualizzato. Puoi iniziare a utilizzare Activity Monitor toccando entrare.
- E un altro modo in cui puoi provare ad avviare il task manager sul tuo iMac è usare i pulsanti Cmd + barra spaziatrice per far apparire il Riflettore. Quindi puoi digitare Activity Monitor per caricare l'applicazione.

Parte #2: Come posso utilizzare Task Manager per chiudere le app sul mio computer Mac?
Ora che hai accesso a Activity Monitor, la prossima cosa che devi sapere sono i modi in cui puoi utilizzare il task manager su iMac per uscire dalle app che non utilizzi più sul tuo computer. Le suddette applicazioni e processi in background potrebbero aver causato l'improvviso rallentamento del tuo computer Mac. Ecco i passaggi per chiudere le app sul tuo computer Mac:
- Per cominciare, tocca il Activity Monitor oppure aprilo.
- Vedrai quindi tutte le attività che il computer Mac sta utilizzando al momento, ora puoi iniziare a scegliere quali applicazioni vuoi chiudere.
- Quindi, una volta scelto, tocca il pulsante "X"Simbolo.
- Quindi devi scegliere l'opzione, "Uscita forzata" o "smettere".
- Hai anche la possibilità di uscire da un'app, puoi fare doppio clic su un'app che vedrai nell'elenco e quindi iniziare a toccare il smettere scheda.
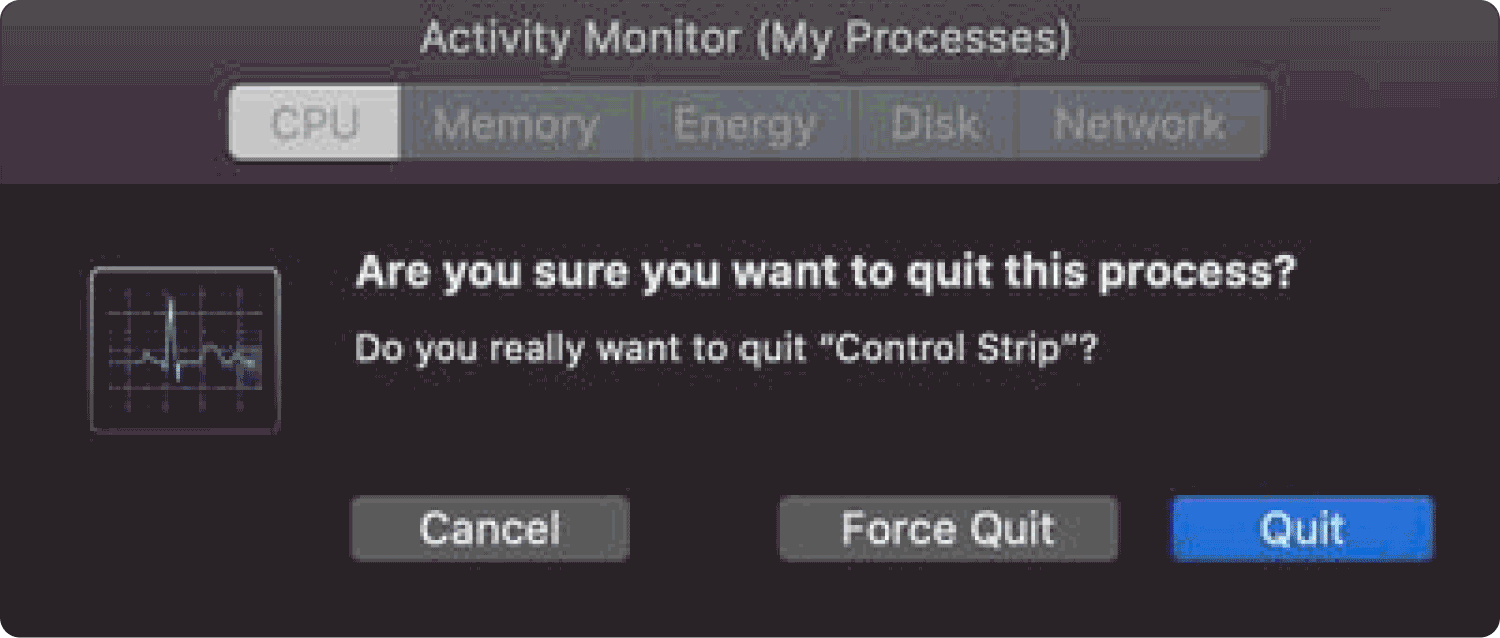
Parte #3: C'è un modo per salvare la batteria del mio computer Mac attraverso l'uso del monitor attività?
Un altro aspetto positivo del task manager su iMac è che puoi usarlo per risparmiare un'enorme carica della batteria per il tuo computer Mac. Come tutti sappiamo, oltre a rendere il tuo computer Mac troppo lento, un altro fattore che è influenzato da molte cose che accadono all'interno del tuo computer Mac è il consumo di energia.
Inoltre, se stai utilizzando il tuo computer Mac con la sua batteria, potrebbe in qualche modo limitare per quanto tempo puoi lavorare lontano da una fonte di elettricità. La cosa buona è che puoi utilizzare il task manager sul tuo iMac o il monitor delle attività per risparmiare energia sul tuo computer Mac. Per poter controllare il consumo di energia nel tuo task manager, ecco cosa devi fare:
- Avviare il Activity Monitor e quindi procedere al Energia scheda.
- Devi guardare la scheda per Impatto sull'energia per vedere la quantità di energia utilizzata da ciascuna delle applicazioni sul tuo computer Mac.
- Quindi, usa la scheda che dice 12 ore di potenza per vedere il numero di processi energetici utilizzati nelle ultime 12 ore.
- Quindi, vedrai i risultati, scegli le app che puoi chiudere e, naturalmente, quelle che consumano troppa energia sul tuo computer Mac.
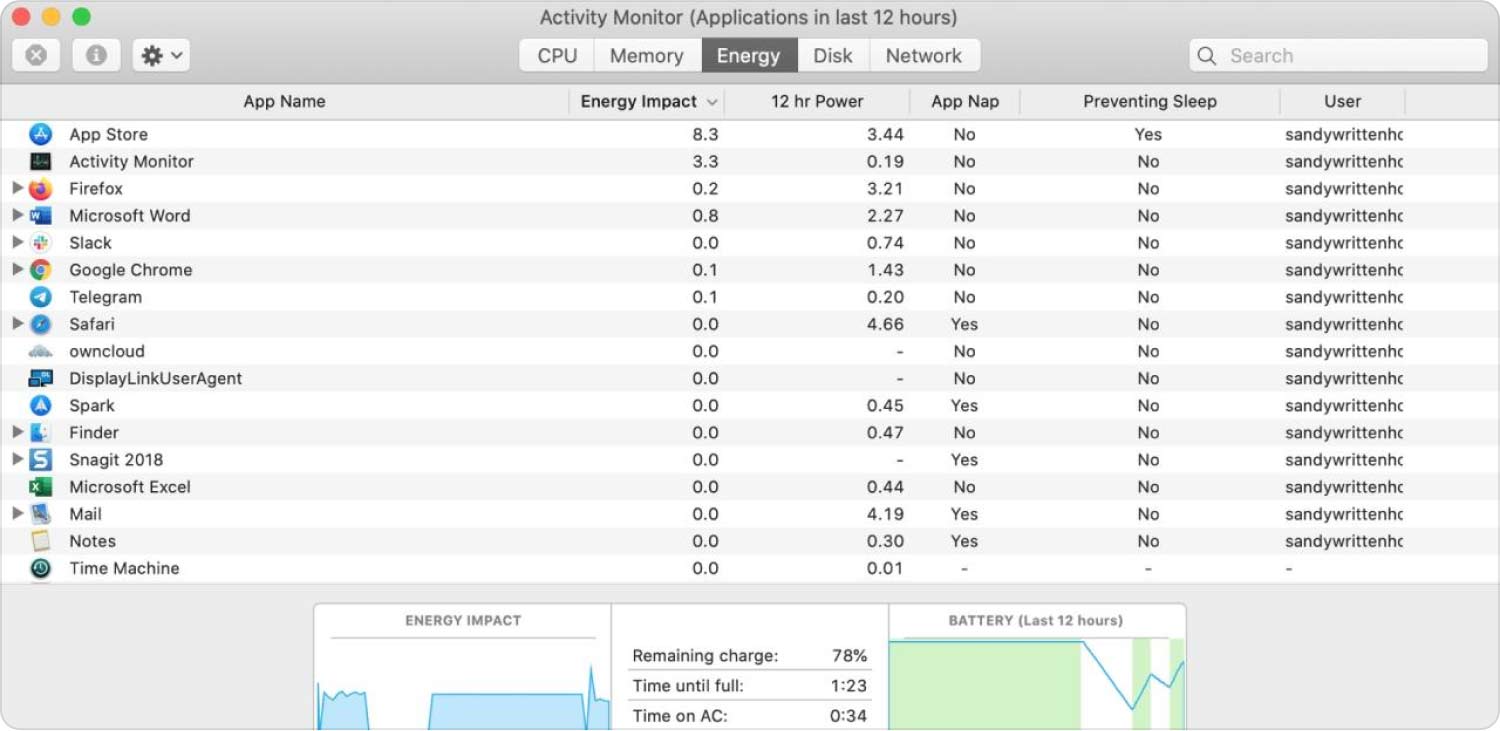
Parte #4: Cosa devo fare per utilizzare il mio computer Mac in modo efficiente?
C'è un motivo più importante per cui gli utenti vorrebbero accedere a gestore attività su iMac. Potrebbe essere possibile perché il computer Mac è troppo lento, al punto che non è nemmeno in grado di caricare altre applicazioni o file a cui è necessario accedere, o il dispositivo sta diventando troppo facile da perdere la carica della batteria, il che può comportare un lavoro scomodo a volte.
Bene, se queste cose accadono troppo spesso, potresti voler controllare lo stato di salute del tuo computer Mac o fare qualche revisione.
In questa sezione dell'articolo, condivideremo con te la cosa più efficace da fare; abbiamo uno strumento da consigliare che ti aiuterebbe a controllare l'utilizzo del computer Mac che stai utilizzando. Abbiamo il TechyCub Mac Cleaner.
Mac Cleaner
Scansiona rapidamente il tuo Mac e pulisci facilmente i file spazzatura.
Controlla lo stato principale del Mac, inclusi l'utilizzo del disco, lo stato della CPU, l'uso della memoria, ecc.
Accelera il tuo Mac con semplici clic.
Scarica gratis
Questo strumento ti aiuterebbe anche a eliminare i file che causano il rallentamento o il malfunzionamento del tuo dispositivo. Cerchiamo di avere alcune delle caratteristiche note del TechyCub Mac Cleaner di seguito.
- TechyCub Mac Cleaner può eliminare tutti i file non utili che hai sul tuo computer Mac. Può agire come un distruggidocumenti che ti aiuterebbe a cancellare tutti i file che non sono necessari.
- TechyCub Anche Mac Cleaner è bravo eliminare in modo sicuro i file sul tuo Mac computer.
- Può anche aiutarti a disinstallare le applicazioni che hai installato per un po' di tempo ma che non usi. Tutte queste applicazioni verranno disinstallate così come tutti i relativi file di tali applicazioni.
- Puoi anche utilizzare lo strumento per eliminare file vecchi e di grandi dimensioni che risiedono nel tuo computer Mac per lungo tempo.
- Tutti i file che sono stati duplicati possono anche essere individuati ed eliminati dal file TechyCub Pulitore Mac.
Queste sono solo alcune delle migliori caratteristiche del TechyCub Mac Cleaner. Se riesci a scoprire tutto sullo strumento, rimarrai stupito nel vedere come uno strumento può essere così buono. Una delle caratteristiche più preferite di TechyCub Mac Cleaner è la sua capacità di pulire la spazzatura.
I passaggi su come possiamo eseguire questa attività sono davvero così semplici e non richiederanno la maggior parte del tuo tempo, vediamo come farlo di seguito:
- Per noi per iniziare la procedura, assicurati di aver scaricato e installato lo strumento sul tuo computer Mac, in caso contrario, puoi cercare l'app sul Web e installarla. Una volta fatto, apri lo strumento, quindi cerca "Junk Cleaner” nella parte sinistra dell'interfaccia dello strumento. Inoltre, tocca "Scannerizzare” per vedere i contenuti del tuo computer Mac.
- Dopo alcuni minuti di scansione, puoi vedere i risultati. Ora puoi selezionare i file che già consideri spazzatura, puoi anche scegliere tutti i file nel caso in cui sentissi la necessità di eliminarli tutti.
- Dopo aver scelto con cura le app, tocca l'icona "Pulizia” e poi il TechyCub Mac Cleaner inizierà a eliminare tutti i file che hai scelto.
- Una volta completato il processo, vedrai il "Pulito completato” notifica. Lo vedrai nella schermata principale del TechyCub L'interfaccia di Mac Cleaner.
- Allora hai finito! Hai anche la possibilità di eliminare alcuni altri file nel caso in cui ti perdi qualcosa, toccando il pulsante "Reviewpulsante ". Dopo aver scelto i file che desideri eliminare, segui la stessa serie di istruzioni sopra.

Persone anche leggere [2023 Risolto] Come utilizzare iMac come monitor per PC Come ripulire iMac in modo efficace con facilità nel 2023?
Sintesi
Speriamo di averti fornito tutte le informazioni vitali di cui hai bisogno per assicurarti che il tuo computer Mac funzioni bene e in salute. È positivo che tu abbia idee su come prendere in consegna il gestore attività su iMac, così come strumenti come il TechyCub Mac Cleaner, questi ti aiuteranno a ottimizzare l'uso del computer Mac e a mantenere la sua buona funzionalità nel tempo.
