iMovie è diventata un'applicazione software ad alta intensità di risorse che influisce sull'efficacia complessiva del tuo Mac. Velocizza iMovie così come il rallentamento è una cosa normale durante la realizzazione del film. Il più delle volte il non superamento del limite di velocità su una clip (sequenza ad alta velocità) potrebbe davvero comportare implicazioni speciali, e forse potrebbe anche essere utilizzato per saltare rapidamente parti non importanti della clip.
Inoltre, puoi persino velocizzare il tuo frammento video in iMovie sia su Mac che su iPhone, indipendentemente dall'obiettivo. Questo articolo potrebbe benissimo guidarti attraverso il processo di alterazione della velocità di un tale video clip in iMovie:
Parte #1: Perché il software iMovie sta diventando lento?Parte #2: la migliore soluzione per velocizzare il software iMovie - TechyCub Mac CleanerParte #3: Metodi su come velocizzare i videoclip di iMovieConclusione
Parte #1: Perché il software iMovie sta diventando lento?
Se ti stai chiedendo come mai il tuo Mac continua a bloccarsi dopo aver tagliato i clip, ma anche perché trascinare e rilasciare le cose richiede così tanto tempo. Bene, questo è un segnale, è ora di pulire il tuo Mac, accelera il tuo Mac. Cerca la risposta attraverso la sete di efficacia di iMovie.
Accedi rapidamente a Activity Monitor e guarda la CPU ma anche i picchi di "Random Access Memory" (RAM) per determinare quanta implicazione potrebbe avere iMovie sul tuo Mac. Sebbene la CPU indichi quanti compiti potrebbe forse gestire il tuo Mac e quanto velocemente questo potrebbe completare un'attività, RAM influenza la capacità del dispositivo di recuperare i dati in modo efficiente e semplice.
L'acquisto di tanta RAM è sempre stata un'opzione intelligente, ma può essere costoso. Fortunatamente, sembrano esserci alcuni metodi specifici per accelerare iMovie che ti faranno risparmiare denaro, vitalità e tempo. Quindi, nel complesso, prima di accelerare effettivamente i videoclip di iMovie, devi ricordarti di controllare l'efficacia della potenza del tuo dispositivo.
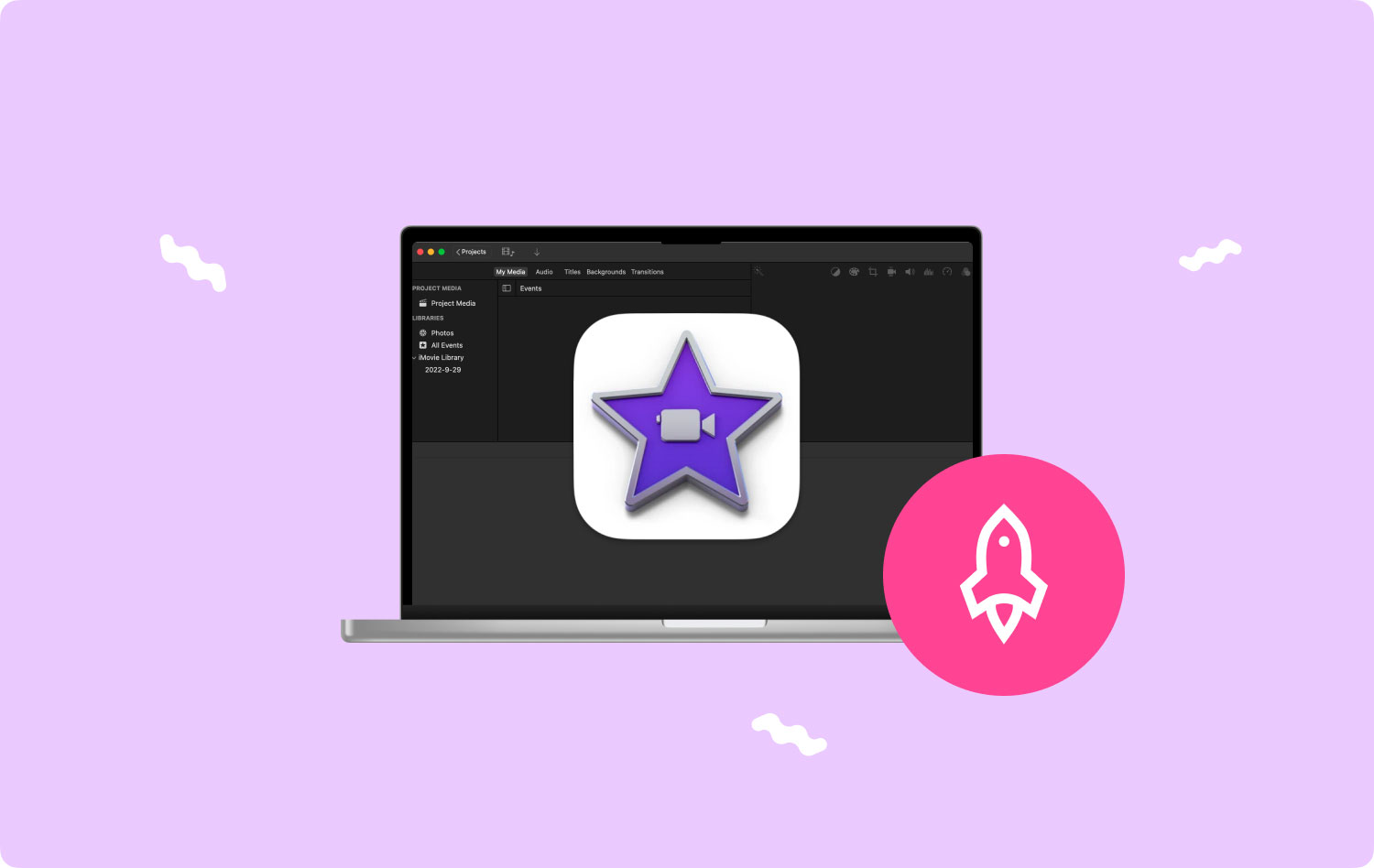
Parte #2: la migliore soluzione per velocizzare il software iMovie - TechyCub Mac Cleaner
In questa parte del post, ti presenteremo il miglior strumento di soluzione: TechyCub Mac Cleaner, che può aiutare ad aumentare la velocità dei tuoi dispositivi Mac e di altri dispositivi velocizzare iMovie software in modo da poter davvero svolgere attività come potenziare i video clip di iMovie e rallentare anche quelli.
Mac Cleaner Scansiona rapidamente il tuo Mac e pulisci facilmente i file spazzatura. Controlla lo stato principale del tuo Mac incluso l'utilizzo del disco, lo stato della CPU, l'utilizzo della memoria, ecc. Accelera il tuo Mac con semplici clic. Scarica gratis
È diventato uno strumento estremamente utile che può anche essere utilizzato per una pulizia accurata e quindi potenziare i tuoi gadget Mac. Puoi eseguire il rendering del tuo gadget Mac per avere quasi più spazio di archiviazione del processo su disco, mantenere e quindi fornire la sicurezza dei dati, o altrimenti migliorare in modo completo e significativo la configurazione e forse anche migliorare il successo con pochi clic.
I principali vantaggi di questo sono stati di assisterti e guidarti nell'estrazione accurata e inoltre di ricontrollare quando potresti voler rimuovere immediatamente tutti questi altri record in conformità con qualcosa che potresti non fornire all'interno del sistema Mac, perché anche se avresti molto molto onere esenta al contrario la capacità extra del tuo Mac direttamente nella memoria interna. Per fare uso di questo, seguire i passaggi forniti di seguito:
- Per andare avanti con questo, devi prima ottenere e installare TechyCub Mac Cleaner direttamente nel tuo dispositivo. Dopo averlo fatto, ora dovresti solo avviarlo all'interno del tuo gadget.
- E da ciò, dovresti selezionare quell'opzione che afferma ulteriormente esplicitamente "Junk Cleaner, quando ciò è fatto devi inoltrare premendo anche l'opzione che afferma ulteriormente esplicitamente "Scannerizzare”. In effetti, dopo aver fatto ciò, lo strumento di pulizia potrebbe ora iniziare con la sua operazione di scansione su ogni file, multimediale e anche record che sono stati archiviati direttamente in un gadget Mac.
- Dopo averlo fatto, è necessario passare alla revisione di quei file scansionati, multimediali e record che sono stati divisi e organizzati in sottogruppi ogni volta che l'operazione di scansione è stata impostata e completata.
- E attraverso ciò, puoi utilizzare qualsiasi file, contenuto multimediale e record che desideri iniziare a ripulire direttamente dal tuo Mac, ma puoi comunque effettivamente provare questa soluzione alternativa che richiede di confermare la scelta alternativa qualcosa che dice "Seleziona tutto" per risparmiare tempo ripulendo la maggior parte di quegli inutili file di merda, file multimediali e record che vengono archiviati.
- Solo allora dovresti premere il tasto "PULIZIA" per fare in modo che il software cancelli esplicitamente tutti gli elementi che hai selezionato in precedenza per essere rimossi in pochi secondi.
- E attraverso ciò, apparirà una finestra di dialogo popup veloce, indicando che anche se il processo di pulizia è stato "Pulito Completato." Tuttavia, se preferisci scartare più file, contenuti multimediali e record, puoi semplicemente passare con il mouse sopra il pulsante che dice "Review" per essere in qualche modo guidato in avanti al display dell'attività di scansione. E con questo, hai finito.

Parte #3: Metodi su come velocizzare i videoclip di iMovie
Prima di iniziare a discutere su come velocizzare i video di iMovie, assicurati di controllare lo spazio di archiviazione, altrimenti iMovie non avrà abbastanza spazio su disco e impedirti di fare cose in basso. Ora continua a leggere per saperne di più:
Accelera i videoclip di iMovie tramite iPhone o iPad
La funzionalità di iMovie in qualche modo su iPhone sembrerebbe essere praticamente identica a quella dell'iPhone e dell'iPad. Di conseguenza, questa parte mostrerà la guida su iPhone. Ecco un'altra guida passo-passo:
- In iMovie, avvia l'ultimo progetto. Quando inizi a utilizzare l'applicazione, un "Nuovo progetto"deve apparire anche il display.
- Seleziona la configurazione di editing video. Ti è stato chiesto di decidere tra Film, che ti consente di produrre il tuo film utilizzando fotografie, file video e canzoni, e piuttosto Trailer, che fornisce una struttura di base per creare la sequenza dei titoli del tuo film di Hollywood. Successivamente, devi quindi scegliere l'opzione che quindi implica "Film" per andare davvero avanti se vuoi velocizzare le cose con registrazioni video consolidate.
- Procurati il video clip che vorresti davvero accelerare. Ti verrà chiesto di guardare attraverso i tuoi album. Questo video clip che vorresti davvero aumentare verrà effettivamente trasportato nell'editing video dopo che potrai scegliere qualcosa che.
- Modifica la velocità effettiva del video clip. Per scegliere uno snippet video, premi semplicemente su di esso per tutto il periodo di tempo. Da qualche parte nella parte inferiore del display potrebbe benissimo apparire una barra di navigazione. Per accelerare, dovresti davvero premere il "Velocità" toggle, qualcosa che assomiglia molto a un icona di mezzo orologio, per svelare un dispositivo di scorrimento. Da lì devi ora scorrere verso sinistra per rallentare davvero il video e verso destra per raddoppiare la velocità di un video di questo tipo.
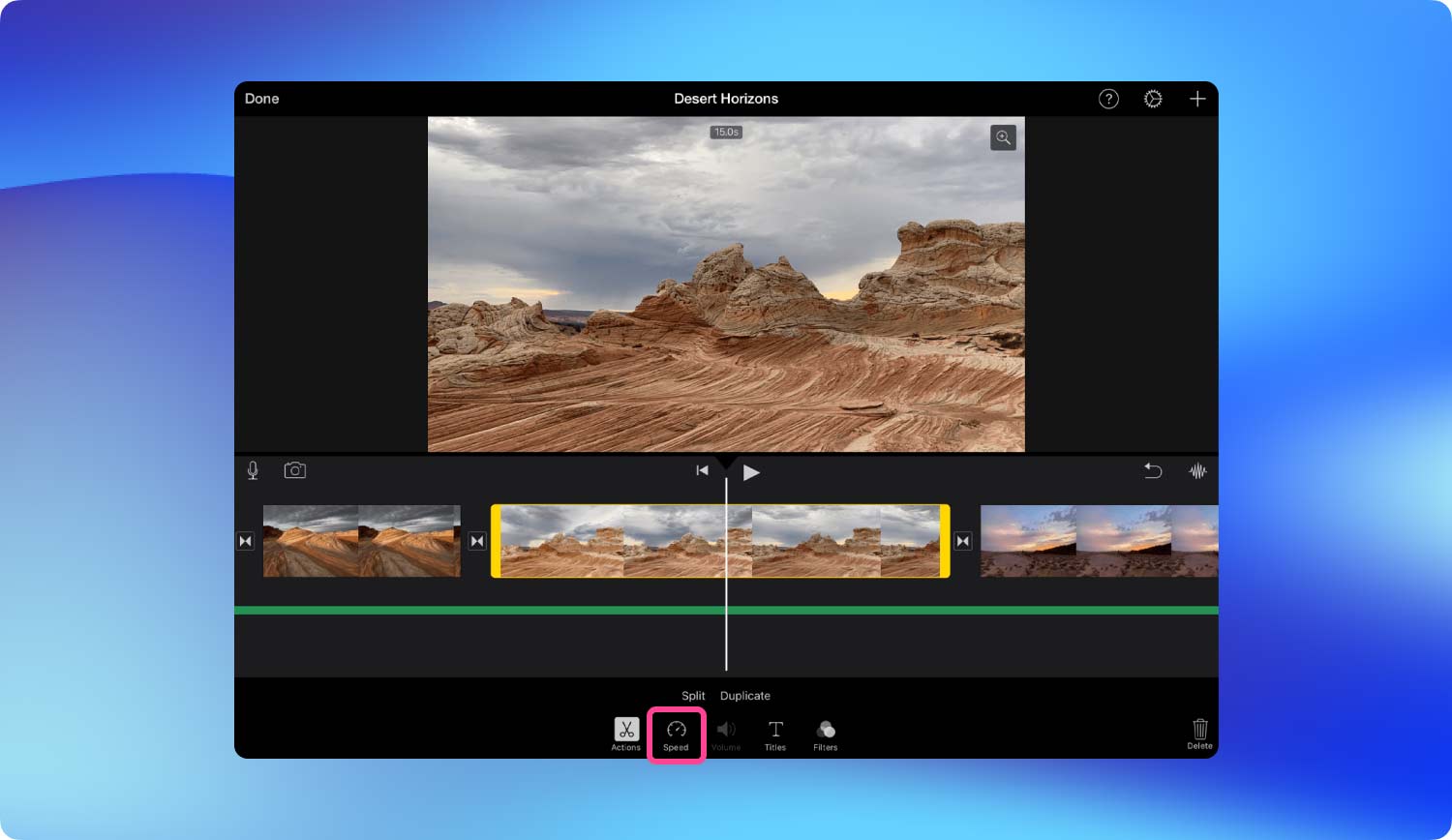
Velocizza i clip video di iMovie tramite Mac
iMovie per Mac aggiunge molte più opzioni al software di editing video per computer, e anche se iMovie 10 ha completamente e completamente rivisto la sceneggiatura ancor prima, in particolare rispetto a iMovie 9. L'intera mentalità per velocizzare la supervisione era stata modificata, con l'ultima versione molto più semplice e diretto, soprattutto perché una volta in evoluzione la velocità dei componenti componenti di una ripresa video. Il processo di base dimostra che tuttavia è molto più semplice quando si utilizza il modello rinnovato.
Per iMovie 9 e 11:
- Trascina qualsiasi clip video fuori dall'area di visualizzazione della Libreria eventi verso "Biblioteca del progetto" in alto a sinistra. Quindi scegli il progetto e premi questo tasto "I" per aprire la finestra Inspector.
- Tocca "Converti intera clip" per elaborare il video clip, dopodiché continua a spostare il cursore su qualcosa di simile a quello corretto se noti le modalità preimpostate.
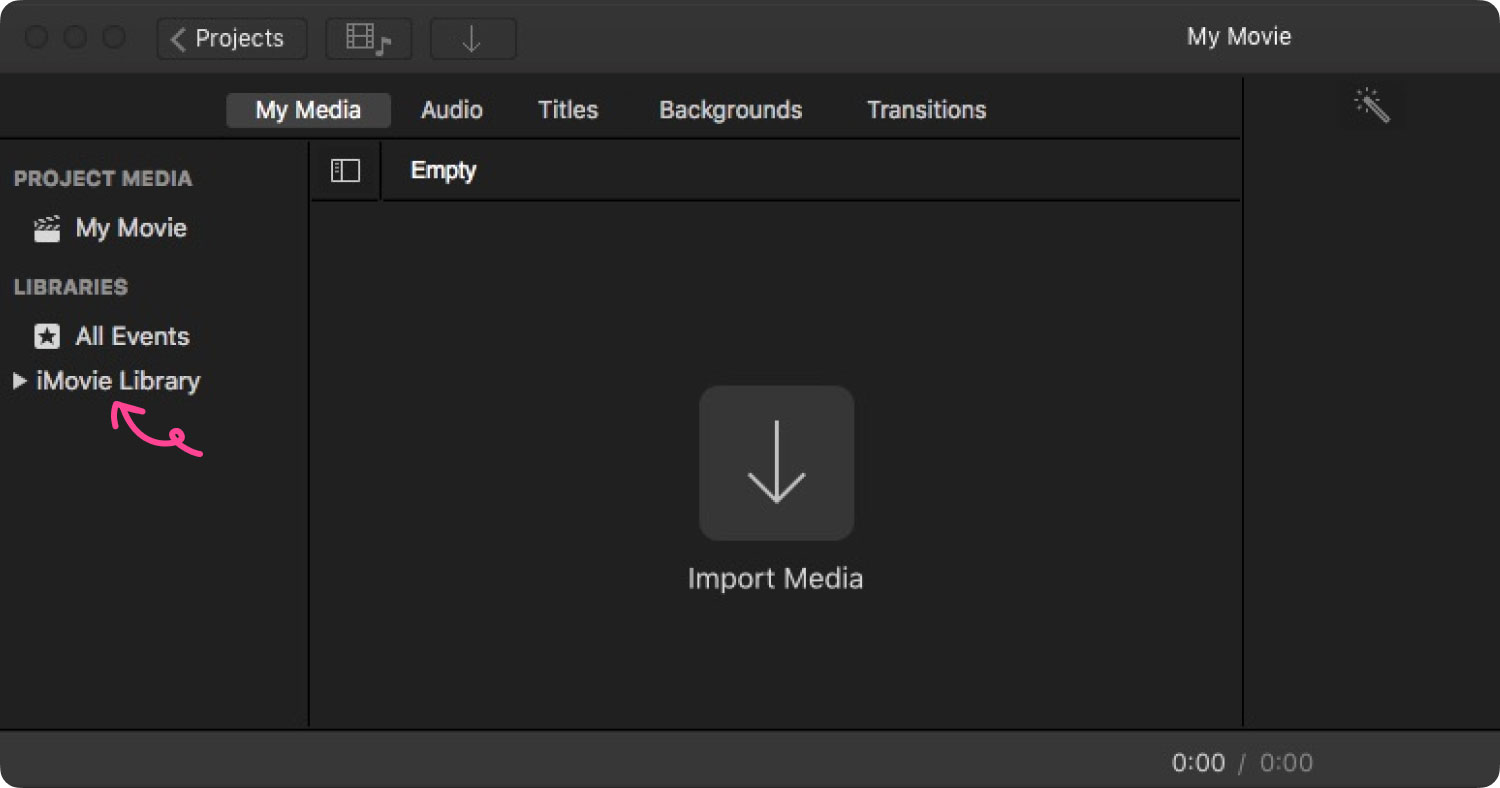
Per iMovie 10:
Noterai che il tentativo di modificare la velocità di un video di questo tipo in iMovie 10 è diventato molto più semplice.
- Trascina semplicemente una clip sul tuo timeframe e premi invio sul simbolo della velocità. Ogni volta che noti i comandi di velocità, puoi effettivamente selezionare un file di configurazione o forse una proporzione.
- Dopo e poi, noterai un coniglio e forse un simbolo di tartaruga su quel video girato, indicando se tale video è già stato accelerato e altrimenti rallentato in modo significativo. Noterai inoltre un interruttore solo per quel video che potrai spostare a sinistra e forse anche a destra per regolare il ritmo.
Persone anche leggere 7 modi su come ridimensionare un'immagine su Mac Un modo semplice per trovare ed eliminare file di grandi dimensioni su Mac
Conclusione
Nel complesso, è importante neutralizzare le prestazioni complessive del tuo dispositivo. È anche essenziale che tu debba ottimizzare il software iMovie, per poter fare cose come velocizzare iMovie clip, video e scatti. Quindi, ogni volta che desideri avere una pulizia e un'ottimizzazione completamente ottimali del tuo dispositivo, puoi sempre fare affidamento TechyCub Mac Cleaner. Questo è tutto, buona giornata davanti a te.
