Photoshop sarebbe un programma enormemente potente. Anche se sei davvero un utente di grafica di stampo, in realtà concluderai che diverse funzionalità di Photoshop superano di gran lunga Corel Draw.
Tuttavia, mentre l'interfaccia di Photoshop è stata estremamente user-friendly, non si possono dire le sue somiglianze per aver affrontato gli errori di Photoshop. "Disco di memoria virtuale pieno di Photoshop" è senza dubbio il difetto più diffuso di Photoshop.
Diversi altri utenti possono sperimentare tutto quando tentano di avviare Photoshop, mentre altri sperimentano tutto quando tentano di eseguire una particolare attività. Cosa fa sì che ciò accada effettivamente, ed esattamente come potremmo effettivamente risolvere il problema? Continua a leggere qui sotto:
Parte #1: Quali sono i fattori alla base del problema "Scratch Disk Full Photoshop"Parte 2: Strumento di pulizia all-in-one per correggere "Scratch Disk Full Photoshop" - TechyCub Mac CleanerParte #3: Modi su come ripulire Photoshop completo da Scratch DiskConclusione
Parte #1: Quali sono i fattori alla base del problema "Scratch Disk Full Photoshop"
La spiegazione più lunga e prominente di nuovo per l'errore "Scratch disk full Photoshop" sono i file temporanei. Se imponi ripetutamente la chiusura dell'applicazione, in genere si accumulano. Occupano molto spazio. Ogni volta che esci bruscamente da Photoshop, non sarebbe in grado di chiudere tutti i documenti dell'ufficio contemporaneamente. Di conseguenza, salva quei file sul tuo computer.
Qui sembrano esserci alcune possibili spiegazioni:
La posizione del disco graffiato sull'unità è semplicemente troppo piccola. Dovresti liberare spazio di archiviazione se ricevi la notifica "il disco di memoria virtuale è pieno". Libera un po' di spazio di archiviazione di sistema sull'unità Mac che è designato come archivio predefinito di Adobe Photoshop semplicemente andando lì. Puoi anche includere un'unità che Adobe può utilizzare per l'archiviazione.
Lo spazio assegnato da Photoshop sull'unità è pieno. Potresti tentare di deframmentare il tuo disco. Affinché Photoshop funzioni in modo efficace, l'archivio temporaneo deve disporre di spazio libero non frammentato. Devi semplicemente cercare l'applicazione di deframmentazione del disco all'interno del menu di avvio e utilizzarla per deframmentare il tuo spazio.
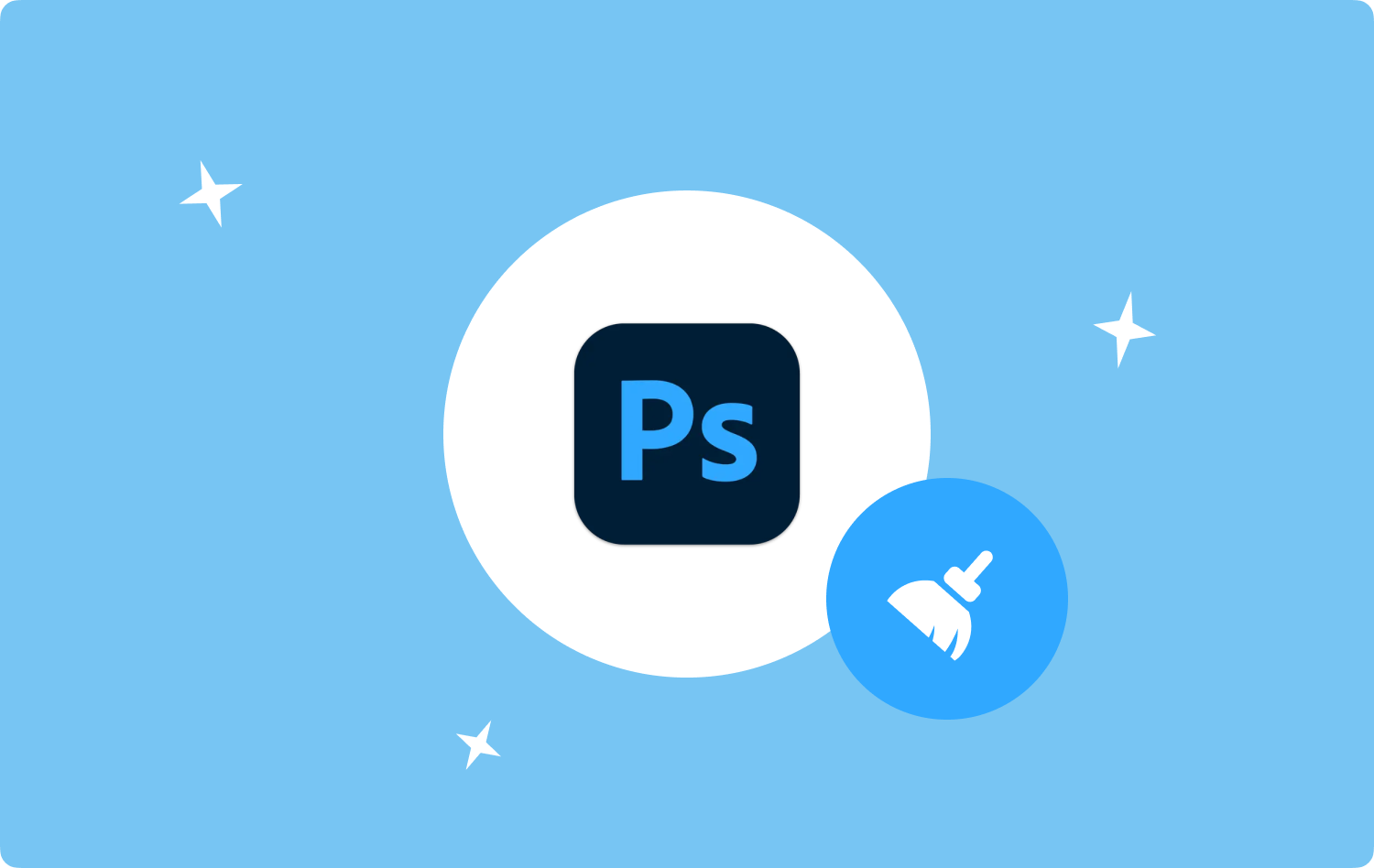
Parte 2: Strumento di pulizia all-in-one per correggere "Scratch Disk Full Photoshop" - TechyCub Mac Cleaner
Invece di impiegare un sistema manuale per riparare” Disco di memoria virtuale pieno di Photoshop” oltre a ripulire completamente i resti, hai davvero bisogno di farlo più velocemente? Usa questo strumento, tutto qui. Un'applicazione utile che potrebbe essere indiscutibilmente utilizzata per la pulizia ma anche per l'ottimizzazione del tuo dispositivo Mac TechyCub Mac Cleaner.
Con pochi clic, puoi migliorare completamente la funzionalità e le prestazioni generali del tuo Mac, nonché risparmiare spazio su disco, salvaguardare e fornire privacy e altro ancora. Un altro degli scopi principali era identificare facilmente e confermare ogni volta che intendevi eliminare determinati dati e file dal tuo computer Mac, qualcosa che potresti non aver bisogno. Ciò ti ha permesso di farlo senza problemi e senza sacrificare lo spazio di archiviazione del tuo Mac sul tuo disco rigido.
Approfitta di questo strumento, per favore. Utilizzerai una delle sue funzionalità, qualcosa che ora ti presenteremo. Questo strumento per la pulizia dei rifiuti è stato progettato per trovare tutti i tipi di file spazzatura ed eliminarli, incluse le immagini memorizzate nella cache, le applicazioni, i messaggi, i registri di sistema e degli utenti e iTunes aggiornamenti e cache.
Inoltre, anche le copie di backup e i download verranno eliminati dal tuo dispositivo. Pertanto, potresti eseguire efficacemente una scansione molto approfondita e rimuovere quei file non necessari. Pertanto, i passaggi che devono essere seguiti per utilizzare questi servizi di buona qualità:
- Innanzitutto, come primo passo importante, dovevi scaricare o acquisire il software e l'installazione per il tuo dispositivo.
- Quindi, quando lo hai fatto, puoi avviare normalmente il pulitore nel tuo dispositivo.
- Quindi, affinché l'applicazione inizi a scansionare tutti i file spazzatura e i dati sul tuo dispositivo Mac, devi prima selezionare la funzione che implica "Junk Cleaner", e quindi è necessario fare clic sul pulsante che indica espressamente "SCAN".
- Ogni volta che la procedura di scansione è stata completata, potresti voler esaminare i file scansionati e le informazioni sui rifiuti che erano state organizzate in sezioni.
- E dopo, puoi scegliere quali dati e file vuoi davvero eliminare dal tuo Mac. In alternativa, puoi provare questa alternativa in cui devi controllare il "Seleziona tutto" opzione per rendere l'eliminazione di tutti quei dati e informazioni non necessari meno come una seccatura.
- Dopo averlo fatto, dovresti fare clic su "PULIZIA" per cancellare immediatamente e completamente tutte le cose che hai precedentemente scelto di rimuovere dallo strumento.
- Successivamente, quando, una rapida notifica popup indica che il processo di pulizia è stato "Pulito Completato" verrà visualizzato. Inoltre, ora puoi vedere quanto spazio di archiviazione hai già liberato valutando anche quanto spazio è già stato allocato sul dispositivo. Tuttavia, fino a quando non avrai preso la decisione di rimuovere dati e file aggiuntivi, può semplicemente fare clic su "Review" per tornare alla schermata del processo di scansione. Dopodiché, hai finito.

Parte #3: Modi su come ripulire Photoshop completo da Scratch Disk
Ci sono state diverse opzioni per il processo manuale che deve eliminare il dispositivo di archiviazione scratch di Photoshop. Per rimuovere definitivamente dallo schermo il messaggio di avviso "Scratch disk full Photoshop", prova una o tutte le varie opzioni seguenti. Prendi in considerazione la replica del tuo dispositivo di archiviazione già quando inizi a provare a rimuovere i tipi di file direttamente dal tuo Mac per prevenire effettivamente la perdita permanente di informazioni importanti non necessarie.
Metodo n. 1: aumentare lo spazio all'interno del dispositivo
La cosa più facile e semplice che potresti fare sarebbe dare Photoshop nuovo spazio su disco rigido. Per capire come stabilire una nuova unità disco, seguire le istruzioni elencate di seguito. Puoi selezionare numerose unità contemporaneamente se lo desideri.
- Devi prima lanciare questo "Modifica con Photoshop” menu di navigazione come segue continua sotto.
- Dopodiché, devi scegliere anche questo “Preferenze” opzione proprio all'interno dell'elenco a discesa del display che potrebbe apparire.
- Successivamente, per raggiungere questo “Scratch Disk", devi solo scegliere l'opzione che implica ulteriormente "scratch disk" all'interno delle preferenze.
- E dopodiché, devi selezionare quelle unità che vorresti davvero fossero utilizzate come area di lavoro nella sezione "Unità vuota” selezione, da lì devi anche cliccare su quella scheda che implica “OK".
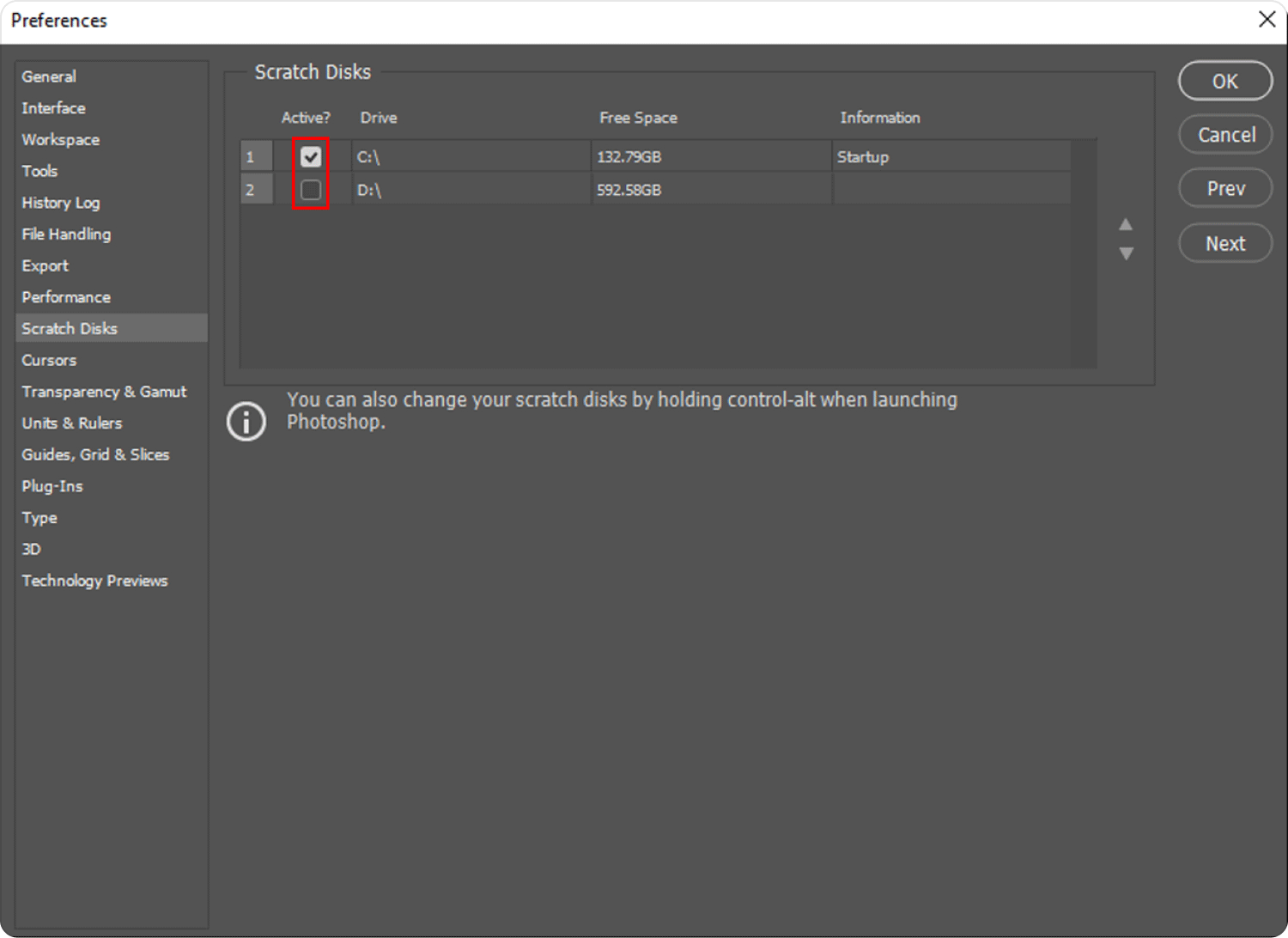
Metodo n. 2: eliminazione di quei file temporanei all'interno del dispositivo
Photoshop continuerà a lasciare dietro di sé una notevole quantità di spazio di archiviazione dei file perché lo chiudi forzatamente senza consentirgli di completare tutte le attività aperte. Se utilizzi questi file frequentemente, occupano molto spazio di archiviazione.
Questi file temporanei possono, tuttavia, essere facilmente individuati ed eliminati. Un'enorme percentuale di questi file inizia con Photoshop Temporary o forse "PST". Possono essere rimossi in modo sicuro senza mettere in pericolo i tuoi dati importanti. L'unità C è dove puoi trovare i tuoi file temporanei. Prima guarda o prova a cercare "C :/”, da lì cercare “Utenti”, quindi in "Utente" e cercare "App Data”, poi in “Local” dopo di che scegli “Temp” è il percorso da seguire per eliminare quei file temporanei.
Metodo n. 3: aumento della RAM Indeed assegnata
Per impostazione predefinita, Photoshop era impostato per consumare il 60 percento di entrambe le ram accessibili. Puoi scegliere di consentirgli l'accesso a RAM aggiuntiva. Consentirai spazio di archiviazione aggiuntivo in questo modo. Segui i passaggi descritti di seguito:
- È necessario fare clic sull'opzione che implica ulteriormente "Cookie di prestazione” sotto questa scelta che poi implica “Editing”, quindi premi anche sull'opzione che implica ulteriormente “Impostazioni profilo".
- Successivamente, per aumentare totalmente la RAM utilizzando il "Utilizzo della memoria” cursori all'interno di questo menu “Performance”. Tieni presente che una memoria eccessiva potrebbe rallentare il funzionamento del tuo PC.
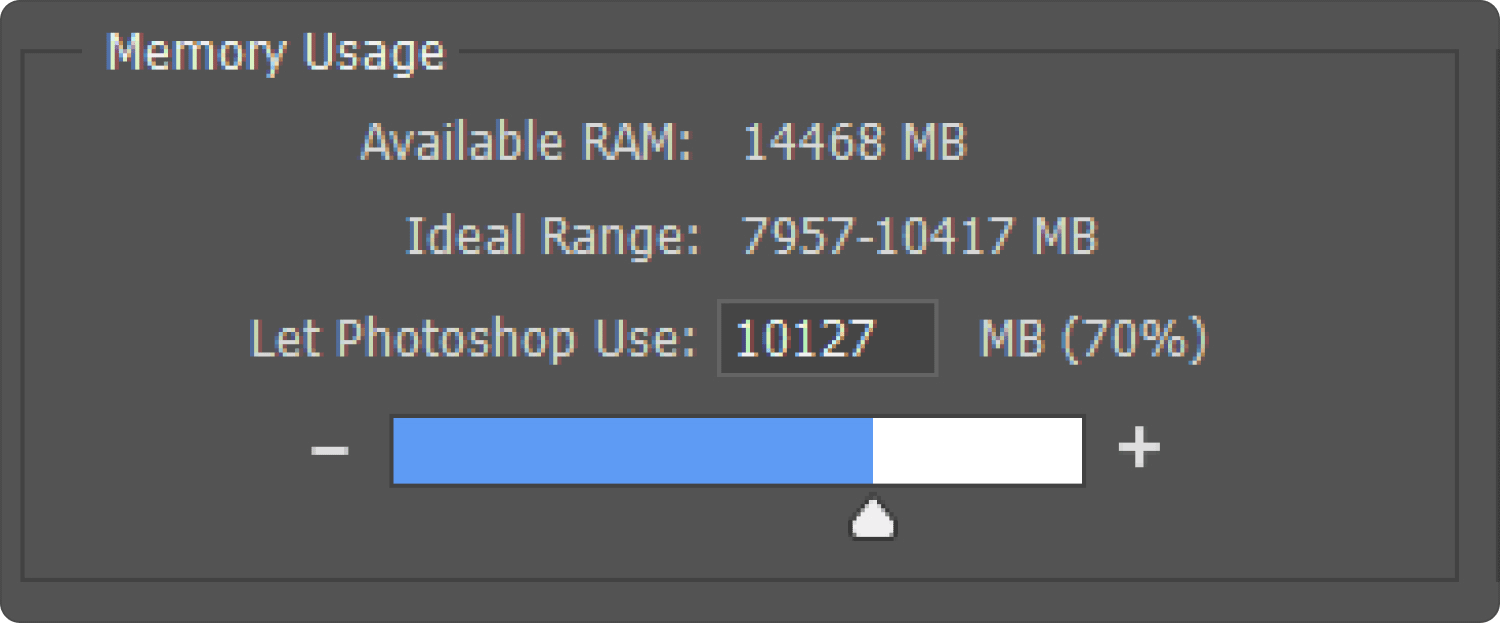
Metodo n. 4: regolazione di quei dischi di memoria virtuale
Per evitare questi problemi, puoi consentire a Photoshop di accedere ad altre unità. Puoi scegliere anche altre sezioni per distribuire il carico e sebbene in genere solo l'unità C sia designata come disco di memoria virtuale. Per fare ciò, basta attenersi ai passaggi forniti di seguito:
- Per iniziare con questo processo, devi prima selezionare la funzione che quindi implica "Impostazioni profilo” direttamente dalle impostazioni del menu.
- Dopo averlo fatto, devi anche scegliere “Dischi graffiati” all'interno del menu di “Cookie di prestazione".
- Da lì, devi anche scegliere solo un'unità selezionando le caselle accanto a loro, da qui devi ricordarti ora di fare clic su quel pulsante che implica "OK".
Persone anche leggere 6 modi per correggere l'errore "Spazio su disco insufficiente di iMovie" [2023] Come disinstallare Adobe Photoshop sul tuo Mac
Conclusione
Il rimedio principale per il "Disco di memoria virtuale pieno di Photoshop" il problema sarebbe liberare più spazio direttamente nel tuo Mac. Pertanto, eseguire un processo manuale per eseguire questa attività può essere stressante, tanto che suggeriamo di utilizzare software diverso da TechyCub Mac Cleaner per liberare spazio all'interno del sistema del tuo dispositivo Mac in pochi secondi. Questo è tutto, speriamo che questo ti aiuti per tutto il tempo e ti auguro una buona giornata.
