Se la tua Il Mac è estremamente lento, potrebbe essere dovuto alla PRAM. SMC, un'ulteriore porzione di dispositivo del Mac che regola quindi l'alimentazione, le ventole e forse altri componenti, potrebbe anche essere l'origine dei reati Mac. Uno di questi articoli discute molti dei problemi più diffusi causati da SMC e altri problemi PRAM, oltre a come ripristina PRAM e SMC su Mac.
Parte #1: PRAM e SMC, cosa sono?Parte #2: Perché è importante reimpostare PRAM e SMC su Mac?Parte #3: modi per reimpostare PRAM e SMC su MacParte #4: Strumento efficace e affidabile per la pulizia di PRAM e SMC – TechyCub Mac CleanerConclusione
Parte #1: PRAM e SMC, cosa sono?
La PRAM, che attualmente si trova effettivamente all'interno della memoria di sistema dei parametri, è stata finora associata ai vecchi framework PowerPC, mentre NVRAM è stato effettivamente trovato nei Mac Intel o in quelle "memorie ad accesso casuale non volatile". Entrambi i programmi sono incaricati di memorizzare i dati rilevanti relativi al modo in cui è stato configurato un Mac, come data/ora, cursore, volume totale e altre impostazioni. Sono sempre stati gestiti da un tale alimentatore separato dal Mac, in quanto tali i loro dati sono stati conservati indipendentemente dal fatto che la macchina sia stata spenta.
SMC originariamente stava per "Controller di gestione del sistema" e la vera identità fornisce un buon esempio per gli utenti non tecnici che cercano di riconoscere ciò che realizza un tale SMC. L'SMC, come gran parte di un sistema di controllo veicolare aereo e forse una logica di controllo treno, è sempre stato incaricato di gestire una varietà di funzionalità Mac:
- Valutare la pubblicità di un pulsante per stabilire se deve rispondere semplicemente mettendo il Mac in stato di stop e forse anche spegnendolo completamente.
- Gestione delle prestazioni dell'alimentatore e visualizzazione della capacità residua della batteria.
- Modificare la portata del flusso d'aria su un tale Mac per regolare la temperatura.
- Sfrutta la retroilluminazione ma anche il rilevamento della luce artificiale per stabilire la giusta quantità.
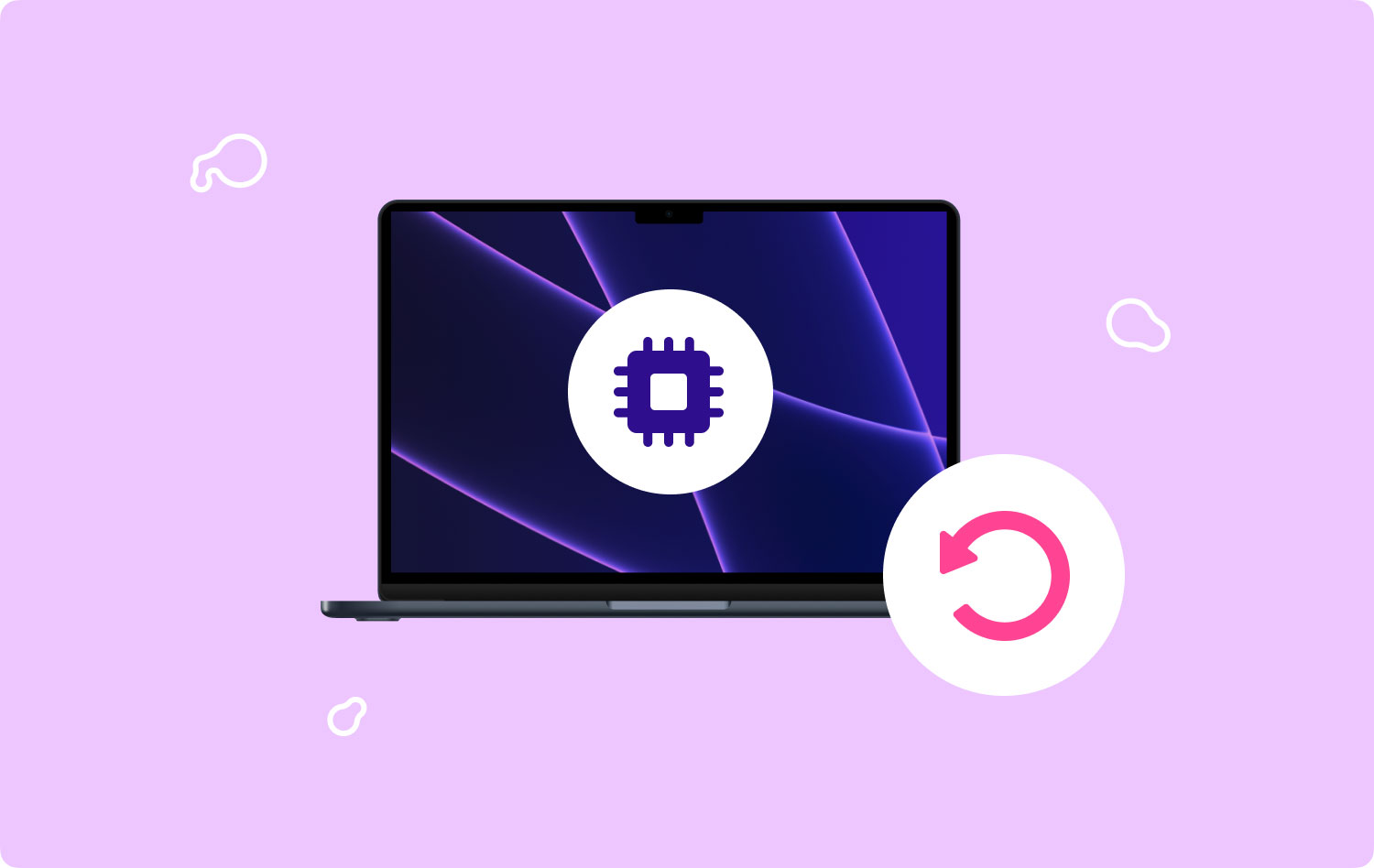
In genere è incredibilmente stressante se forse alcuni dei seguenti elementi vanno in modo errato. Questa è davvero la verità non solo anche se potrebbe davvero finire per rendere l'utilizzo del tuo Mac complicato, anche se forse non irraggiungibile, ma piuttosto perché i problemi che genera sono diventati così spontanei che potrebbero farti sembrare come se fossi stato tormentato ! Quindi, seguendo l'altra parte di questo post, saprai davvero come ripristinare PRAM e SMC su Mac.
Parte #2: Perché è importante reimpostare PRAM e SMC su Mac?
Se il tuo dispositivo Mac inizia a funzionare in modo strano, l'utente potrebbe effettivamente risolvere il problema semplicemente sapendo come ripristinare PRAM e SMC sul dispositivo Mac. A seconda della situazione che stai riscontrando, potresti considerare di reimpostare la PRAM o l'SMC, oppure potresti provare a reimpostare entrambi.
Il riavvio della PRAM è particolarmente utile se si verifica uno dei seguenti problemi:
- L'ora, la data o forse il fuso orario non sono corretti.
- Insolitamente veloce il mouse stava scorrendo.
- All'avvio, appare un'icona a forma di punto interrogativo.
- La risoluzione del display non cambierà.
- Non c'è volume audio che balbetta.
Ogni volta che gli utenti riscontrano uno o più dei seguenti problemi, pensa a reimpostare l'SMC sul tuo MacBook Pro o su qualsiasi altro computer Mac:
- Insoliti spegnimenti casuali.
- La batteria non si è già caricata correttamente.
- Il pulsante di accensione non è molto funzionale.
- Dispositivi esterni non riconosciuti.
- Ventole del dispositivo che funzionano ad alta velocità e volume.
- Le porte Bluetooth e USB non funzionano.
- MacBook non reagisce davvero quando il coperchio viene aperto o chiuso.
- Nessuna retroilluminazione sulla tastiera.
- La regolazione della luminosità del display non funziona correttamente.
Parte #3: modi per reimpostare PRAM e SMC su Mac
Quindi, a meno che tu non creda che dovresti davvero ripristinare PRAM e SMC su Mac, ti guideremo attraverso il processo generale. Affinché ogni concetto di Mac sia distinto, assicurati inoltre di aver compreso le specifiche che quindi si applicano ad esso.
Ripristino di PRAM/NVRAM su Mac
Tieni presente che non stiamo richiamando il ripristino della PRAM o della NVRAM per questo Silicon Apple Sistemi operativi anche se tutto non li implementa. Perché una volta avviato il dispositivo, la procedura paragonabile alla riconfigurazione della NVRAM potrebbe benissimo essere completamente automatizzata.
Il ripristino di PRAM/NVRAM è stato molto meno difficile del ripristino di SMC. Indipendentemente da quello utilizzato da ciascuno dei tuoi Mac, la procedura per reimpostare la PRAM su Mac e altrimenti eseguire un ripristino delle impostazioni di fabbrica della NVRAM segue gli stessi passaggi.
- Iniziare, spegni il tuo Mac e disattiva tutte le porte USB escluse le tastiere cablate.
- Dopodiché, istantaneamente dopo aver premuto con decisione la scheda di accensione, tieni premuti i tasti "Comando + Opzione + P + R".
- Tieni di nuovo premuti questi tasti fino al riavvio del tuo Mac ma comprendi anche una seconda nuova melodia di avvio, o forse solo fino a quando il simbolo Apple non appare e svanisce al secondo tentativo se il tuo Mac ha un chip di sicurezza T2.
- E dopo, per tutto il tempo Preferenze di sistema, ricontrolla davvero tali funzionalità di Disco di avvio, Data ma anche Ora, o forse anche le parti del Display per garantire che quasi tutto finisca per apparire come vorresti.
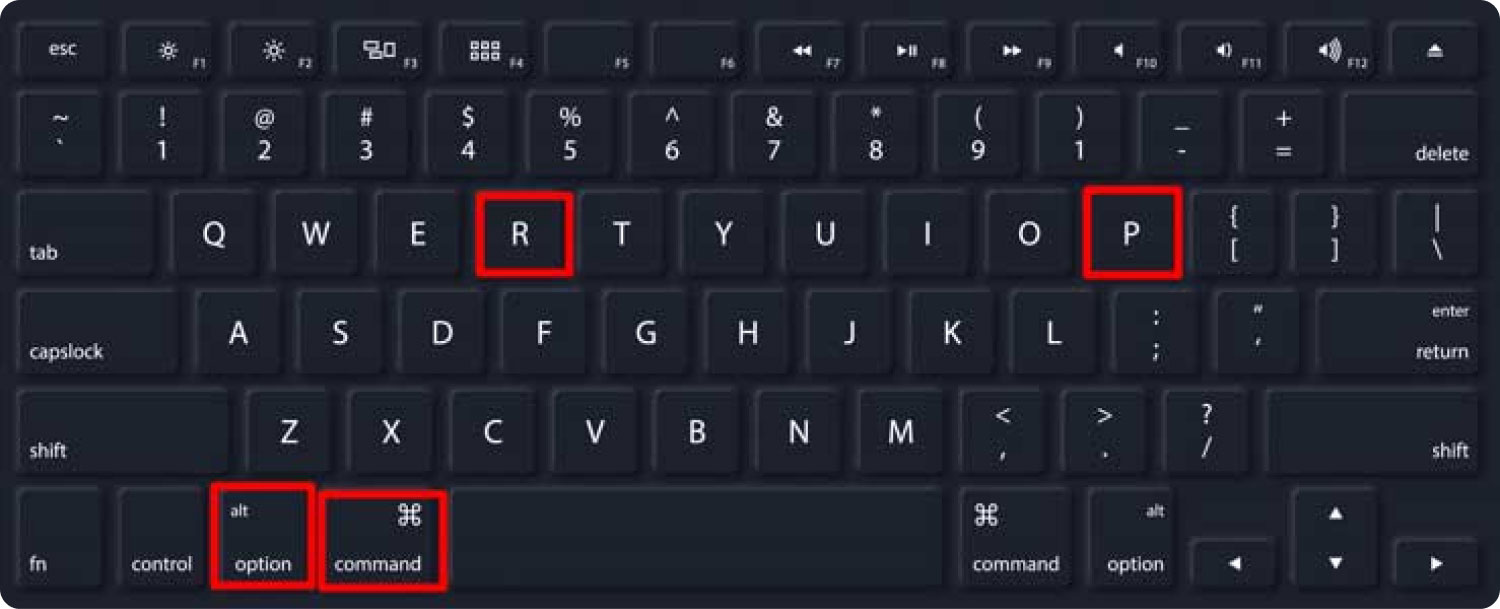
Questa è davvero la fine. Molti dei tuoi interessi, come la tastiera su schermo, il monitoraggio del cursore, la durata e il volume, potrebbero anche essere stati gestiti persi, quindi tieni un registro di quelle preferenze a meno che tu non sia estremamente distintivo al riguardo.
Ripristino di SMC su Mac
SMC sembra essere responsabile di tutto in un Mac, dai tasti funzione di alimentazione alle batterie di accumulo, dalle tastiere alle fotocamere e ai sensori. Tuttavia, potrebbe esserci una forte possibilità che si sia verificato un problema con l'SMC del tuo Mac e che sia necessario ripristinarlo in qualche modo. Prima di eseguire effettivamente un ripristino SMC, prova a riavviare il Mac e assicurati che siano state seguite tutte le misure preventive aggiuntive. Le misure per reimpostare SMC variano a seconda del framework Mac ma anche della versione.
Ripristino di SMC su Mac, MacBook, MacBook PRO e MacBook Air
Se la batteria fosse effettivamente rimovibile:
- Devi prima spegnere il tuo dispositivo Mac.
- Da quello, devi togliere la batteria.
- Dopodiché, premi e tienilo premuto Power pulsante solo per pochi secondi.
- Successivamente, rimetti la batteria nel dispositivo.
- Quindi da qui, devi solo aprire il tuo Mac, quindi devi fare clic sul pulsante di accensione.
Se la batteria era effettivamente non rimovibile:
- La prima cosa che devi fare è davvero spegni il tuo dispositivo Mac.
- Quello, oltre a premere quello Power pulsante, si devono poi premere contemporaneamente anche i tasti “Shift","Controllate", E"Opzione” direttamente all'interno della tastiera.
- Da quello, dentro 10 secondi, devi solo continuare a premere quei tasti.
- Successivamente, devi quindi lasciare andare le chiavi. E devi anche riavviare effettivamente il tuo Mac premendo ancora il pulsante di accensione.
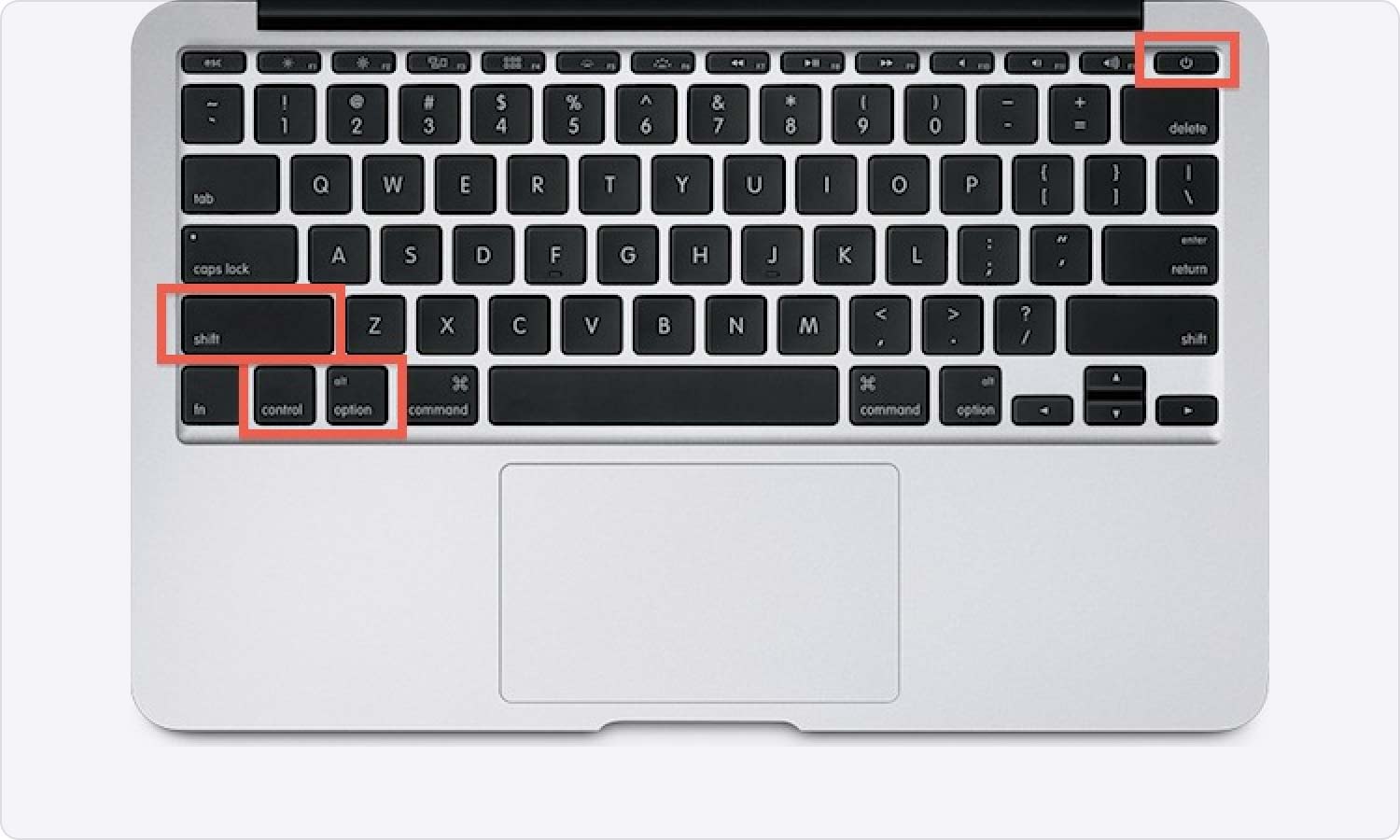
Esiste un modo migliore per ripristinare Pram e SMC su Mac?
Parte #4: Strumento efficace e affidabile per la pulizia di PRAM e SMC – TechyCub Mac Cleaner
TechyCub Mac Cleaner ha il potenziale per essere uno strumento davvero utile. Il componente "Junk Cleaner" deve essere stato creato con l'intenzione di rimuovere questi tipi di spazzatura di sistema e forse anche file spazzatura dal tuo computer.
Mac Cleaner
Scansiona rapidamente il tuo Mac e pulisci facilmente i file spazzatura.
Controlla lo stato principale del Mac, inclusi l'utilizzo del disco, lo stato della CPU, l'uso della memoria, ecc.
Accelera il tuo Mac con semplici clic.
Scarica gratis
Questi file includono spesso registri di utilizzo, altre correzioni di sicurezza, memoria cache e molte altre cose. Pertanto, è stato possibile eseguire un controllo approfondito mentre i tipi di file spazzatura venivano in qualche modo rimossi. A resetta Carrozzina e SMC su Mac con la maggior parte delle fantastiche funzionalità avanzate, ascolta questo consiglio:
- Gli utenti dovrebbero aver bisogno di accedere, scaricare e installare questo strumento in modo pulito e sicuro sul proprio sistema di dispositivo per avviare il processo. Andando a seguire, devi ricordarti di utilizzare e distribuire questo strumento di pulizia.
- Cerca e seleziona l'opzione che denota ulteriormente "Junk Cleaner" qui per un po'. Non trascurare nemmeno di menzionare per selezionare il pulsante che indica ulteriormente "Scannerizzare" così che la procedura di scansione abbia inizio immediatamente.
- Una volta terminata questa procedura, gli utenti possono verificare i file e le cache che si desidera rimuovere completamente. D'altra parte, se si desidera eliminare tutti i file e le cache in una volta, è possibile farlo scegliendo l'opzione "Seleziona tutto" dal menu a tendina.
- Infine, da questo punto in poi, è sufficiente fare clic sul pulsante "Pulizia" attiva / disattiva. Questo è ciò che farà sì che lo strumento di pulizia elimini il più rapidamente possibile qualsiasi cosa, file o cache che potresti aver precedentemente scelto di cancellare entro pochi secondi. Successivamente, quando il tuo lavoro è completato.

Persone anche leggere Guida efficace: come ripristinare il Mac alle impostazioni di fabbrica 2023 Come risolvere il problema con MacBook Pro che funziona così lentamente
Conclusione
Nel complesso, speriamo che questa guida ti aiuti a farlo ripristina PRAM e SMC su Mac. Inoltre, se si desidera pulire liberare spazio sul tuo Mac, assicurati di utilizzare il file TechyCub Mac Cleaner. Questo è tutto, buona giornata.
