Se sei un utente abituale di Team Viewer, è possibile che tu abbia optato per un altro strumento di comunicazione. A questo punto è necessario rimuovere TeamViewer su Mac. L'unica opzione che puoi esplorare per farlo è utilizzare il toolkit della riga di comando o l'uso dell'opzione manuale in cui devi rimuovere manualmente i file dalla loro posizione di archiviazione.
Inoltre, puoi anche esplorare l'opzione automatica tramite l'uso del software. La scelta dell'opzione dipende da te. Dipende dal tuo livello di esperienza. Il numero di file e la loro posizione di archiviazione specifica e anche il tipo di file. Se devi rimuovere completamente l'app su Mac e anche i file correlati, quindi il software torna utile.
Continua a leggere e scopri maggiori dettagli sui metodi discussi nell'articolo seguente.
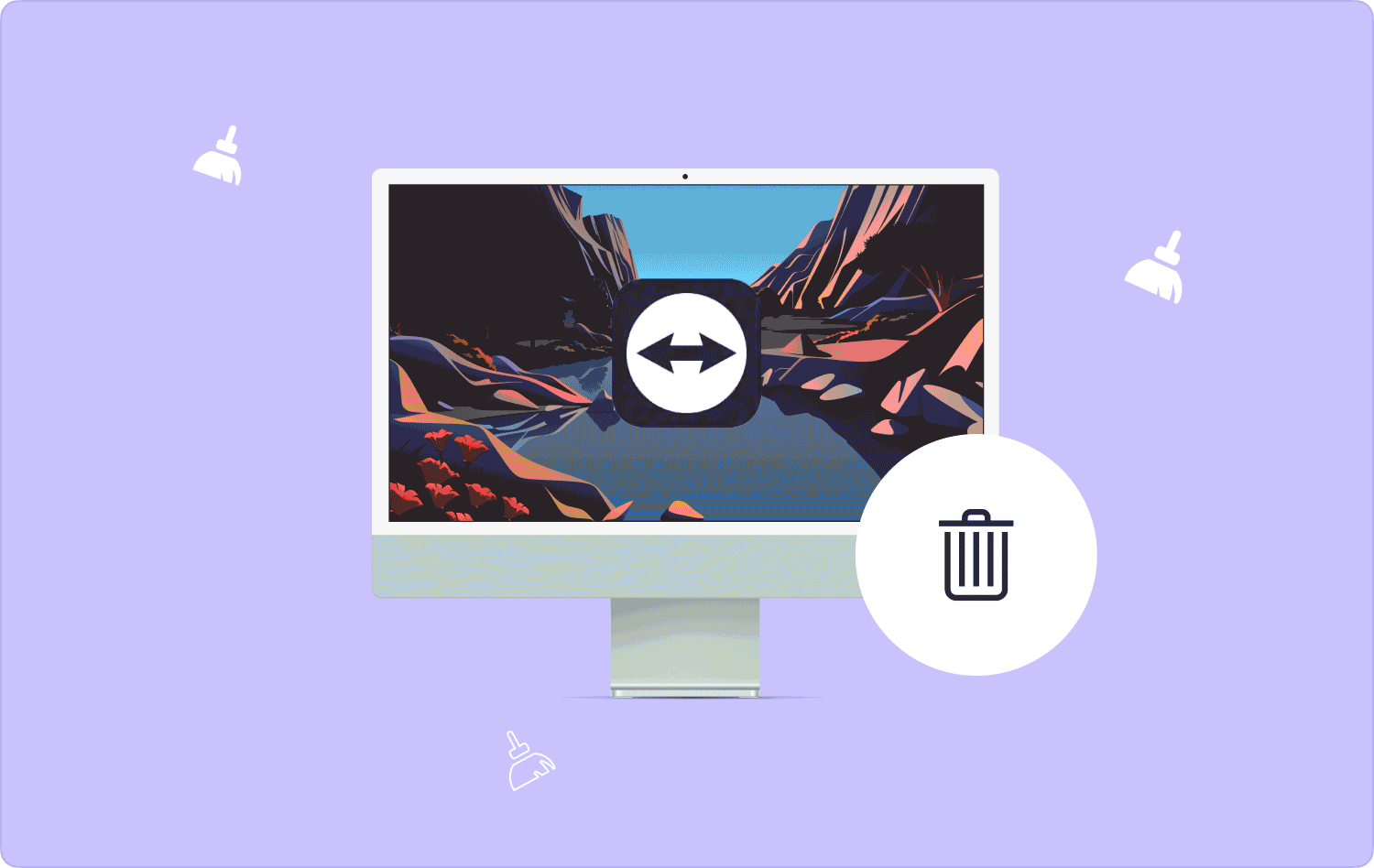
Parte n. 1: come rimuovere TeamViewer su Mac utilizzando l'opzione manualeParte n.2: Come rimuovere TeamViewer su Mac utilizzando Mac CleanerParte n. 3: Come rimuovere TeamViewer su Mac utilizzando la riga di comandoConclusione
Parte n. 1: come rimuovere TeamViewer su Mac utilizzando l'opzione manuale
Sai che non hai bisogno di software per rimuovere il file TeamViewer su Mac? Il software torna utile solo per rendere il lavoro facile e veloce. Il modo manuale è il modo tradizionale con cui siamo in grado di rimuovere le applicazioni dal sistema.
L'unico svantaggio del metodo manuale è che è complicato e faticoso poiché è necessario rimuovere i file uno per uno dalla posizione di archiviazione. Inoltre, devi anche conoscere le posizioni di archiviazione nascoste.
Ecco la procedura per rimuovere TeamViewer su Mac utilizzando l'opzione Finder:
- Sul tuo dispositivo Mac, apri il menu Finder e fai clic su Applicazioni per avere un elenco di tutte le applicazioni sul dispositivo Mac.
- Dall'elenco scegli TeamViewer per avere un elenco dei file associati al toolkit e sceglierli tutti.
- Fare clic con il tasto destro per accedere a un menu e fare clic "Invia nel cestino" per avere tutti i file nella cartella Cestino.
- Ciò non è sufficiente, per rimuovere completamente i file dal sistema è necessario aprire la cartella Cestino, aprire i file evidenziarli tutti, quindi fare clic con il tasto destro e fare clic “Svuota Cestino”.
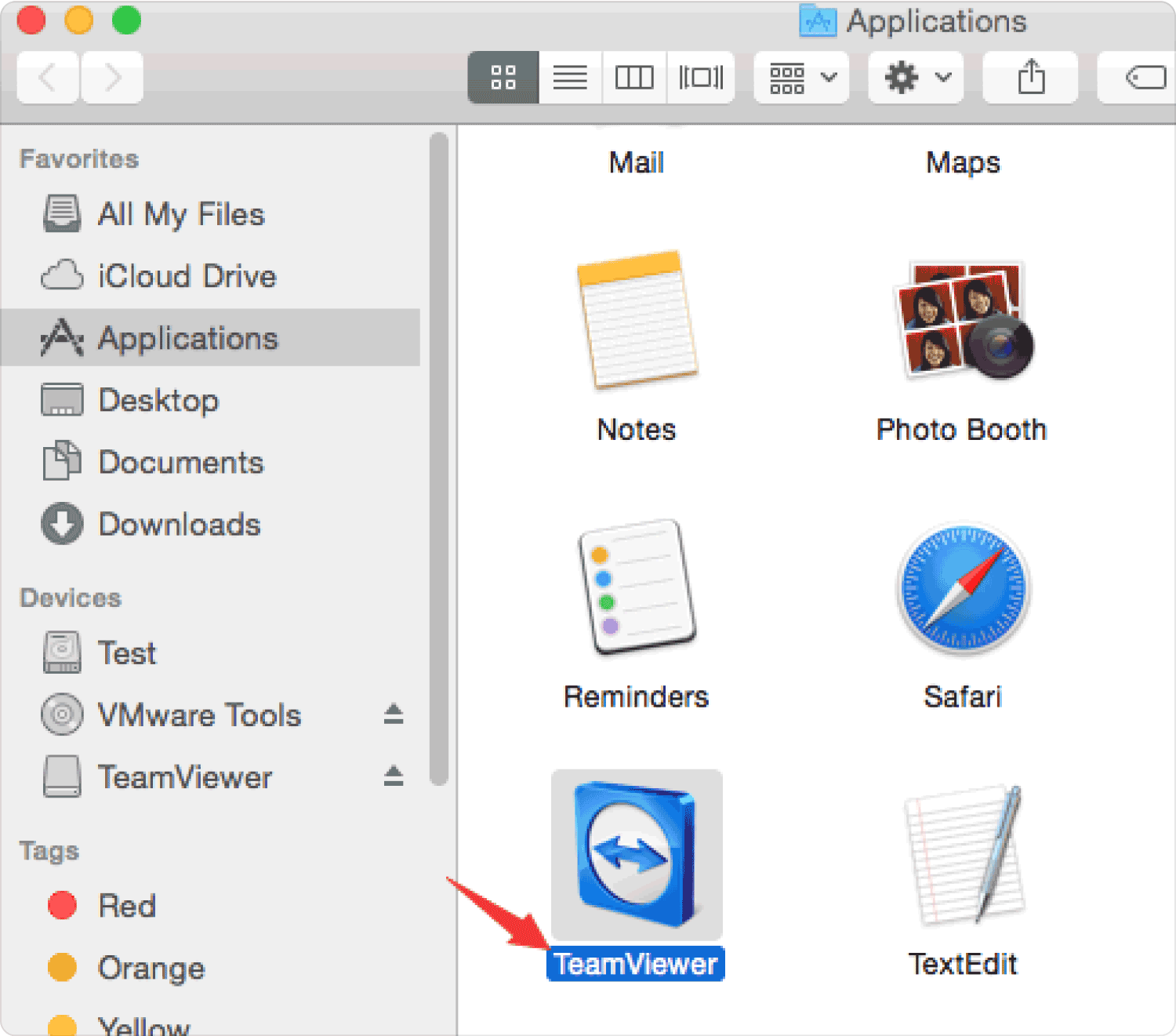
Questo è il metodo che tutti gli utenti devono conoscere poiché non presenta condizioni.
Parte n.2: Come rimuovere TeamViewer su Mac utilizzando Mac Cleaner
Il modo automatico e più affidabile è l'uso del software. Presentiamo TechyCub Mac Cleaner una soluzione digitale di pulizia per dispositivi Mac indipendentemente dai dispositivi e dalle versioni Mac. L'applicazione funziona su un'interfaccia semplice ideale sia per principianti che per esperti.
Mac Cleaner
Scansiona rapidamente il tuo Mac e pulisci facilmente i file spazzatura.
Controlla lo stato principale del Mac, inclusi l'utilizzo del disco, lo stato della CPU, l'uso della memoria, ecc.
Accelera il tuo Mac con semplici clic.
Scarica gratis
Inoltre, viene fornito con altri toolkit aggiuntivi che includono Shredder, Rimozione file grandi e vecchi e Programma di disinstallazione app, tra gli altri. L'applicazione nasconde tutti i file di sistema, il che la rende una delle migliori poiché ti protegge dalla cancellazione accidentale dei file delicati.
Ecco alcune delle funzionalità aggiuntive fornite con il toolkit:
- Viene fornito con un programma di disinstallazione delle app che supporta la rimozione delle applicazioni indipendentemente dal fatto che si trovino su App Store oppure sono preinstallati sul sistema.
- Supporta la rimozione di file spazzatura, file residui, file duplicati e file danneggiati, grazie al Junk Cleaner disponibile sull'interfaccia.
- Permette la pulizia selettiva dei file grazie alla Modalità Anteprima supportata sul portale.
- Ti offre fino a 500 MB senza pulizia dei dati, il che significa che per i file entro questo limite non devi spendere nulla e goderti comunque un accesso illimitato alle funzioni del toolkit.
- Esegue una scansione approfondita del sistema rilevare tutti i file spazzatura nonostante le loro posizioni di archiviazione.
Con tutte queste funzioni, qual è il modo migliore per usarlo rimuovere TeamViewer su Mac? Continua a leggere e ottieni la procedura:
- Sul tuo dispositivo Mac, scarica, installa ed esegui Mac Cleaner sul dispositivo Mac e attendi di ottenere lo stato dell'applicazione.
- Sul lato sinistro del menu fare clic su Programma di disinstallazione app e fare clic sul "Scansione" icona per avviare la scansione del dispositivo per ottenere tutte le applicazioni e scegliere TeamViewer e i relativi file.
- Clicca su "Pulito" per iniziare il processo di pulizia e attendere il completamento del processo finché non sarai in grado di ottenere il file "Pulizia completata" icona.

La scelta di questa opzione è la migliore poiché non prevede procedure e condizioni complesse.
Parte n. 3: Come rimuovere TeamViewer su Mac utilizzando la riga di comando
Sei un esperto di riga di comando, un programmatore o uno sviluppatore di software? Se questo ti definisce, questa dovrebbe essere la tua opzione preferita per rimuovere TeamViewer su Mac. La riga di comando è una funzione con un clic ma delicata poiché non può essere annullata e inoltre manca il menu di notifica, il che significa che non è possibile ripetere la procedura.
Devi essere sicuro di quello che stai facendo. Inoltre, è facile rimuovere i delicati file di sistema che supportano il funzionamento del sistema. Tutto sommato, ecco la procedura per utilizzare la funzione della riga di comando:
- Sul tuo dispositivo Mac, apri il menu Finder e fai clic su terminal per accedere all'editor della riga di comando.
- Digita il comando cmg/library.net in base all'estensione del file di TeamViewer e premere entrare.

È così semplice, puoi visualizzare i file solo quando visiti le posizioni di archiviazione e perdi i file.
Persone anche leggere Come rimuovere i registri delle app su Mac? Come rimuovere file non necessari su Mac: guida efficace
Conclusione
La scelta delle opzioni a rimuovere TeamViewer su Mac dipende dal tuo livello di esperienza, da cosa hai a portata di mano e da cosa funziona per te in quel momento. È evidente che il migliore e il più affidabile di tutti è l'uso del software.
Mac Cleaner si distingue ancora come la soluzione digitale migliore e più efficiente tra le centinaia di opzioni che appaiono sul mercato digitale. Sei pronto a provare e testare il resto e avere anche una statistica dei migliori e dei più affidabili tra i tanti disponibili nel mercato digitale?
