Quando condividi le tue foto sui siti di social media, qualcuno può scaricarle e utilizzarle per scopi dubbi. Ecco perché è importante rimuovere i dati Exif su Mac con il minimo fastidio.
Questo articolo è utile per aiutarti a eliminarli sui tuoi dispositivi Mac. La scelta del toolkit per gestire l'operazione dipende dal livello di esperienza, tempo e capacità di conoscere la soluzione digitale che supporta la funzione.
Nella prima parte di questo articolo vedremo come rimuovere manualmente i dati di uscita senza interferire con la memoria. Nella parte 1 vedremo come utilizzare il prompt della riga di comando che è una funzione one-touch per rimuovere lo stesso anche senza preferenze di sistema.
Infine, esploreremo come utilizzare a Programma per pulire la memoria del Mac gestire ugualmente la stessa cosa. Il software è il più semplice e affidabile di tutti poiché non richiede esperienza per gestire ed eseguire la funzione. Continua a leggere e scopri ulteriori informazioni.
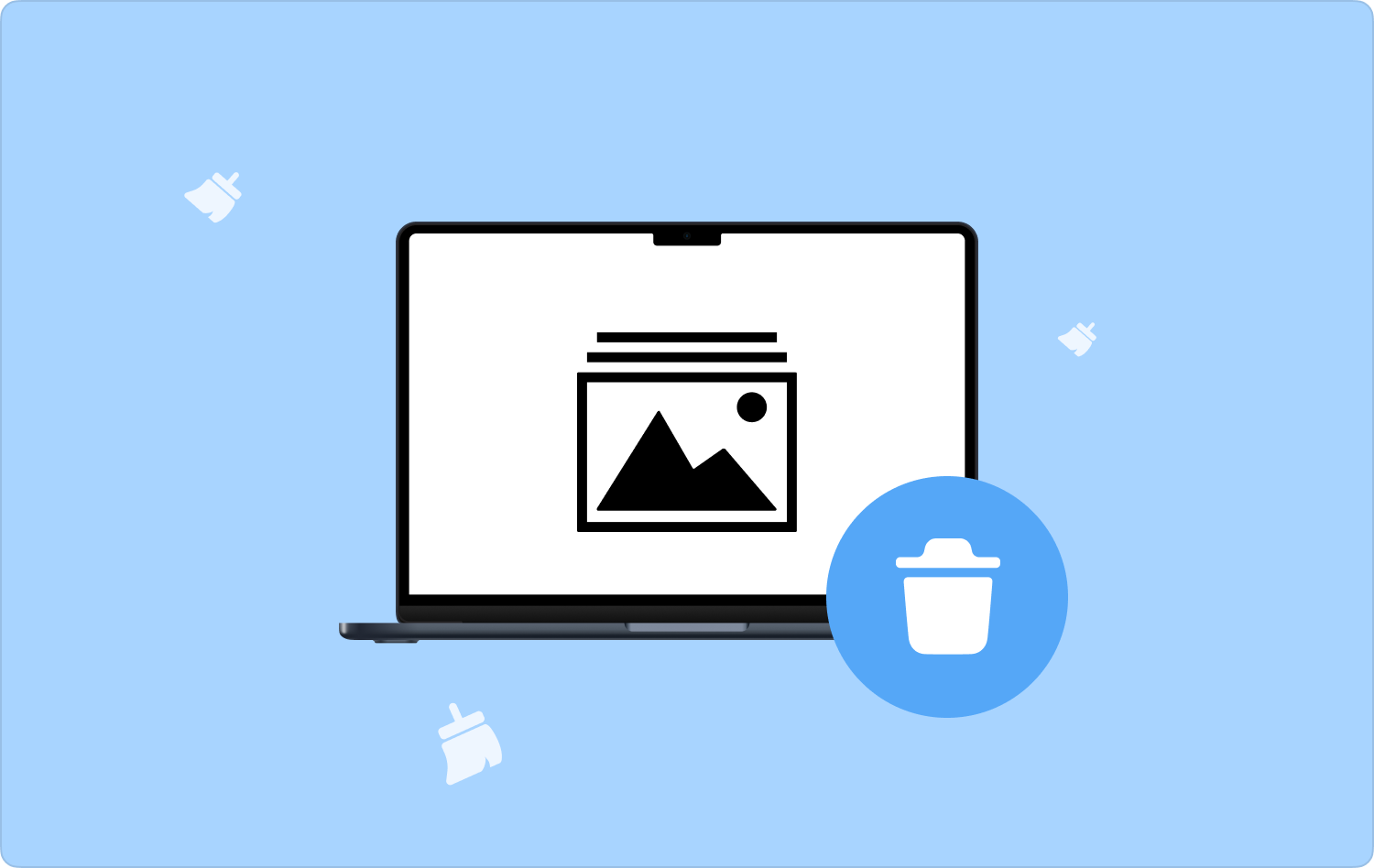
Parte n. 1: come rimuovere manualmente i dati Exif su MacParte n. 2: Come rimuovere i dati Exif su Mac utilizzando il prompt della riga di comandoParte n. 3: Come rimuovere i dati Exif su Mac utilizzando Mac CleanerConclusione
Parte n. 1: come rimuovere manualmente i dati Exif su Mac
Questa è un'opzione a cui tutti pensano quando non hai idea del software che supporta le funzioni di pulizia del Mac. Sebbene sia macchinoso e faticoso, quando non si hanno molti file, è tra i migliori modi manuali.
Tuttavia, è noioso e complicato poiché devi cercare i file nella posizione di archiviazione e rimuoverli da lì. Ecco la semplice procedura che devi utilizzare per rimuovere manualmente i dati Exif su Mac. Continua a leggere e ottieni maggiori informazioni:
- Sul tuo dispositivo Mac, fai clic su Finder menu e scegli Biblioteca per avere un elenco dei file.
- Scegli i dati Exif in base all'estensione del file e fai clic con il pulsante destro del mouse su di essi per accedere a un elenco a discesa.
- Clicca su "Invia nel cestino" per avere tutti i file nella cartella Cestino.
- Per rimuoverli completamente dal dispositivo Mac, apri la cartella Cestino e scegli i file da rimuoverli.
- Fare clic con il tasto destro sui file e fare clic su “Svuota Cestino” cartella.

Se hai tempo e pazienza, questa è un'opzione che puoi esplorare, ma perché farlo quando disponi di opzioni automatizzate?
Parte n. 2: Come rimuovere i dati Exif su Mac utilizzando il prompt della riga di comando
Conosci il prompt della riga di comando se sei un programmatore o uno sviluppatore di software? Se questo ti definisce, questa è l'opzione migliore per rimuovere i dati Exif su Mac. Questo è un processo complesso per i principianti, ma per gli esperti si tratta di una funzione a comando singolo irreversibile.
Inoltre, devi essere sicuro poiché non ha notifiche e puoi rimuovere facilmente i file di sistema che potrebbero causare errori di sistema. Ecco la semplice procedura da utilizzare per eliminare il file Exif dati. Continuare a leggere:
- Sul tuo dispositivo Mac, accedi al menu Finder e fai clic su terminal per avere il prompt della riga di comando sull'interfaccia.
- Nell'editor di testo, digitare il cmg/Libreria.txt per rimuovere i dati Exif con l'estensione del file.

Questa è la fine del programma, è semplice se e solo se hai la conoscenza nella gestione della riga di comando.
Parte n. 3: Come rimuovere i dati Exif su Mac utilizzando Mac Cleaner
TechyCub Mac Cleaner è la tua applicazione preferita che supporta tutte le funzioni di pulizia del Mac con il minimo sforzo. Viene fornito con un'interfaccia semplice e organizzata ideale per tutti gli utenti, indipendentemente dal livello di esperienza.
Mac Cleaner
Scansiona rapidamente il tuo Mac e pulisci facilmente i file spazzatura.
Controlla lo stato principale del Mac, inclusi l'utilizzo del disco, lo stato della CPU, l'uso della memoria, ecc.
Accelera il tuo Mac con semplici clic.
Scarica gratis
Inoltre, viene fornito con funzioni a valore aggiunto che includono Shredder, App Uninstaller e Large and Old Files Remover, tra gli altri. Un vantaggio unico dell'applicazione è la capacità di nascondere i file di sistema del Mac dalla cancellazione accidentale.
Inoltre, esiste un programma di disinstallazione delle app che supporta la rimozione delle applicazioni anche se non sono sull'App Store o sono preinstallate. Il toolkit non ha limiti sui dispositivi e sulle versioni Mac, ovvero le versioni vecchie e nuove sono tutte supportate sull'interfaccia.
Ecco alcune delle funzioni aggiuntive delle applicazioni:
- Viene fornito con funzioni di pulizia selettiva per consentirti di scegliere cosa rimuovere dal dispositivo per avere tutte le posizioni di archiviazione nell'elenco.
- Viene fornito con la modalità Anteprima per controllare i file e le applicazioni che devi rimuovere.
- Supporta la scansione approfondita del dispositivo per rilevare e recuperare i file dal dispositivo.
- Consente fino a 500 MB di pulizia dei dati senza costi.
- Non ha limiti al livello di esperienza, grazie alla semplicità dell'interfaccia.
Con tutte queste funzionalità avanzate, come funziona al meglio il toolkit rimuovere i dati Exif su Mac? Continua a leggere per ottenere maggiori informazioni:
- Scarica, installa ed esegui Mac Cleaner sul tuo dispositivo Mac e attendi che ne veda lo stato attuale.
- Clicca su Junk Cleaner tra le opzioni che appaiono sul lato sinistro della pagina e clicca "Scansione" e attendi un'anteprima dei file sull'interfaccia.
- Scegli tutti i file che ti servono dal sistema e fai clic "Pulito" e attendi il completamento del processo finché non ottieni il file "Pulizia completata" icona.

Che applicazione piuttosto semplice che non richiede esperienza tecnologica per eseguire e gestire il toolkit.
Persone anche leggere Come rimuovere i registri delle app su Mac? GUIDA 2023: Come rimuovere il file DS Store su computer Mac
Conclusione
Hai ancora dubbi su come proteggere le tue foto dall'uso improprio dei social media? Quando tu rimuovere i dati Exif su Mac, allora sei tranquillo quando si tratta della privacy delle immagini. Questo articolo discute tre opzioni che devi provare ed esplorare.
Per i principianti, un'applicazione automatizzata è il modo migliore e più affidabile. Abbiamo esaminato solo Mac Cleaner tra le centinaia di soluzioni digitali disponibili sul mercato digitale. Tuttavia, devi anche provare, scegliere e testare alcune delle opzioni sul mercato per avere una visione diversificata di alcune opzioni nel caso in cui Mac Cleaner non funzioni.
