Quando hai finito con la soluzione digitale, non hai altra scelta che farlo rimuovere Disk Drill su Mac. La domanda da un milione di dollari ora dovrebbe essere: come dovresti procedere al meglio? Nella parte 1, ti mostreremo quello che la maggior parte delle persone evita, ovvero l'opzione manuale. Ciò significa che rimuovi i file uno per uno da ogni posizione di archiviazione e li invii nella cartella Cestino.
Nella parte 2 esamineremo il programma di disinstallazione integrato che utilizza le funzioni di disinstallazione interne per rimuovere il toolkit. È semplice ma non ti garantirà la rimozione completa dei file. Infine, introdurremo una soluzione digitale che automatizza il processo di pulizia e si tratta di Mac Cleaner. Pronto a provarli tutti per ottenere il meglio che funziona per te? Continua a leggere e scopri maggiori dettagli.
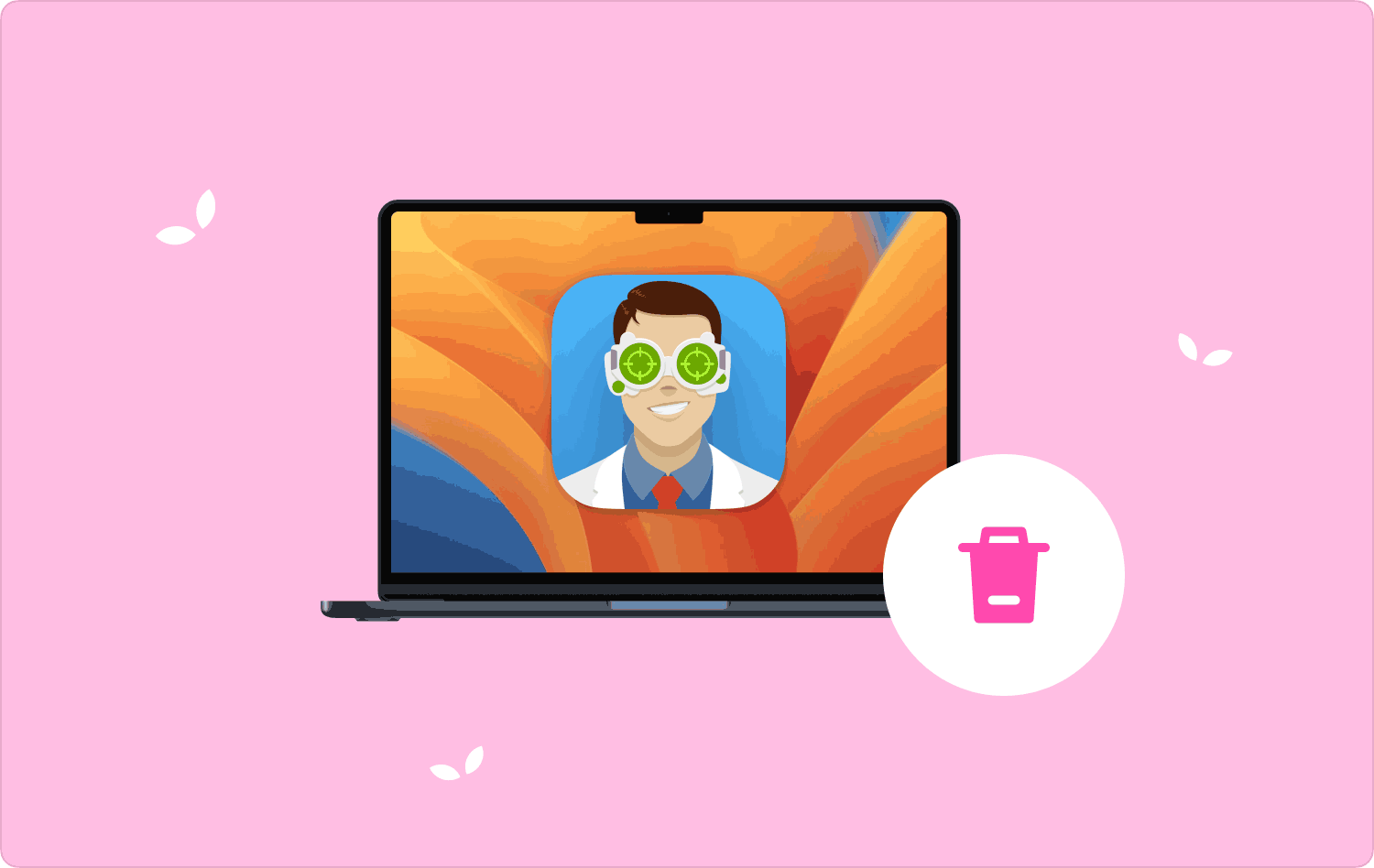
Parte n. 1: Come rimuovere Disk Drill su Mac utilizzando FinderParte n. 2: Come rimuovere Disk Drill su Mac utilizzando il programma di disinstallazione integratoParte n. 3: Come rimuovere Disk Drill su Mac utilizzando Mac CleanerConclusione
Parte n. 1: Come rimuovere Disk Drill su Mac utilizzando Finder
La modalità manuale è utile quando non hai idea della soluzione migliore e più affidabile per rimuovere Disk Drill su Mac. Significa che rimuovi manualmente i file dalla posizione di archiviazione e li invii nella cartella Cestino. Lo svantaggio di questa opzione è che potresti rimuovere accidentalmente i file di sistema dal dispositivo, causando errori di sistema.
Ecco una semplice opzione che puoi provare:
- Sul dispositivo Mac, scegli il menu Finder e poi vai su Biblioteca opzioni e scegli Applicazioni per avere un elenco di tutte le applicazioni presenti sull'interfaccia.
- Nell'elenco, scegli Disk Drill per avere un elenco di tutti i file sull'interfaccia.
- Scegli i file che desideri rimuovere guidati dall'estensione del file e fai clic con il pulsante destro del mouse per accedere a un altro menu e fai clic "Invia nel cestino" e attendi il completamento del processo.
- Apri la cartella Cestino e scegli nuovamente i file, fai clic con il pulsante destro del mouse su di essi e scegli “Svuota Cestino”.
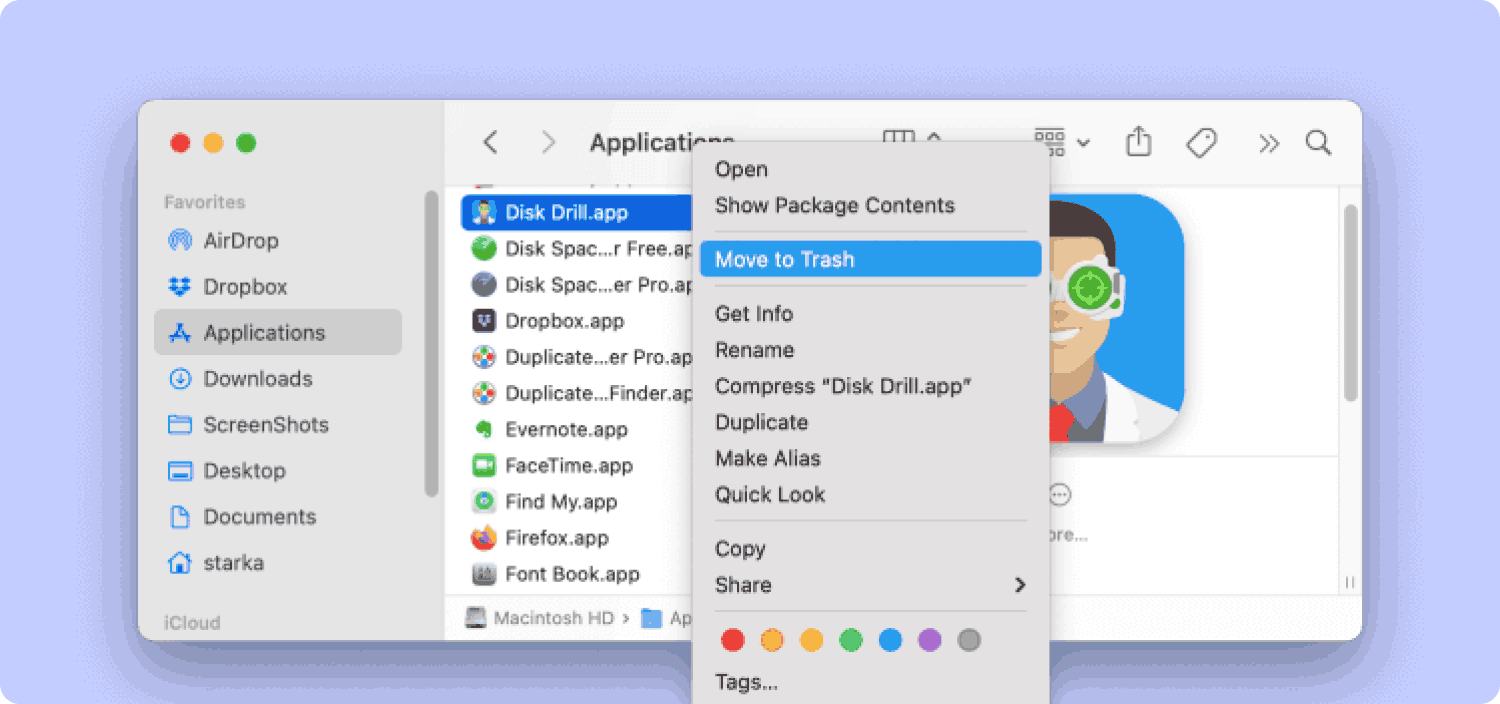
Hai bisogno di una certa esperienza tecnologica per utilizzare questa opzione o hai solo bisogno di un po' di tempo e di pazienza? Se ciò non vale, diamo un'occhiata a un'altra opzione.
Parte n. 2: Come rimuovere Disk Drill su Mac utilizzando il programma di disinstallazione integrato
Finché tutte le applicazioni sull'App Store possono essere rimosse Disk Drill su Mac utilizzando il programma di disinstallazione integrato. Questo è ciò che la maggior parte delle persone sa e presenta dei limiti. Cioè rimuove solo le applicazioni che sono il pacchetto di file che trasporta la soluzione digitale ma lascia i file correlati radicati nell'interfaccia.
Inoltre, non arriva mai ai toolkit di archiviazione nascosti, il che significa che non lo sei elimina completamente l'app sul tuo Mac. Ciò accade in modo tale che quando si sceglie di reinstallare diventa facile tornare al sistema. Ne hai bisogno, ovviamente no. Ecco la semplice procedura che devi provare per rimuovere Disk Drill dal sistema:
- Chiudi tutti i programmi in esecuzione e questo include l'interfaccia Disk Drill sul sistema.
- Vai sul desktop o meglio sulla posizione di archiviazione che ospita il toolkit digitale, fai clic con il pulsante destro del mouse su di esso e fai clic Disinstallare.
- Conferma l'azione e attendi una notifica che mostra il completamento e attendi qualche tempo per il completamento del processo.
Vai sul Desktop per confermare, noterai che il file Disk Drill è uscito ma quando si arriva in un'altra posizione di archiviazione esistono alcuni file con le estensioni di file. Ecco perché l'opzione automatizzata è la migliore.
Parte n. 3: Come rimuovere Disk Drill su Mac utilizzando Mac Cleaner
TechyCub Mac Cleaner è la tua applicazione preferita che supporta facilmente tutte le funzioni di pulizia del Mac. Il toolkit è dotato di un'interfaccia semplice che supporta tutte le versioni e i dispositivi Mac, vecchi o nuovi.
Mac Cleaner
Scansiona rapidamente il tuo Mac e pulisci facilmente i file spazzatura.
Controlla lo stato principale del Mac, inclusi l'utilizzo del disco, lo stato della CPU, l'uso della memoria, ecc.
Accelera il tuo Mac con semplici clic.
Scarica gratis
Inoltre, l'applicazione salvaguarda i file di sistema dalla cancellazione accidentale. Alcuni dei toolkit digitali forniti con l'applicazione includono App Uninstaller, Junk Cleaner, Shredder e Large and Old Files Remover, tra gli altri. Ecco alcune delle funzioni avanzate che supportano le funzionalità digitali:
- Viene fornito con un programma di disinstallazione delle app per rimuovere i file dal sistema, indipendentemente dal fatto che siano preinstallati o meno e che include tutti i file correlati sull'interfaccia.
- Viene fornito con un Junk Cleaner a rimuovi tutti i file spazzatura del Mac, file danneggiati, file residui e file non necessari dal sistema.
- Viene fornito con una modalità di anteprima che esegue la pulizia selettiva delle funzioni in base ai tipi di file e cartelle.
- Viene fornito con una modalità di scansione profonda per eseguire la scansione del sistema per rimuovere tutti i file indipendentemente dalla posizione del file.
Come funziona al meglio l'applicazione rimuovere Disk Drill su Mac?
- Scarica, installa ed esegui Mac Cleaner sull'interfaccia finché non vedi lo stato dell'applicazione.
- Scegliere il Programma di disinstallazione app dall'elenco che appare sul lato sinistro della pagina e fare clic Scansione per avere un elenco dei file.
- Scegli i file che desideri rimuovere dal sistema e fai clic "Pulito" per avviare il processo di pulizia fino a quando non sarai in grado di vedere il file "Pulizia completata" icona.

Non è un semplice kit di strumenti ideale sia per i principianti che per gli esperti in egual misura?
Persone anche leggere Come utilizzare Utility Disco Mac The Finest Guide 2023: come aumentare lo spazio su disco su Mac
Conclusione
Le tre opzioni tornano utili rimuovere Disk Drill su Mac per i principianti che potrebbero non avere idea dell'esperienza tecnologica. È evidente che l'opzione automatizzata ti garantisce la rimozione completa dei file da qualsiasi posizione di archiviazione in pochi clic.
Tuttavia, Mac Cleaner non è l'unica applicazione ma è la migliore tra le centinaia che compaiono sul mercato digitale. Sei libero di provare, testare e dimostrare l'efficienza del resto delle applicazioni per avere un'opzione diversificata sul Mac per la pulizia dei toolkit digitali.
