Forse, l'invecchiamento è la ragione perché il tuo MacBook Pro sta rallentando, o forse ha tonnellate di applicazioni che sono state installate sin dal primo giorno. Questi sono i due motivi principali per cui stai riscontrando latenza e talvolta perdi la pazienza.
La riformattazione è l'idea migliore per cancellare il tuo MacBook Pro e ricominciare da capo. Puoi farlo quando stai pensando di ripulire il tuo dispositivo o di venderlo.
Lascia che questo articolo sia la tua guida se hai intenzione di farlo riformattare MacBook Pro.
Parte #1: formattare o riformattare, quale è quale?Parte #2: Come riformattare MacBook ProParte #3: eseguire una pulizia completa su MacBook Pro senza necessità di riformattazioneSintesi
Parte #1: formattare o riformattare, quale è quale?
Potresti vedere spesso la parola formattare e riformattare. A volte, sono anche usati in modo intercambiabile, ma quale è quale?
Se sei un principiante e non hai familiarità con questi termini tecnici, potresti creare confusione su ciò che dovresti considerare e utilizzare. Sia il formato che la riformattazione fanno lo stesso. Entrambi cancellano i contenuti nelle tue unità come HDD, USB, SSD, ecc. ma differiscono in qualche modo, ecco un esempio perfetto.
Quando hai acquistato per la prima volta il tuo MacBook Pro, era già formattato con i driver preinstallati e tutto il resto. Lo formatti quando hai un nuovo driver da installare e utilizzare per altri scopi. La formattazione può anche significare pulire una parte del sistema.
La riformattazione, d'altra parte, comporta la pulizia dell'intero sistema del tuo MacBook Pro e la reinstallazione del sistema operativo. Di solito, scegliere di riformattare MacBook Pro significa anche eseguire un reset di fabbrica.
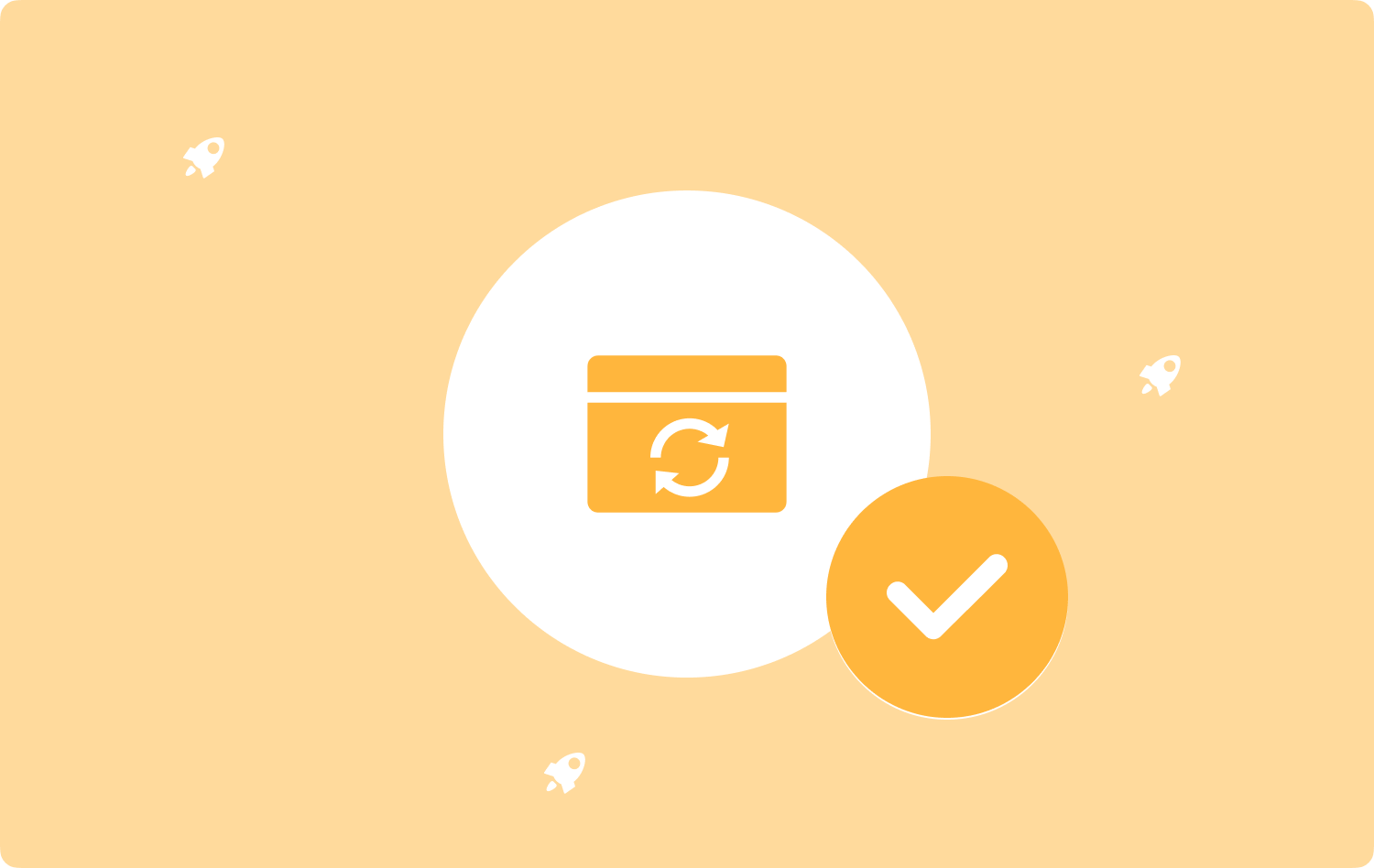
Parte #2: Come riformattare MacBook Pro
Nel corso del tempo, tutti i dispositivi, incluso il tuo MacBook Pro, rallentano man mano che accumulano dati, app e molti altri contenuti.
Se noti che il tuo laptop sta rallentando, una delle prime cose che ti vengono in mente è riformattarlo per renderlo di nuovo veloce.
Tieni presente che prima di riformattare il tuo laptop, assicurati che venga eseguito il backup dei dati importanti poiché tutti i dati verranno cancellati.
Segui questa guida di seguito su come riformattare MacBook Pro:
- Innanzitutto, devi accedere alla modalità di ripristino. Se il dispositivo è spento, accendilo premendo il pulsante di accensione e il Comando+R. Rilascia i tasti quando vedi il logo Apple.
- Trova e seleziona Utility disco sotto la finestra Utilità macOS.
- Clicchi Continua.
- Scegli il tuo disco di avvio, dal pannello di sinistra di Utility Disco. Per impostazione predefinita, si chiama Macintosh HD, a meno che tu non l'abbia rinominato, quindi seleziona il disco di conseguenza.
- Nella parte superiore della finestra Utility Disco, fai clic su Cancellare.
- Fornire un nome che si desidera utilizzare per o meglio mantenerlo come Macintosh HD.
- Fare clic su entrambi Formato APFS o Mac OS esteso (Journaled). oppure puoi utilizzare l'opzione suggerita da Utility Disco.
- Seleziona Mappa delle partizioni GUID se il tuo Mac richiede lo schema.
- Clicchi Cancellare e aspetta.
- Una volta completato, selezionare Esci da Utility Disco dal menu.
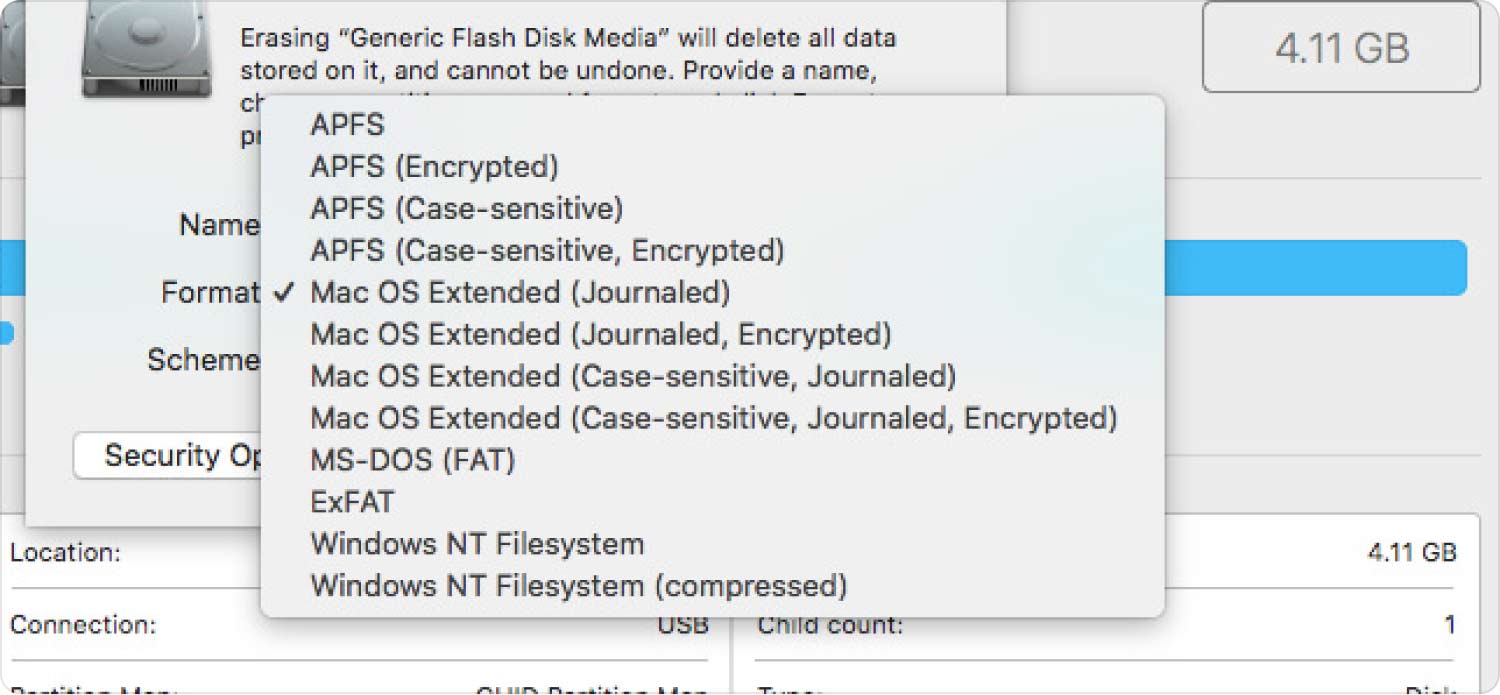
Ora che hai riformattato il tuo MacBook Pro, è il momento di reinstallare un nuovo sistema operativo. Ecco come:
- Ancora una volta, entra in modalità di recupero. Tenere premuto il Pulsante di accensione + Comando + R e rilasciali quando viene visualizzato il logo Apple.
- Seleziona tra le opzioni- Reinstalla macOS o Reinstalla OS X.
- Clicchi Continua.
- Seleziona Macintosh HD sul disco di avvio dal pannello di sinistra.
- Clicchi Installazione.
- Al termine dell'installazione, MacBook Pro si riavvierà e visualizzerà l'assistente alla configurazione per aiutarti a configurare il dispositivo.

Ora puoi trasferire o ripristinare il tuo Macchina del tempo backup sul tuo MacBook Pro riformattato.
Parte #3: eseguire una pulizia completa su MacBook Pro senza necessità di riformattazione
Prima di considerare di fare a riformattare MacBook Pro, perché non eseguire una pulizia totale per trovare automaticamente quelle app, file e altri contenuti che hanno utilizzato lo spazio di archiviazione del tuo dispositivo e causato un enorme rallentamento?
Grazie al TechyCub Mac Cleaner, questo è un software di pulizia completo che ispeziona, diagnostica e pulisce i dispositivi Mac in pochi clic.
Mac Cleaner
Scansiona rapidamente il tuo Mac e pulisci facilmente i file spazzatura.
Controlla lo stato principale del Mac, inclusi l'utilizzo del disco, lo stato della CPU, l'uso della memoria, ecc.
Accelera il tuo Mac con semplici clic.
Scarica gratis
Mac Cleaner ha le seguenti caratteristiche:
- Pulisci lo spazio di archiviazione del MacBook.
- Identifica automaticamente file spazzatura, file vecchi e di grandi dimensioni, app inutilizzate e altro ancora.
- Proteggi la privacy.
- Velocizza le prestazioni.
L'uso di Mac Cleaner ti fa risparmiare tempo e fatica nella navigazione e nello scavenging dell'intero sistema alla ricerca di quei contenuti che hanno occupato lo spazio su disco. Ti offre anche un'opzione migliore rispetto alla riformattazione del tuo MacBook Pro.
3.1 Come usare Mac Cleaner?
TechyCub Mac Cleaner è uno strumento comodo da usare e non richiede competenze tecniche o background. I principianti possono seguire l'interfaccia dettagliata. Controlla questa guida:
- Installa Mac Cleaner sul tuo MacBook Pro.
- Avvia Mac Cleaner dopo l'installazione.
- All'inizio del programma, vedrai il carico della CPU, la rete, il Macintosh HD e la RAM, con la percentuale di utilizzo corrente corrispondente.
- Clicca su Trash icona accanto a Macintosh HD per lanciare il file Junk Cleaner menu.
- Visualizzerà quindi tutti i file spazzatura, inclusi cache e file temporanei che hanno intasato il sistema. Pulizia Loro.
- Puoi anche fare clic sul RAM per liberare il suo spazio di archiviazione in un solo clic.

Per una pulizia più approfondita utilizzando Mac Cleaner, puoi sfogliare ogni menu dal lato sinistro dello schermo, Junk Cleaner, Duplicate Finder, App Uninstaller, Large & Old File, Similar Image Finder, Shredder, Extensions, Privacy e Optimization .
Ogni menu analizzerà il tuo sistema fornendoti tutto il contenuto corrispondente e ti consentirà di eseguire una pulizia completa o selettiva.
Dopo aver eseguito una pulizia totale con Mac Cleaner, noterai sicuramente un'enorme differenza in termini di prestazioni, velocità e archiviazione su disco.
Persone anche leggere Guida utile: modi per disinstallare Facebook su Mac Come aggiornare SSD su MacBook Pro o Mac
Sintesi
In questo articolo, hai imparato come riformattare MacBook Pro. La riformattazione ti offre un dispositivo pulito e ti consente di reinstallare un nuovo sistema operativo. Tuttavia, questo processo cancella tutti i tuoi contenuti e riporta il dispositivo alla configurazione di fabbrica.
Ti consigliamo vivamente di eseguire un backup di TimeMachine o un backup esterno dei tuoi dati importanti prima di riformattare il tuo laptop.
Tuttavia, se la tua preoccupazione principale è la velocità e le prestazioni, puoi ottimizzare il tuo MacBook Pro senza la necessità di riformattare. Con l'aiuto di Mac Cleaner, puoi eliminare rapidamente i contenuti non necessari che risiedono sul tuo disco da così tanto tempo e ne causano il rallentamento.
Mac Cleaner ha un set completo di strumenti essenziali per mantenere il tuo MacBook Pro ottimizzato, veloce e pulito da file spazzatura e dati non importanti.
