Gli editor di foto hanno sempre bisogno di Photoshop. Ma cosa devono fare e quando Photoshop lento su Mac? Molti potrebbero attribuire la colpa all'applicazione o allo strumento utilizzato, mentre la maggior parte potrebbe lamentarsi che il problema sia il computer utilizzato. Bene, ci possono essere molte ragioni per questo, e conosceremo ciascuna di queste ragioni man mano che procediamo nella scrittura. Discuteremo anche le cose che possono essere eseguite per servire come soluzioni, aiutando non solo gli editor di foto ma anche le persone comuni che usano Photoshop.
Entreremo nella discussione delle regolazioni che possono essere apportate con le impostazioni e degli strumenti che possiamo utilizzare per rendi i nostri Mac più veloci. Sarà davvero una discussione divertente e ci saranno tantissime cose da imparare. E se anche tu stai vivendo il dilemma che Photoshop è lento su Mac e per questo motivo non puoi creare risultati meravigliosi, questo articolo ti aiuterà davvero molto, quindi dovresti leggerlo fino alla fine.
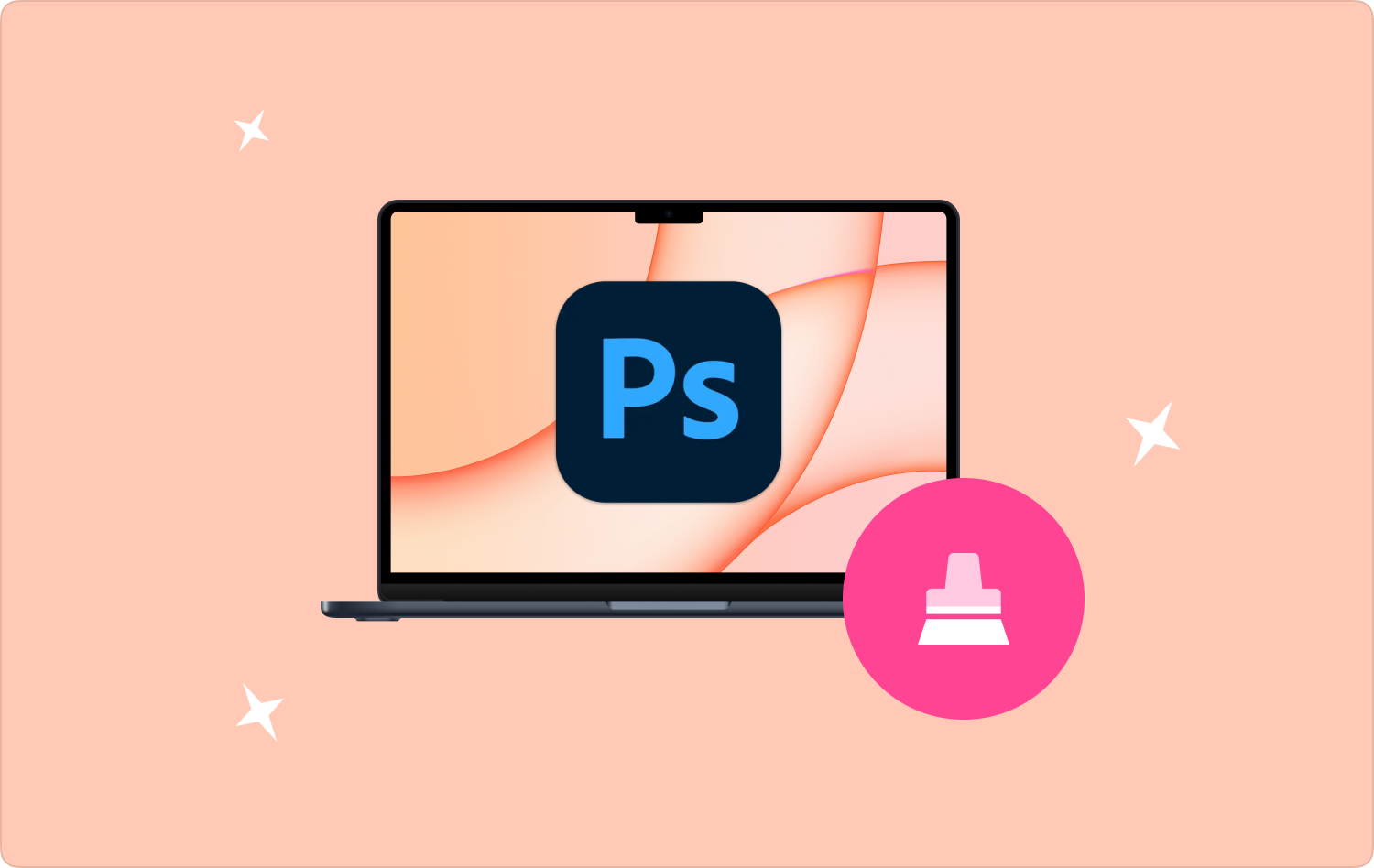
Cos'è iMovie? Come risolvere l'errore "iMovie non ha abbastanza spazio su disco". Usa FoneDog per l'errore "Spazio su disco insufficiente di iMovie". Conclusione
Parte n. 1: Quali sono i motivi comuni per cui Photoshop è lento su Mac?
Parliamo dei diversi motivi per cui Photoshop rallenta su Mac in questa parte dell'articolo. Prima di trovare le soluzioni per poter risolvere il dilemma, è meglio avere un'idea sufficiente dei motivi per cui l'abbiamo sperimentato, diamo un'occhiata all'elenco seguente.
Controlla la schermata iniziale
Uno dei possibili motivi è l'impossibilità di caricare correttamente la schermata iniziale. Avviando l'app Photoshop, si aprirà una schermata iniziale. In questa schermata iniziale puoi vedere tutti i progetti recenti che hai realizzato utilizzando Photoshop. Potrebbero verificarsi casi in cui la schermata iniziale sembrerà vuota o potrebbe anche succedere che la finestra del nuovo documento aperta si blocchi o non mostri nulla.
RAM insufficiente
Un altro motivo principale per cui Photoshop è lento su Mac è l'inadeguatezza della quantità di file RAM disponibile. Quasi tutto ciò che fai con il tuo computer richiede una dimensione specifica di RAM poiché è quella che consente a tutte le attività sul tuo computer di procedere. Dato che Photoshop è un'applicazione molto esigente in termini di dimensioni della RAM, il tuo Photoshop rallenterà.
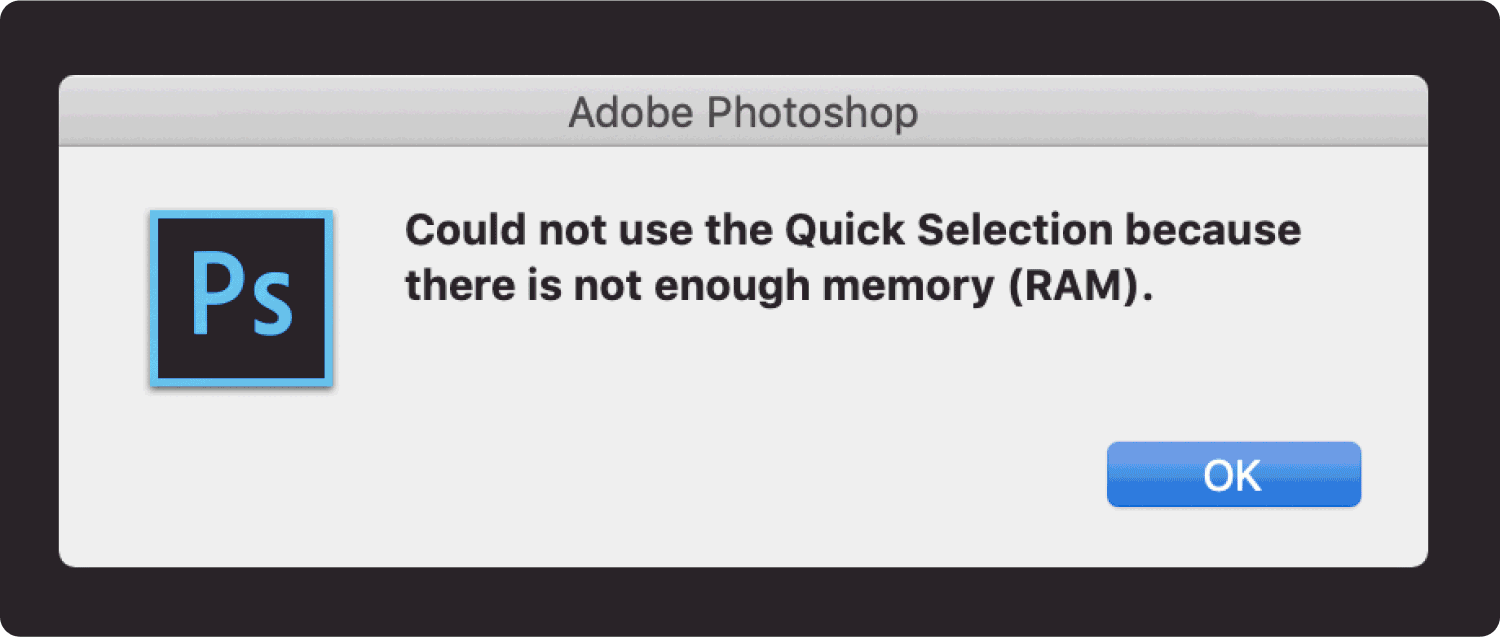
Sono presenti preferenze configurate in modo errato
A parte la dimensione della RAM, un altro motivo cruciale per cui Photoshop è lento su Mac sono le preferenze configurate in modo errato. Poiché ci vorrà molto tempo per accedere all'impostazione principale in cui le preferenze sono state configurate in modo errato, puoi impostare le impostazioni predefinite di Photoshop per rendere le cose più veloci e migliori.
Il disco rigido è pieno
Se usi Photoshop per la maggior parte del tempo ed è stato installato sul tuo computer molto tempo fa, devi essere consapevole che necessita di almeno il 20% dello spazio del tuo disco rigido per funzionare. Dovresti rendere la situazione del tipo non c'è abbastanza spazio sul disco non succederà; tuttavia, lo spazio libero è necessario soprattutto mentre Photoshop è in uso.
Il tuo Photoshop ha bisogno di una pausa
Per modificare bene le tue foto, potresti aver utilizzato Photoshop per ore e, naturalmente, ciò potrebbe anche significare che potresti aver utilizzato molta RAM. Tuttavia, il limite della RAM dipende dalla capacità del computer che stai utilizzando e l'utilizzo di così tanta RAM potrebbe aver confuso il sistema e causare ritardi in Photoshop.
Ti mancano le risorse
Un altro possibile motivo per cui Photoshop è lento su Mac è la mancanza di risorse. Potresti aver riscontrato questo scenario se hai provato ad applicare alcune modifiche, come ad esempio un filtro su quello che stai modificando, un avviso durante l'utilizzo dell'app che dice "senza risorse" potrebbe apparire.
Parte n.2: Cosa devo fare per correggere Photoshop Slow su Mac?
Nella seconda parte dell'articolo, scopriremo ora alcune delle soluzioni ai problemi che abbiamo elencato sopra. Includeremo anche procedure passo passo su come risolvere il problema della lentezza di Photoshop su Mac.
Ottieni la correzione della schermata iniziale
Ecco i passaggi da seguire per assicurarti che la schermata iniziale venga caricata correttamente.
- Per iniziare, devi disabilitare la schermata principale. Vai a "Modifica", quindi procedere a "Preferenze", quindi andare a "Informazioni"puoi anche toccare"Ctrl + K" per un computer Windows e "Comando + K"Se stai utilizzando un computer Mac.
- Quindi inizia a deselezionare “Mostra automaticamente la schermata iniziale", dopo averlo fatto, quando aprirai Photoshop la prossima volta verrai indirizzato automaticamente alla schermata dell'area di lavoro.
Correggi la RAM
Ora passiamo alla riparazione della RAM attraverso l'uso delle procedure seguenti.
- Vai alla “Preferenza generalefinestra ", quindi toccare"Cookie di prestazione" che vedrai nella parte sinistra dell'interfaccia.
- Quindi vai al "Utilizzo della memoria" scheda e puoi spostare il cursore per poter aumentare o diminuire il limite della RAM. Non dovresti superare il 90% perché il computer ha ancora bisogno di RAM per poter funzionare bene.

Modifica le preferenze configurate in modo errato
Per fare ciò, devi ripristinare le impostazioni predefinite, ecco come farlo:
- Vai a "Preferenze generali” finestra, utilizzare i tasti “Comando + K" e quindi toccare l'opzione che dice "Ripristina preferenze all'uscita".
- Quando ti viene chiesto di confermare, tocca l'opzione "Ok", e dopo aver eseguito tutti questi passaggi e aperto Photoshop, vedrai una tabula rasa.
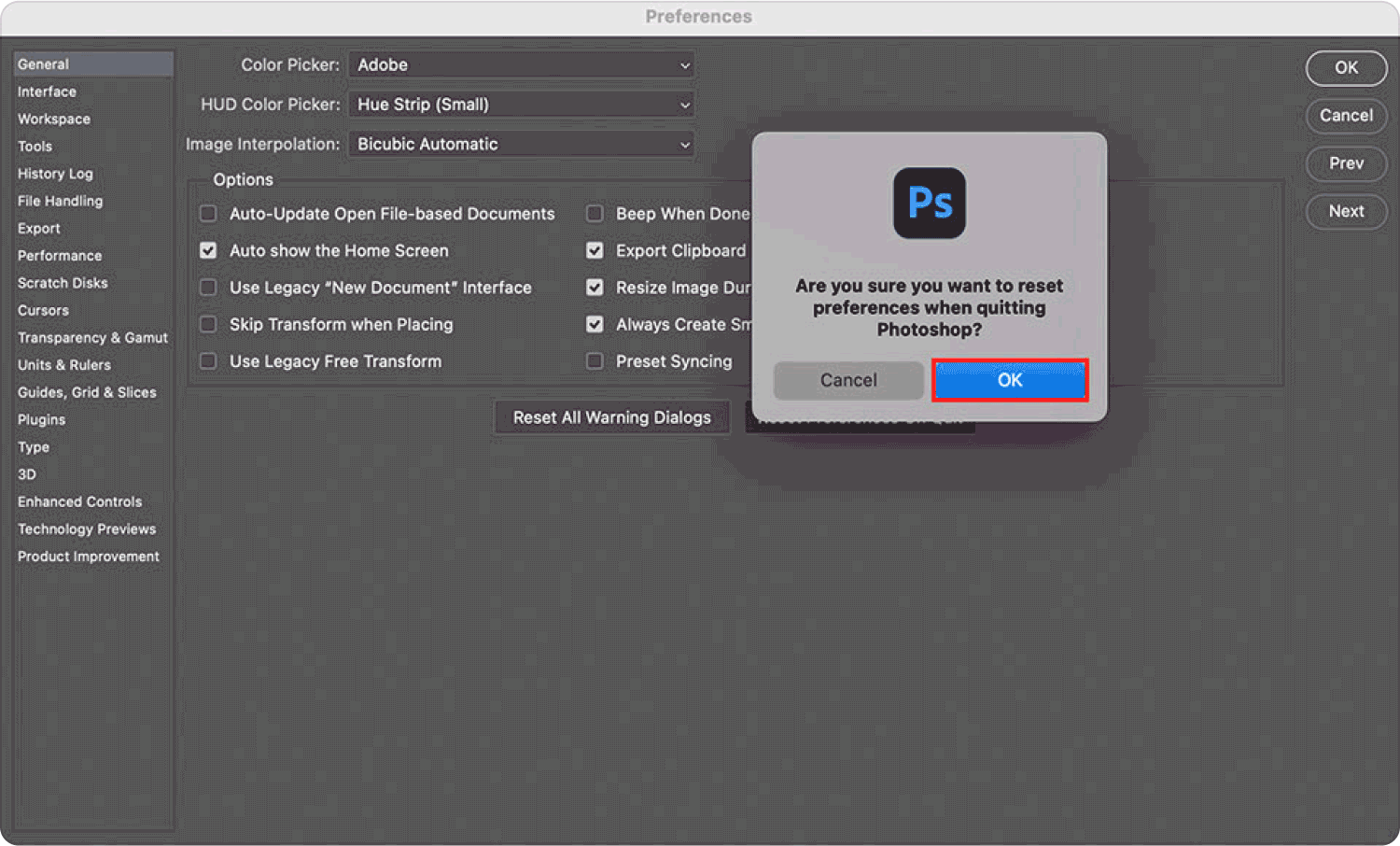
Parte n. 3: Qual è il modo migliore per correggere il rallentamento di Photoshop su Mac
Come accennato in precedenza, uno dei motivi comuni per cui Photoshop lento su Mac è la mancanza di spazio di archiviazione sul disco rigido del computer in uso. In questa parte dell'articolo, ti presenteremo lo strumento che ci aiuterà enormemente a risolvere il dilemma che abbiamo, si chiama TechyCub Mac Cleaner. Non c'è dubbio che quando si tratta di assicurarsi che il dispositivo sia pulito e disponga di spazio di archiviazione sufficiente, questo strumento aiuterà ogni utente a gestirlo.
Questo è uno strumento molto potente e affidabile per assicurarti che tutti i file che non ti servono vengano rimossi dal dispositivo che stai utilizzando. Questi file non necessari includono cache di foto, cancellazione di file troppo grandi e troppo vecchi, disinstallazione di applicazioni che non usi spesso e molto altro ancora. TechyCub Mac Cleaner è lo strumento migliore per assicurarsi che Photoshop o anche le altre applicazioni funzionino correttamente.
Mac Cleaner
Scansiona rapidamente il tuo Mac e pulisci facilmente i file spazzatura.
Controlla lo stato principale del Mac, inclusi l'utilizzo del disco, lo stato della CPU, l'uso della memoria, ecc.
Accelera il tuo Mac con semplici clic.
Scarica gratis
TechyCub Mac Cleaner è anche facile da usare e condivideremo con te i passaggi su come eliminare i file spazzatura utilizzandolo, lo strumento richiederebbe passaggi minimi per eseguire un'attività, facciamo riferimento all'elenco dei passaggi che hai da fare uno per uno qui sotto.
- Inizialmente, devi cercare il file TechyCub Mac Cleaner e poi scaricalo sul tuo computer. Una volta scaricato, installalo e inizia anche ad avviarlo. Vai e tocca il pulsante "Junk Cleaner" modulo. Quindi devi premere “Scannerizzare" per poter ottenere un riepilogo dei file archiviati sul tuo computer.
- Al termine della scansione dei file, puoi ora iniziare a rivedere tutti i file e quindi scegliere quali file spazzatura desideri eliminare. Possono essere presenti molte categorie di dati come cache e-mail, registri di sistema, allegati e-mail, cache di sistema, cache di iTunes e molto altro.
- Seleziona quale dei file desideri cancellare o spazzatura, hai anche la possibilità di toccare "Seleziona tutto" per pulire tutti i file spazzatura in una volta.
- E per poter terminare, tocca il "Pulizia" per poter rimuovere tutti i file che hai selezionato in pochi secondi.

Persone anche leggere SketchUp funziona lentamente, cosa devo fare? Skype funziona lentamente su Mac? Sistemalo ora!
Parte #4: Per riassumere tutto
Ci auguriamo di averti aiutato a capire cosa puoi fare per risolvere il problema Photoshop lento su Mac. Sarà davvero utile scoprire i motivi e poi iniziare a trovare le soluzioni a ciascuno di essi. L'uso del TechyCub Mac Cleaner ti sarà di grande aiuto per assicurarti che tutti i file che devi rimuovere per far funzionare bene il tuo computer vengano rimossi e ottenere un enorme spazio libero per archiviare altri file e dati.
