"Il tuo disco è quasi pieno" Questo messaggio di avviso ha sorpreso molti utenti Mac dopo l'aggiornamento a macOS 10.13 High Sierra. E se scorri la tua Utility Disco, troverai una categoria sconosciuta chiamata "Altri volumi in contenitore", questa cosa potrebbe essere la causa del tuo Mac in esecuzione a bassa velocità.
E se vai avanti e controlli ulteriormente, questa categoria ha esaurito un'enorme parte del tuo spazio di archiviazione senza che tu sappia cosa contiene questa classificazione e se puoi eliminarli per recuperare spazio.
Scopriamo tutti come rimuovere i file al suo interno e ottenere più spazio.
Parte #1: quali sono gli altri volumi nel contenitore?Parte #2: Come eliminare altri volumi nel contenitore per risparmiare spazioParte #3: crea un nuovo account utente su MacParte #4: eliminare il volume APFS extra per liberare spazioParte #5: reinstallare macOS Sintesi
Parte #1: quali sono gli altri volumi nel contenitore?
C'è un nuovo APF o contenitore Apple File System recentemente introdotto in MacOS 10.13. Tieni presente che un contenitore può includere numerosi volumi virtuali proprio come il tuo disco fisico che può avere più contenitori. Tutti condividono lo spazio di archiviazione del tuo dispositivo.
1.1 È possibile eliminare altri volumi nel contenitore?
"Altri volumi nel contenitore" rappresenta i volumi Preavvio, Ripristino e VM o Macchina virtuale. Questi volumi contengono dati importanti per MacOS per funzionare bene e non è consigliabile eliminare questa categoria.
Tuttavia, è possibile ridurre lo spazio accumulato da questo volume.
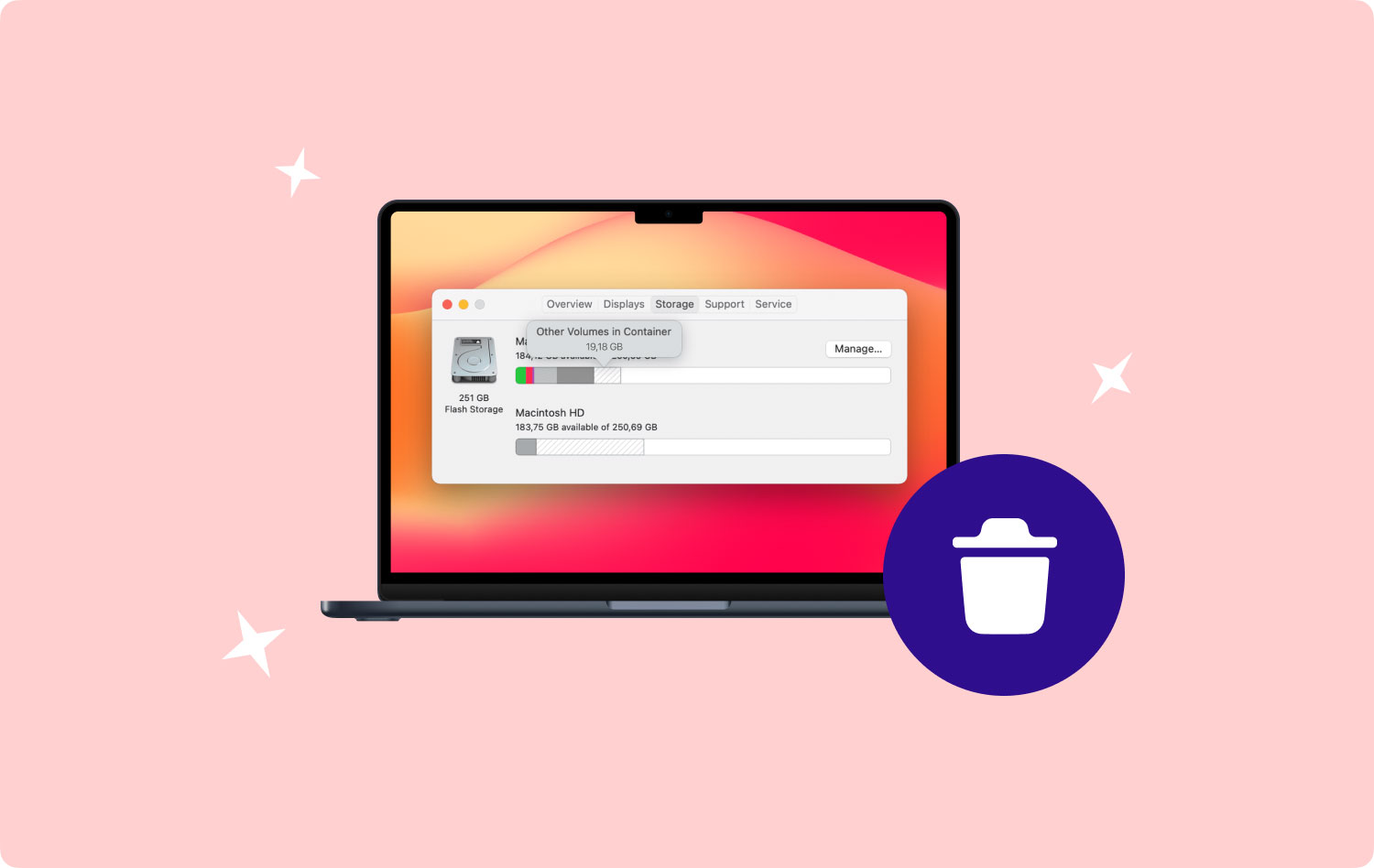
Parte #2: Come eliminare altri volumi nel contenitore per risparmiare spazio
Nel tempo, il tuo Mac si riempie di molti dati. La maggior parte di essi sono file disordinati e spazzatura che monopolizzano il tuo sistema e, in seguito, causano latenze e altri problemi come problemi di archiviazione. E quando la lotta per cercare lo spazio è impegnativa, potresti esaminare il tuo sistema e scoprire che "Altri volumi nel contenitore" ha mangiato il boccone più grande.
Poiché svolge un ruolo importante nell'esecuzione del tuo MacOS, non puoi eliminare questa categoria ma puoi comunque recuperare il tuo spazio di archiviazione ripulendo i dati non importanti all'interno di questo sistema.
Ecco un metodo semplice per ridurre le dimensioni del file e recuperare spazio di archiviazione.
Usa Mac Cleaner
Se stai cercando modi per ripulisci il tuo Mac, il metodo più efficiente consiste nell'utilizzare TechyCub Mac Cleaner. La ricerca di disordine richiede tempo e potrebbe richiedere competenze tecniche, soprattutto quando non si ha familiarità con il funzionamento del sistema.
Mac Cleaner
Scansiona rapidamente il tuo Mac e pulisci facilmente i file spazzatura.
Controlla lo stato principale del Mac, inclusi l'utilizzo del disco, lo stato della CPU, l'uso della memoria, ecc.
Accelera il tuo Mac con semplici clic.
Scarica gratis
Mac Cleaner è una soluzione all-in-one professionale che ti aiuta a recuperare rapidamente spazio identificando automaticamente file spazzatura, duplicati, app inutilizzate, file vecchi e di grandi dimensioni e altro ancora.
Puoi recuperare spazio di archiviazione con un semplice clic o scegliere in modo selettivo quali file rimuovere. E poiché Mac Cleaner evidenzia solo i file che sono sicuri per l'eliminazione, è garantito che sia adatto ai principianti.
Scegli tra 9 diversi moduli di Mac Cleaner per sbarazzarti di tutti gli accaparratori di spazio sul tuo sistema. Ecco una breve guida su come ripulire “Altri Volumi in Container”:
- Installa e avvia Mac Cleaner.
- Seleziona dal menu. Carico CPU, Rete, Macintosh HD (mostra lo spazio disponibile totale e corrente) e RAM (contiene lo spazio totale e attualmente utilizzato).
- Clicca su Cestino accanto al Macintosh HD per avviare automaticamente il file detergente spazzatura e scegli in modo selettivo i file che desideri rimuovere.
- Puoi anche fare clic RAM per cancellare i dati con un solo clic.

Altre funzionalità includono Junk Cleaner, Shredder, App Uninstaller, Duplicates Finder, file grandi e vecchi, estensioni, ricerca di immagini simili, privacy e ottimizzazione.
Parte #3: crea un nuovo account utente su Mac
Un'altra opzione per ridurre le dimensioni di "Altri volumi nel contenitore" consiste nel creare un nuovo account utente. Utilizzerai questo nuovo account dopo aver effettuato l'accesso al tuo Mac.
Dopo aver creato un nuovo account utente, noterai che lo spazio consumato dal problema è ridotto.
Segui questi passaggi su come creare un nuovo account utente su Mac:
- Clicca su Menu apple.
- Vai su Preferenze di sistema.
- Trova e fai clic Utenti e gruppi.
- Seleziona il bloccare icona. Se necessario, inserisci il passcode del dispositivo.
- In Opzioni di accesso, fare clic su Aggiungi + pulsante.
- Compila i dettagli per aggiungere un nuovo account amministratore.
- Clicchi Crea utente dopo.
- Usa questo nuovo account utente dopo aver effettuato l'accesso al Mac.
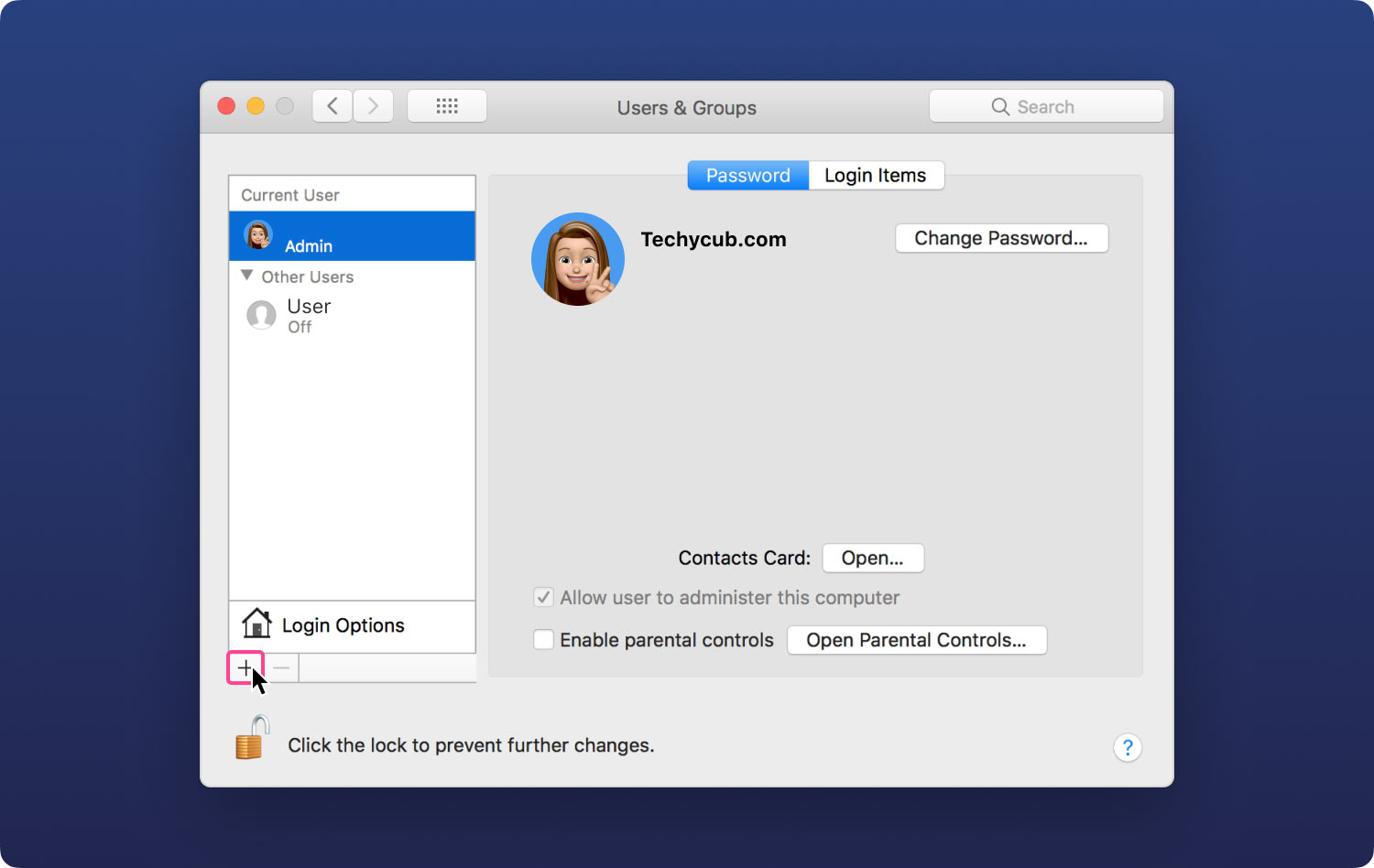
Parte #4: eliminare il volume APFS extra per liberare spazio
Tieni presente che quando rimuovi "Altri volumi nel contenitore", anche tutti i dati in esso contenuti vengono perennemente cancellati e il volume viene terminato dal contenitore.
Segui questa guida su come eliminare il volume APFS aggiuntivo sul tuo Mac:
- Avvia l'app Utility Disco.
- Clicchi Visualizza sulla barra laterale sinistra e seleziona Mostra tutti i dispositivi.
- Trova e scegli il volume APFS che desideri cancellare nella barra laterale.
- Fare clic con il tasto destro sul volume APFS desiderato e selezionare Elimina volume APFS.
- Scegli Elimina dalla finestra pop-up per la conferma.
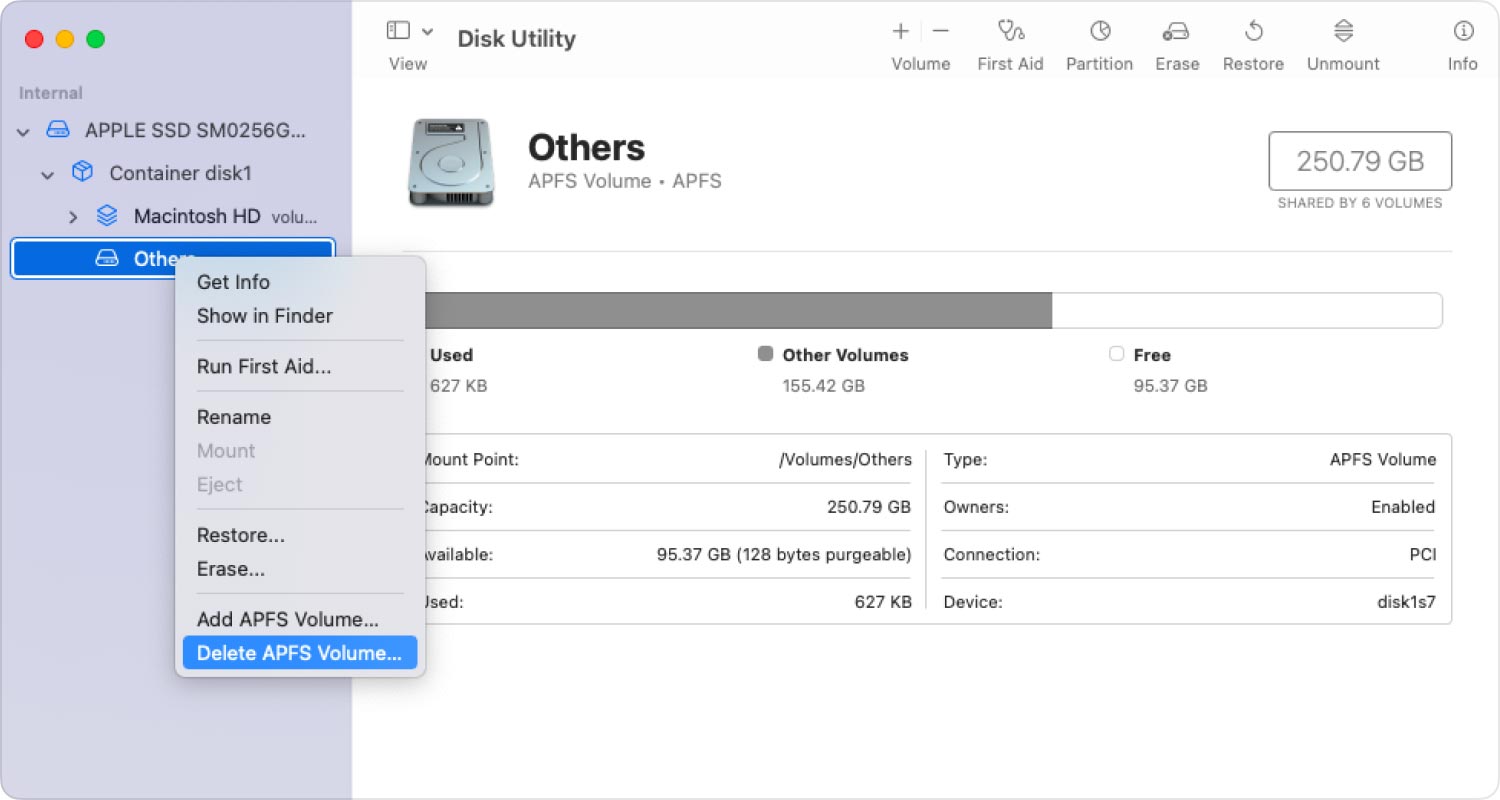
Per evitare la perdita di dati, assicurati di creare un backup dei tuoi contenuti prima di eliminarli.
Parte #5: reinstallare macOS
La cancellazione di un disco e la reinstallazione di macOS ti danno sicuramente una lavagna pulita. Tuttavia, è necessario che tu esegua il backup dei tuoi contenuti prima di eseguire questo metodo per evitare la perdita di dati.
Dai un'occhiata a questi passaggi per reinstallare il tuo macOS ripulire "Altri volumi nel contenitore":
- Apri Modalità di ripristino. tieni premuto Command + R.
- Dalla finestra Utilità seleziona Utility disco. Selezionare Continua.
- Fare clic su Macintosh HD.
- Clicchi Cancellare.
- Usa Macintosh HD come nome e seleziona APFS/Mac OS Extended (Journaled). Clic Cancellare.
- Rimuovi tutti i volumi rimasti nella barra laterale ad eccezione del volume Macintosh HD.
- Esci da Utility Disco.
- Clicchi Reinstallare macOS quando vedi di nuovo la finestra Utilità.

La reinstallazione di macOS viene effettivamente utilizzata in molti tipi di scenari di risoluzione dei problemi. Tuttavia, di solito è consigliato come ultima risorsa perché cancellerà tutti i dati sul tuo Mac.
Persone anche leggere Il miglior pulitore gratuito per Mac del 2023 Il modo migliore e più semplice per ripulire i file spazzatura del Mac
Sintesi
Hai appena imparato cos'è “Altri Volumi in Containersignifica e come funziona. Poiché questa è una parte essenziale del tuo Mac, non puoi semplicemente eliminare questa categoria. Fortunatamente, puoi sbarazzarti dei file spazzatura che potrebbero aver ingombrato il tuo sistema e consumato il tuo spazio di archiviazione.
In questo post, abbiamo elencato 4 diversi modi per liberare e ridurre lo spazio di archiviazione. Di tutti i metodi forniti, l'utilizzo di Mac Cleaner è sicuramente il più conveniente ed efficiente poiché esegue automaticamente la scansione del dispositivo e mostra tutti i dati inutili che sono rimasti in giro.
C'è un'opzione per cancellarli con un semplice clic oppure puoi rimuovere selettivamente questi file non importanti. Mac Cleaner supporta la liberazione del tuo dispositivo da file spazzatura, Finder, duplicati, programma di disinstallazione app, Shredder, file grandi e vecchi e altro ancora.
