Tutti i MacBook Pro con display retina sono dotati di un SSD o di un'unità a stato solido. E secondo un test effettuato da Zollotech, i Mac con SSD sono più veloci di quelli con HDD. Ci sono voluti solo circa 22 secondi per l'avvio completo.
Tuttavia, se usi il tuo MacBook Pro da un po' di tempo, potresti notare che il tuo MacBook Pro inizia a diventare così lento. A volte, potresti sperimentarlo troppo lentamente all'avvio.
Abbiamo raccolto 9 soluzioni rapide che potrebbero aiutarti a risolvere il motivo per cui il tuo MacBook Pro avvio lento.
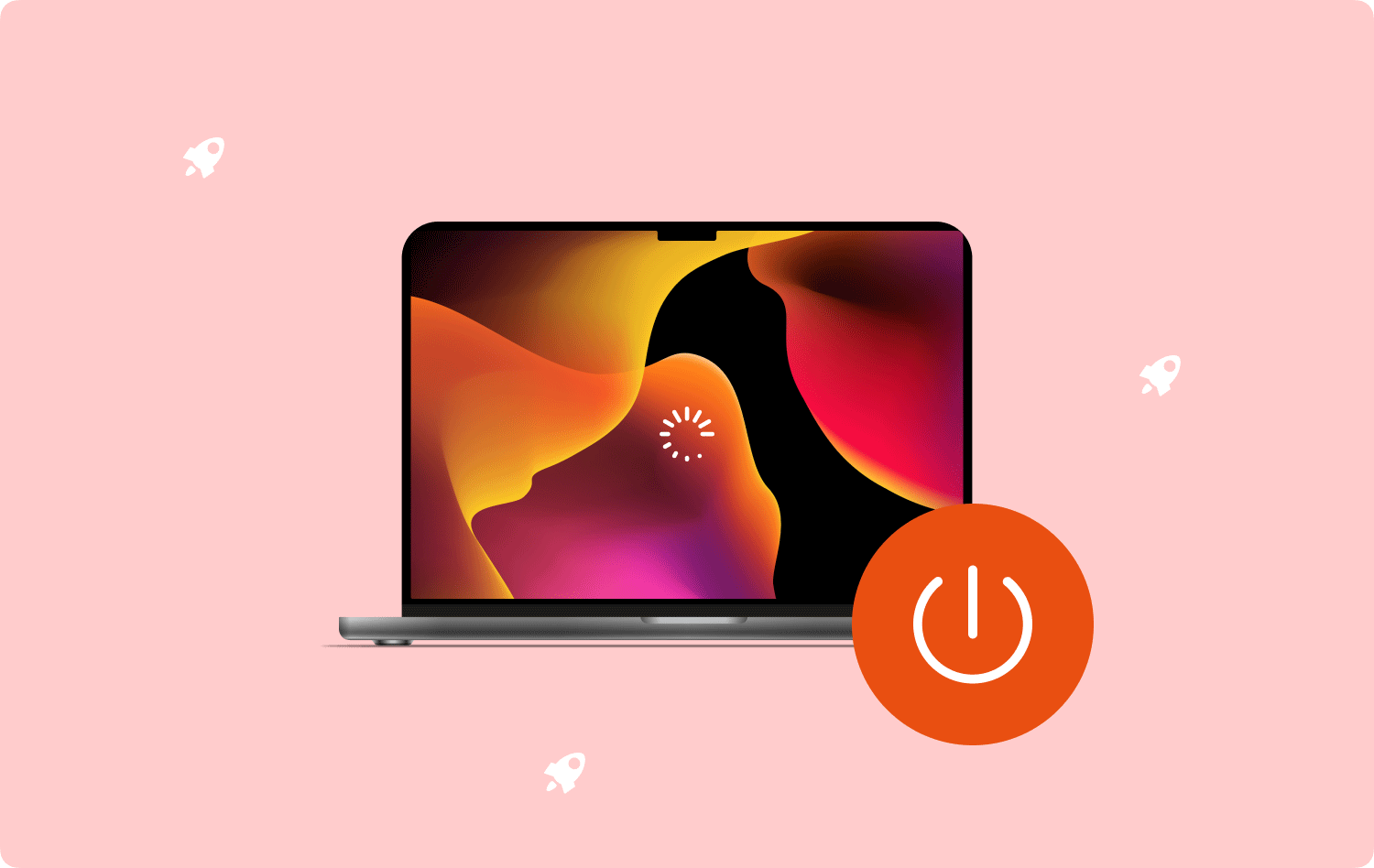
Parte #1: 9 correzioni rapide per aumentare la velocità di MacBook ProSintesi
Parte #1: 9 correzioni rapide per aumentare la velocità di MacBook Pro
A nessuno piace un laptop lento, soprattutto se lo usi per lavoro. Ma con tutte le app, i file e gli altri dati che inseriamo, le sue prestazioni complessive potrebbero risentirne.
Apparentemente, possiamo gestire il modo in cui utilizziamo i file e le app su un MacBook Pro e, certamente, puoi trovare modi per aumentarne la velocità all'avvio.
Dai un'occhiata a questi suggerimenti di seguito:
Suggerimento n. 1: rimuovi gli elementi di accesso non necessari
Come un'auto, il tuo MacBook Pro rallenta all'avvio quando ha tonnellate di bagagli da trasportare. L'avvio completo richiede più tempo se contiene molti elementi di accesso, inclusi gli agenti di avvio automatico.
Ecco come rimuovere questi elementi di accesso non necessari:
- Fare clic sul logo Apple.
- Seleziona Preferenze di sistema.
- Trovate Utenti e gruppi.
- Clicca su Elementi login scheda accanto alla password.

Qui vedrai un elenco di app che vengono eseguite quando accendi il tuo MacBook Pro. Ispeziona le app e trova quelle che non ti servono più. Selezionare la casella di controllo sotto la colonna Nascondi, quindi fare clic su meno icona.
Suggerimento n. 2: aggiorna macOS
L'utilizzo di una versione precedente del Mac causa latenza e lentezza. Se non lo aggiorni da un po' di tempo, devi prendere in considerazione l'aggiornamento ora per evitare un avvio più lento.
Il metodo più valido per mantenere il tuo Mac nelle migliori condizioni è aggiornarlo ogni volta che è disponibile un aggiornamento. Questo per garantire che il tuo macOS sia compatibile con tutte le tue app e non causi problemi di prestazioni.
L'uso dell'ultimo macOS può anche correggere bug di sistema. Tuttavia, prima di aggiornare il tuo Mac, assicurati di eseguire il backup dei tuoi dati per evitare la perdita di dati.
- Fare clic sul menu Mela.
- Vai su Preferenze di sistema.
- Seleziona Aggiornamento software.
- Clicchi Upgrade ora or Aggiorna ora. Segui la guida sullo schermo per completare l'aggiornamento.
Dopo aver eseguito l'aggiornamento all'ultima versione, controlla se il tuo MacBook Pro rallenta l'avvio.
Suggerimento n. 3. Usa un account utente diverso
Per verificare ulteriormente se il problema del tuo MacBook Pro lento all'avvio è isolato, prova ad accedere con un account utente diverso. Se non hai un altro account utente sul tuo MacBook, prova a crearne uno nuovo per eseguire il test.
- Fare clic sul menu Apple e selezionare Preferenze di sistema.
- Seleziona Utenti e gruppi.
- Nell'elenco degli utenti, fare clic su Aggiungi pulsante.
- Clicca su Nuovo account pop-up menu.
- Seleziona un tipo di utente e crea un nome utente e una password.
- Infine, fare clic Crea utente.
Se il nuovo account utente si avvia più velocemente del tuo, il problema riguarda esclusivamente il tuo account e la risoluzione dei problemi si concentrerà lì.
Suggerimento n. 4: disattiva FileVault
FileVault viene utilizzato per crittografare il contenuto del disco di avvio. Se questa funzione è attivata e configurata, noterai che rallenta tutte le operazioni che comportano la lettura e la scrittura da e verso quel disco, incluso l'avvio.
A meno che non vi sia un'estrema necessità di crittografia come la condivisione di un dispositivo con un altro utente, è possibile disattivare FileVault per aumentare la velocità di avvio.
- Vai su Preferenze di sistema dal menu Apple.
- Scegli Sicurezza e Privacy.
- Vai FileVault scheda.
- Trova e fai clic su icona del lucchetto e inserisci il nome utente e la password dell'amministratore.
- Disattiva FileVault.
.jpg)
Prova per vedere se il problema è stato risolto.
Suggerimento n. 5: scollegare le periferiche inutilizzate
Ti piace collegare molti accessori al tuo MacBook Pro? Potrebbe non essere una buona idea poiché può influire sul modo in cui il tuo dispositivo si avvia. Il tuo MacBook Pro deve rilevare contemporaneamente vari tipi di periferiche durante l'avvio.
Rimuovi tutte le periferiche inutilizzate o poco utilizzate come il caricabatterie dell'iPhone, la fotocamera, la stampante, i dischi rigidi esterni, ecc.
Suggerimento n. 6: avvia il tuo Mac in modalità provvisoria
Se dubiti che stia succedendo qualcosa, con le prestazioni del tuo avvio lento di MacBook Pro, puoi prendere in considerazione l'avvio in modalità provvisoria.
Una modalità provvisoria è anche nota come modalità diagnostica. In un ambiente in modalità provvisoria, vengono caricati e eseguiti solo i file di avvio di base e le estensioni del kernel richieste. Cancella anche tutti i file temporanei per velocizzare il tuo Mac.
Segui questa guida per avviare il tuo dispositivo in modalità provvisoria:
Mac basati su Intel:
- Spegni il tuo dispositivo.
- Accendi MacBook e premi rapidamente il tasto Maiusc.
- Rilascia il tasto quando viene visualizzata la finestra di accesso.
Mac Apple M1:
- Spegni.
- Tenere premuto il tasto energia finché non vengono visualizzate le opzioni di avvio e l'icona a forma di ingranaggio Opzioni.
- Scegli un disco di avvio.
- Tenere premuto il tasto Tasto delle maiuscole e fare clic su Continua in modalità provvisoria.
- Rilascia il tasto Maiusc quando sei in modalità provvisoria.
- Clicca su Logo Apple.
- Riavviare il dispositivo.
Controlla se il tuo MacBook Pro sta accelerando.
Suggerimento n. 7: reimposta NVRAM/PRAM
NVRAM o Non-Volatile Random Access Memory memorizza tutte le impostazioni relative al sistema operativo per velocizzare il dispositivo durante l'avvio.
Tuttavia, se c'è un problema o un errore in corso nella NVRAM, noterai che il tuo dispositivo rallenta e non funziona normalmente.
Meno male che puoi ripristinare la NVRAM per aggiornare le impostazioni di sistema. Se possiedi un Mac M1, non è necessario reimpostare NVRA. Ha una funzione di ripristino automatico una volta rilevato il rallentamento del tuo Mac.
I Mac meno recenti possono eseguire queste operazioni:
- Spegni MacBook Pro.
- Tieni premuto il pulsante di accensione per riavviare il Mac mentre premi il pulsante Opzione + Comando + P + R tasti per circa 15 secondi.
- Quando senti il secondo suono di avvio, rilascia i tasti.
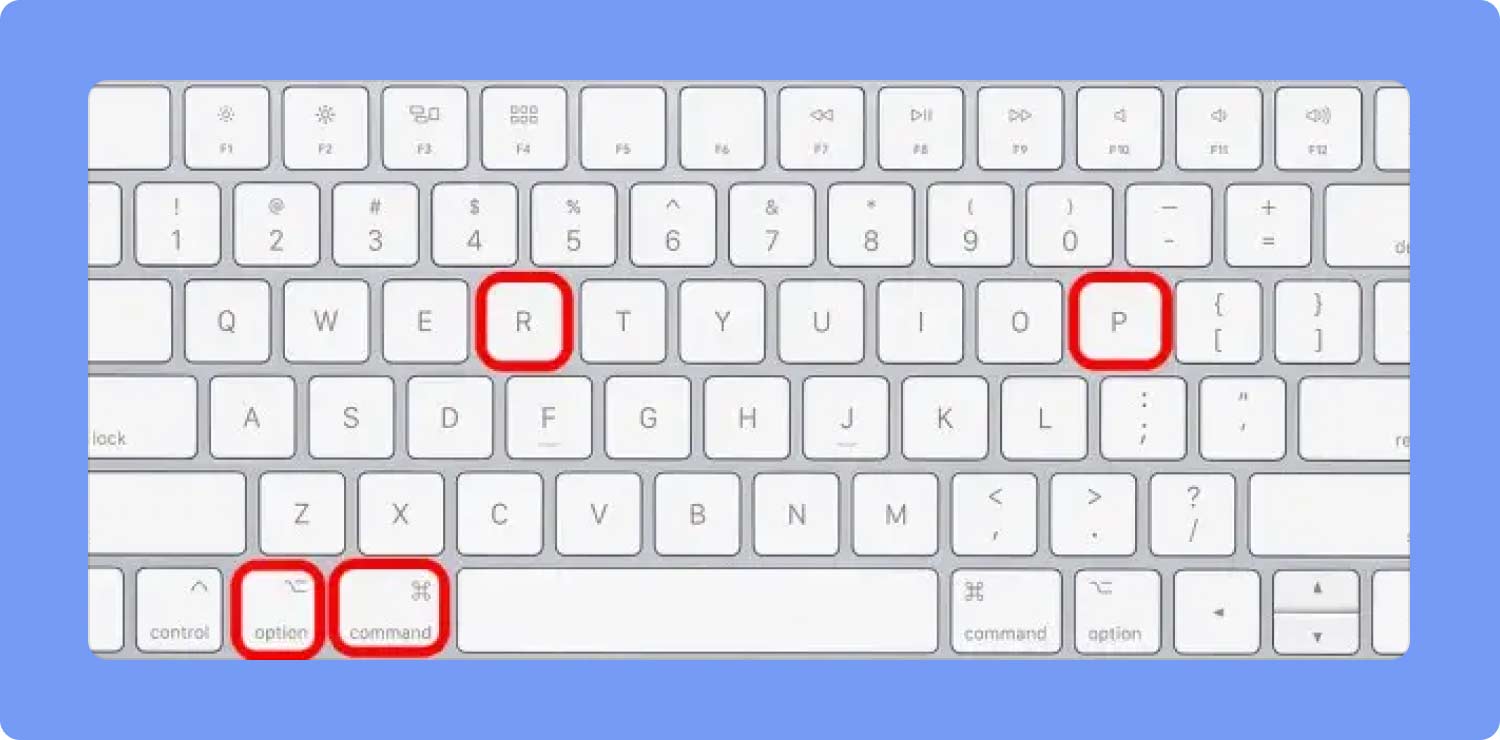
I Mac basati su T2 non hanno il suono di avvio ma vedrai il logo Apple apparire e uscire due volte.
Suggerimento n. 8: disinstalla software sospetto di terze parti
Hai notato che il tuo dispositivo rallenta solo dopo aver installato un nuovo programma? Se il software che hai appena installato è sospetto, puoi disinstallarlo per evitare l'infezione da malware e altri possibili problemi che può portare, inclusa la latenza di avvio.
Mantieni i download delle tue app all'interno dell'AppStore per assicurarti di utilizzare solo app verificate.
Suggerimento n. 9: liberare spazio su disco
Avvio lento del MacBook Pro è dovuto a uno spazio su disco sovraccarico. Ogni app a cui accedi lascia una cache e questa cache viene salvata e accumulata nel tempo.
Oltre a questi elementi spazzatura, potresti anche aver scaricato file di grandi dimensioni e app non necessarie che si sono nascoste all'interno del tuo disco.
Puoi liberare il tuo disco pulendolo da questi file.
- Clicca su Icona di Apple.
- Vai su Informazioni su questo Mac.
- Seleziona il Archiviazione scheda.
- Clicca su gestire opzione.
- Elimina i file non necessari come applicazioni, foto, documenti e altri dati.
Tuttavia, farlo manualmente può richiedere del tempo e potresti trascurare anche altre cartelle. Utilizzo TechyCub Mac Cleaner invece per una pulizia del disco più efficiente. Questo software è dotato di diverse funzionalità di pulizia che elimineranno tutti i dati inutili dal disco.
Mac Cleaner
Scansiona rapidamente il tuo Mac e pulisci facilmente i file spazzatura.
Controlla lo stato principale del Mac, inclusi l'utilizzo del disco, lo stato della CPU, l'uso della memoria, ecc.
Accelera il tuo Mac con semplici clic.
Scarica gratis
- Installa Mac Cleaner sul tuo MacBook Pro.
- Clicchi Scannerizzare una volta avviato il software.
- Rivedi i risultati della scansione e seleziona gli elementi inutili.
- Clicchi Pulizia e aspetta.

Puoi anche esplorare altre funzionalità come Junk Cleaner, Duplicate Finder, App Uninstaller e altro. Mac Cleaner è la tua mossa intelligente quando si tratta di velocizzare il tuo MacBook Pro.
Persone anche leggere Come aggiornare SSD su MacBook Pro o Mac Come capire lo schermo nero del MacBook Pro
Sintesi
A MacBook Pro rallentare startup può essere fastidioso e anche allarmante poiché può essere un segno di un problema tecnico. Fortunatamente, puoi risolverlo rapidamente utilizzando questi 9 suggerimenti che abbiamo raccolto.
La gestione di tutte le app e i dati che memorizzi all'interno del tuo MacBook Pro è importante perché influisce sulle sue prestazioni complessive. Se hai un sacco di disordine all'interno, puoi sicuramente aspettarti che il tuo dispositivo si avvii male.
Usa un Mac Cleaner per aiutarti a ottimizzare il tuo dispositivo in modo efficiente e conveniente.
