Nel momento in cui ricevi una notifica che il Mac dice che non c'è abbastanza spazio su disco, non hai altra scelta che cercare modi e mezzi per scaricare alcuni dei file e delle applicazioni del disco rigido. Hai una nuova applicazione e vecchi file che occupano ancora il tuo hard disk? Hai un'idea del processo automatizzato che puoi esplorare ripulire i file spazzatura Mac non necessari e applicazioni?
Questo articolo ti offre tre opzioni che devi esplorare per risolvere il problema Mac dice che lo spazio su disco non è sufficiente problema. Nella parte 1, introduciamo un'azione della riga di comando che dovresti provare a rimuovere lo spazio sul disco rigido. Nella parte 2, introduciamo la via manuale che è sempre il primo pensiero per l'azione quando ci si trova di fronte a un problema del genere. Nell'ultima parte, esaminiamo il modo automatico in cui puoi gestire ed eseguire l'applicazione con il minimo sforzo.
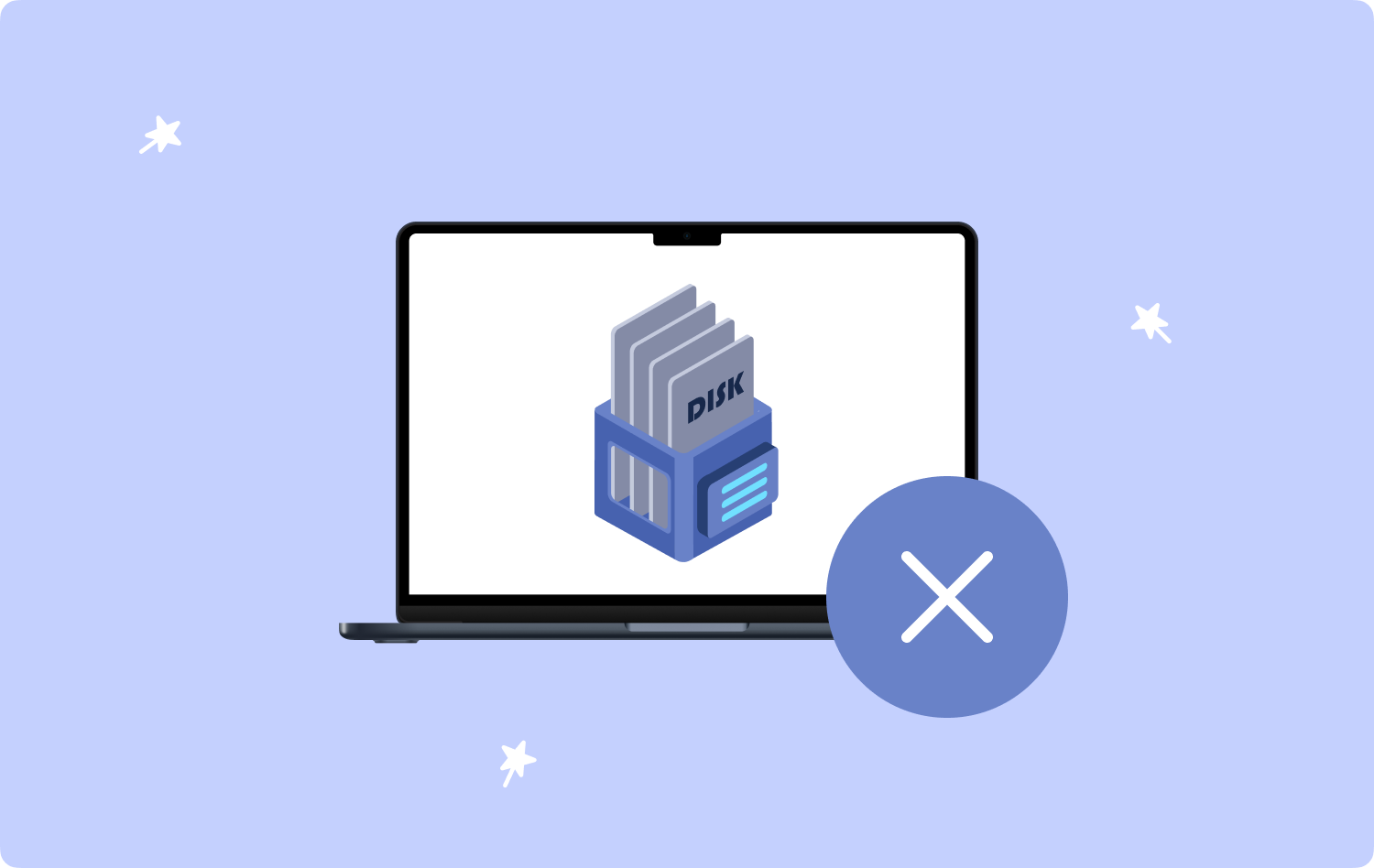
Parte #1: Mac dice che non c'è abbastanza spazio su disco. Risolvilo usando il terminaleParte #2: Mac dice che non c'è abbastanza spazio su disco. Risolvilo manualmenteParte #3: Mac dice che non c'è abbastanza spazio su disco. Risolvilo automaticamenteConclusione
Parte #1: Mac dice che non c'è abbastanza spazio su disco. Risolvilo usando il terminale
Gli sviluppatori di software non hanno problemi quando si tratta di eseguire operazioni da riga di comando. Il vantaggio del riga di comando è che si tratta di un clic o, piuttosto, di un'azione che ordina automaticamente "Il Mac dice spazio su disco insufficiente".
Tuttavia, quando non si dispone del know-how tecnologico per gestire i prompt della riga di comando, è preferibile utilizzare la modalità manuale o quella automatica discussa nelle parti 2 e 3 di questa applicazione. Ecco la semplice procedura per utilizzarlo:
- Sul tuo dispositivo Mac, vai al menu Finder e scegli Vai alla cartella e fare clic su terminal.
- Al prompt della riga di comando visualizzato, digitare cmg/libreria.
- Questo è sufficiente per cancellare tutti i file in quella posizione o cartella di archiviazione.

Se hai conoscenza della riga di comando, è l'opzione migliore e più affidabile per tutte le tue funzioni della riga di comando.
Parte #2: Mac dice che non c'è abbastanza spazio su disco. Risolvilo manualmente
Il modo manuale significa che rimuovi i file uno per uno in base al tipo di file, il che non risparmia le applicazioni. Questa è l'azione più pensata quando non hai pensato a nessuna soluzione digitale per gestire l'operazione.
L'unico svantaggio di questa opzione è che potresti interferire con i file di sistema, il che potrebbe causare errori di sistema. È un processo ingombrante e faticoso e sei incline a non rimuovere tutti i file a meno che tu non conosca la loro posizione di archiviazione. Ecco la semplice procedura da utilizzare per risolvere il Mac che dice spazio su disco insufficiente:
- Sul tuo dispositivo Mac. Vai al Finder menu e fare clic Vai alla cartella.
- Sullo schermo appare un editor di testo e digita /Libreria/ Cache e attende l'elenco di tutte le anteprime di quella categoria.
- Seleziona tutti i file che devi rimuovere per aumentare lo spazio sul disco rigido.
- Fai clic su "Sposta nel Cestino” per inviarlo alla cartella Cestino.
- Apri il menu Cartella Cestino per rimuovere completamente i file dal dispositivo Mac, seleziona i file e fai clic su "Svuota cartella cestino” e attendere il completamento dei risultati.

È un processo ingombrante e un'opzione automatizzata è utile. Continua a leggere e scopri il funzionamento del software automatizzato.
Parte #3: Mac dice che non c'è abbastanza spazio su disco. Risolvilo automaticamente
TechyCub Mac Cleaner è l'applicazione più affidabile ed efficace per ripulire lo spazio sul disco rigido. Questa è la tua applicazione preferita che gestisce tutte le funzioni di pulizia del disco rigido con il minimo sforzo.
Mac Cleaner
Scansiona rapidamente il tuo Mac e pulisci facilmente i file spazzatura.
Controlla lo stato principale del Mac, inclusi l'utilizzo del disco, lo stato della CPU, l'uso della memoria, ecc.
Accelera il tuo Mac con semplici clic.
Scarica gratis
Questo miglior kit di strumenti per la pulizia del Mac gira su una semplice interfaccia ideale per tutti gli utenti, indipendentemente dal livello di esperienza. L'applicazione supporta tutti i dispositivi Mac e le loro versioni, indipendentemente dal fatto che siano vecchi o nuovi. Il toolkit viene fornito con un Junk Cleaner per rilevare, recuperare e rimuovere i file con il minimo sforzo. Inoltre, funziona anche su un'interfaccia interattiva.
Il programma di disinstallazione dell'app è un vantaggio per questa funzione, in modo tale che tutte le applicazioni e i file vengano facilmente rimossi automaticamente dal sistema. Alcune delle funzionalità aggiuntive dell'applicazione includono:
- Salvaguarda i file di sistema sensibili per ridurre al minimo i problemi di errore del sistema.
- Supporta la rimozione selettiva di file non necessari dal sistema.
- Fornisce fino a 500 MB di funzioni gratuite di pulizia dei dati.
- Fornisce un'anteprima dei file per supportare tutte le funzioni di pulizia selettiva.
Quanto è semplice usare il toolkit per ordinare i file Mac dice che lo spazio su disco non è sufficiente sfida. Continua a leggere e ottieni i dettagli.
- Scarica, installa ed esegui Mac Cleaner sul tuo dispositivo Mac finché non ottieni lo stato dell'applicazione.
- Fai clic sul pulsante "Junk Cleaner” nell'elenco delle opzioni che appaiono sullo schermo.
- Scegli tutti i file visualizzati utilizzando Seleziona tutto se è necessario rimuovere tutti i file.
- Fai clic su "Pulizia” per avviare la funzione di pulizia e attendere il completamento del processo; questo è quando ottieni il "Pulito Completato"Notifica.

Questa è un'opzione semplice e affidabile che puoi esplorare per rimuovere tutti i file non necessari dal sistema.
Persone anche leggere 6 modi per correggere l'errore "Spazio su disco insufficiente di iMovie" [2023] Una guida semplice su come liberare spazio su disco su Mac
Conclusione
La scelta dell'opzione tra le tre discusse è tutta a tua disposizione; Tuttavia, per i principianti, il modo automatizzato è il migliore poiché non è necessaria alcuna competenza tecnologica. Tuttavia, ci sono centinaia di soluzioni per il mercato digitale che devi provare, esplorare e ordinare. IL Mac dice che lo spazio su disco non è sufficiente minaccia. Non c'è nulla di male nel testare e dimostrare la funzionalità delle applicazioni. Noterai comunque che Mac Cleaner è il migliore e il più affidabile nel mercato digitale da esplorare.
