Le attività quotidiane sembrano essere più opprimenti quando il tuo Il Mac funziona troppo lentamente per stare al passo con il tuo lavoro. Se sei in questa curva da molto tempo ormai, devi investire per mantenere il tuo Mac al suo livello ottimale.
La rimozione di software e app inutilizzati può aiutare molto. Tuttavia, fare una manutenzione regolare richiede tempo e potresti perderti su dove cominciare.
Lascia che questo articolo sia la tua guida per esplorare vari modi e app per migliorare Test delle prestazioni del Mac.
Parte #1: Perché hai bisogno di un test delle prestazioni del MacParte 2: 5 app per migliorare i test delle prestazioni del MacParte #3: Come mantenere il tuo Mac in modo efficienteSintesi
Parte #1: Perché hai bisogno di un test delle prestazioni del Mac
Proprio come te, anche il tuo sistema ha bisogno di un regolare controllo generale della salute per capire il suo stato attuale e fare qualcosa in caso di problemi.
Un Mac malsano può diventare lento e lento nel tempo e, in seguito, causare più problemi di quanto ci si potrebbe aspettare. Un test delle prestazioni del Mac può aiutarti a determinare cosa sta succedendo con il tuo sistema, quali parti necessitano di cure amorevoli o cure amorevoli e come puoi mitigare i rischi di un dispositivo scadente.
1.1 Benchmark delle prestazioni
Queste sono linee guida che ti aiutano a specificare quali parti del tuo Mac, CPU, velocità del disco, GPU e RAM, non funzionano.
Queste parti sono i componenti essenziali del tuo Mac e se qualcuno di essi presenta problemi tecnici, le sue prestazioni complessive potrebbero risentirne.
1.2 Prova da sforzo
Anche i computer hanno stress test. Questo test viene utilizzato per verificare se le prestazioni del tuo dispositivo sono stabili. Di solito, per eseguire uno stress test viene utilizzato software o hardware.
Spinge il tuo dispositivo al limite e vede come gestisce tali condizioni.
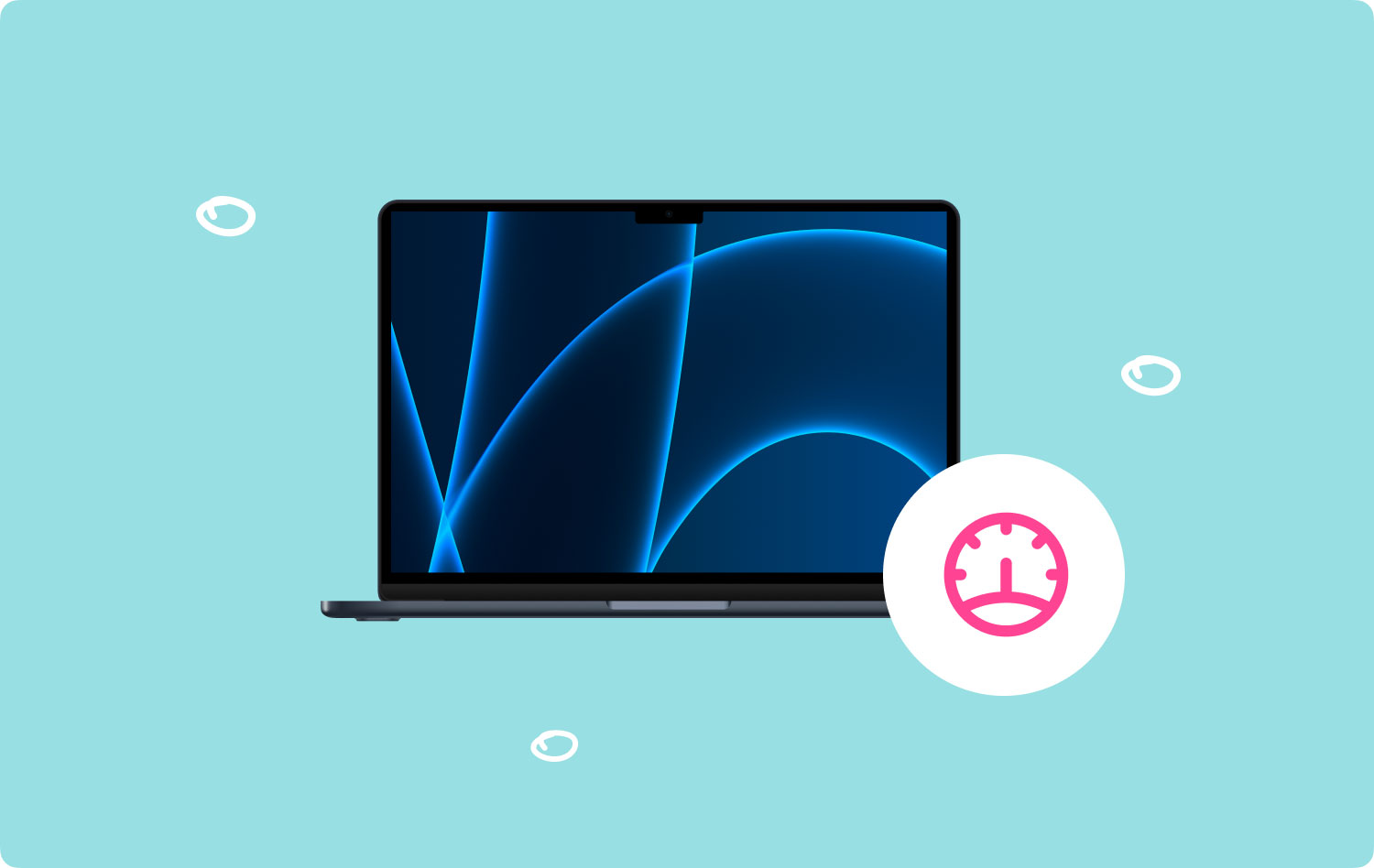
Parte 2: 5 app per migliorare i test delle prestazioni del Mac
La parte più cruciale del test delle prestazioni è la scelta dello strumento giusto. Non è necessario chiamare un esperto IT per farlo per te. Tutto ciò di cui hai bisogno è uno strumento affidabile e professionale e lascia che faccia il suo lavoro.
Ecco 5 app che puoi utilizzare per un migliore test delle prestazioni del Mac:
2.1 Utilizzare Apple Diagnostics
- Spegni il tuo Mac.
- Stacca tutti i dispositivi esterni tranne quelli essenziali (mouse, tastiera, display, connessione Ethernet e alimentazione CA).
- Posizionare il dispositivo in un'area piana, rigida e stabile con una buona ventilazione.
- Accendilo e tieni premuto rapidamente il Tasto D sulla tastiera all'avvio del Mac.
- Rilascia il tasto quando vedi una barra di avanzamento.
- Rivedi il risultato.
- Per riavviare, fare clic su Restart oppure premere Roppure, se vuoi chiudere, fai clic su fermare oppure premere S.
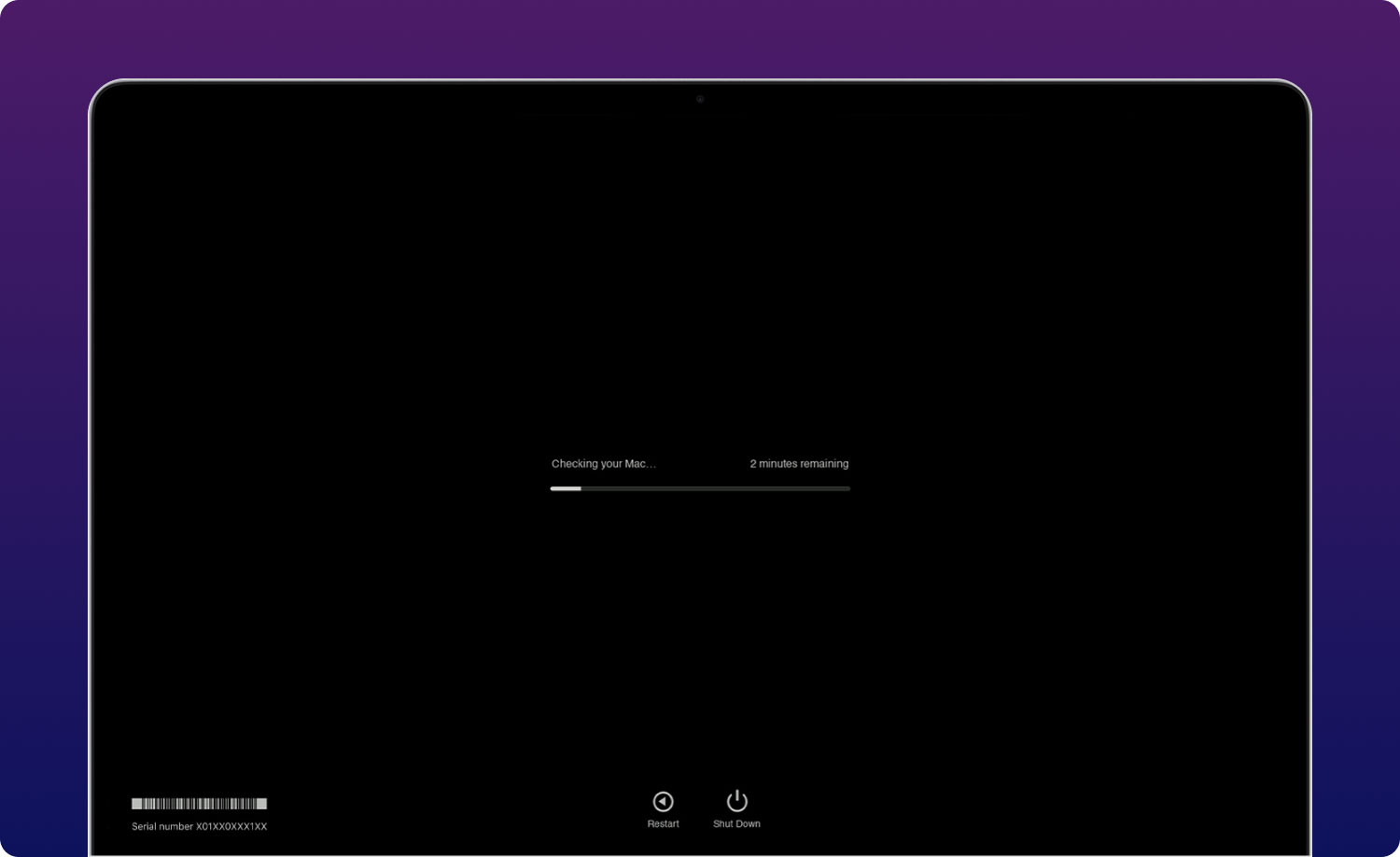
Se non puoi usare il tasto D:
- tieni premuto Opzione D all'avvio. Questo aprirà Apple Diagnostics su Internet.
- Assicurati che il tuo Mac non abbia una password del firmwared.
Silicon Apple
Se il tuo Mac ha Apple Silicon, segui questi:
- Accensione il tuo Mac e continua a tenere premuto il pulsante di accensione mentre si avvia.
- Rilasciare il tasto quando vedi la finestra di avvio.
- Stampa Comando D sulla tastiera.
- Apple Diagnostics visualizzerà una barra di avanzamento durante il controllo del tuo Mac.
- Controlla i risultati.
2.2 Test delle prestazioni della CPU
È possibile eseguire un test delle prestazioni della CPU tramite Activity Monitor. Ti guiderà su quanta potenza della CPU è stata consumata dal tuo macOS e da qualsiasi app aperta.
Per eseguire un test delle prestazioni sulla tua CPU, segui questi:
- Vai al tuo Cartella delle applicazioni sul Finder.
- Fare doppio clic su Elettricita, Gas Ed Acqua.
- Seleziona Activity Monitor.
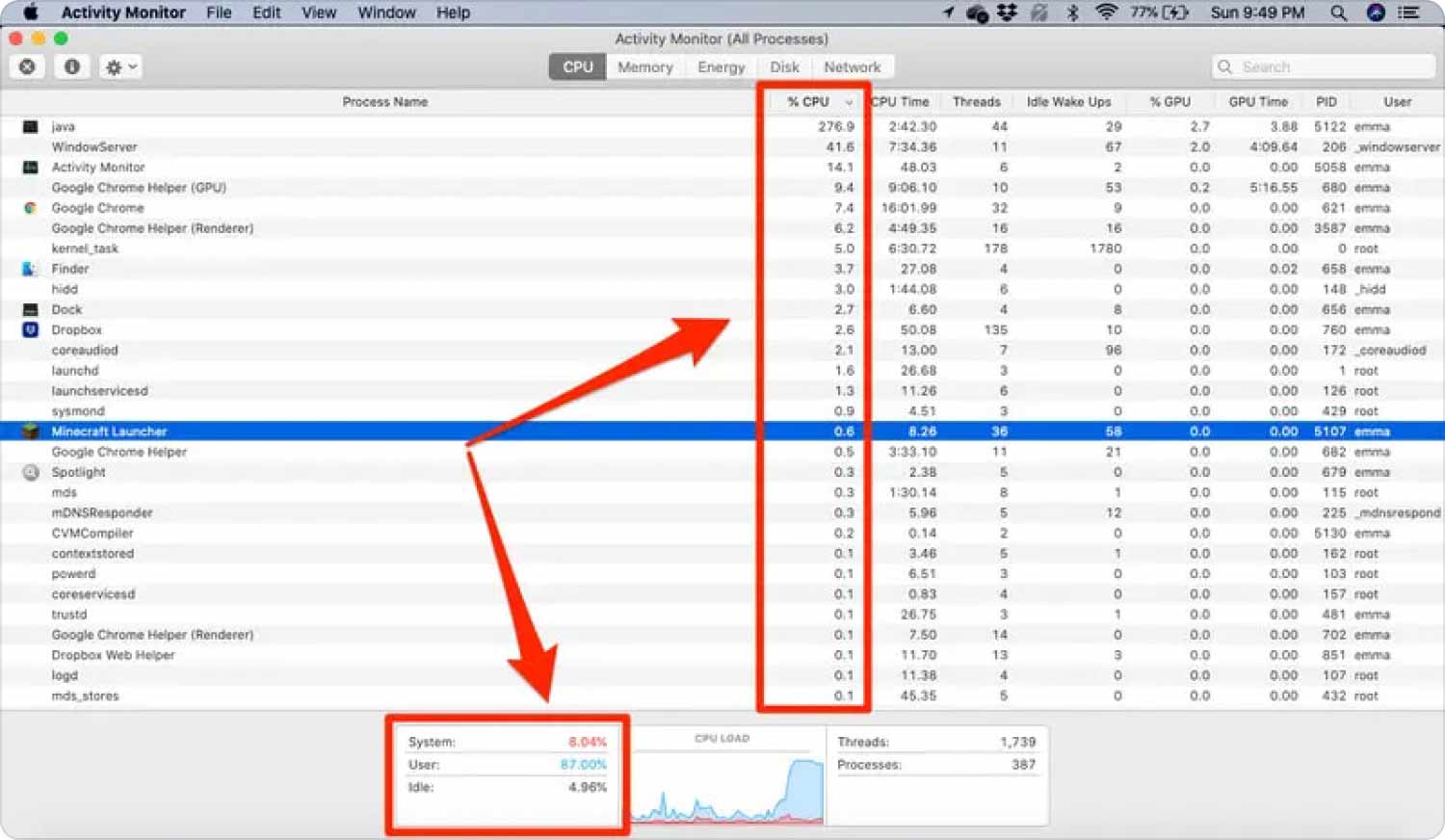
È ora possibile visualizzare l'elenco dei processi attivi insieme alla quantità totale di spazio che stanno consumando.
2.3 Eseguire un test della velocità del disco Mac
Successivamente, per i test delle prestazioni del Mac, puoi eseguire un Mac Disk Speed Test, che può testare e controllare la velocità del tuo SSD o Solid State Drive o del disco rigido del tuo Mac.
Qui, ti aiuterà a determinare se l'archiviazione corrente soddisfa ancora le richieste di lettura e scrittura di file enormi.
Per eseguire un test di velocità del disco Mac, è necessario scaricare un'app gratuita chiamata Test di velocità del disco magico nero. È uno strumento gratuito che puoi trovare facilmente nell'AppStore.
- Avvia il Black Magic Disk Speed Test.
- Clicchi Inizio della prova di velocità.
- Il test inizierà quindi scrivendo un file di test sul disco di destinazione e quindi rileggendolo. Andrà in loop fino a quando non premi di nuovo il pulsante Start per terminare il test.
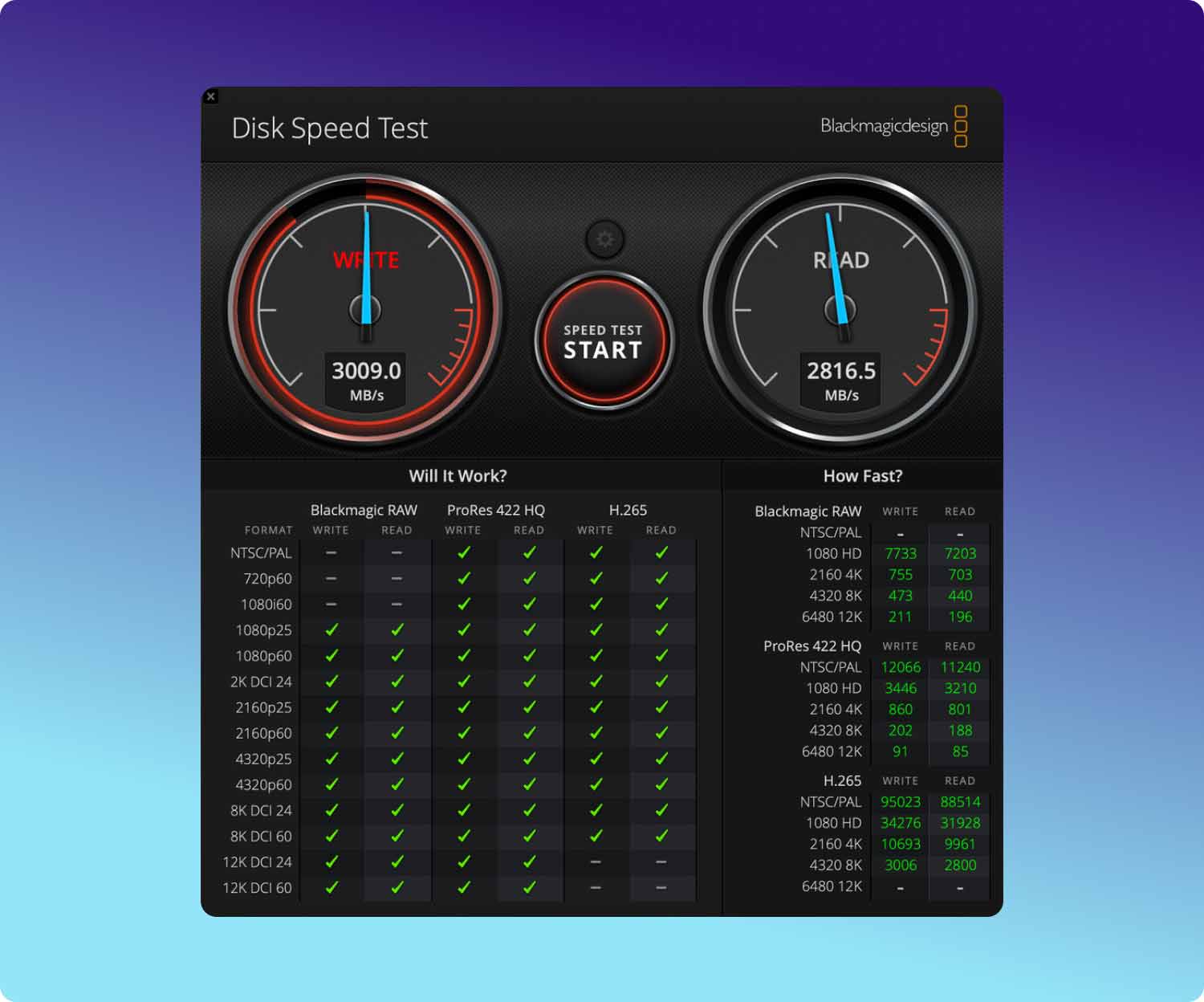
Per più dischi rigidi:
- Apri le impostazioni di Blackmagic dalla barra degli strumenti e scegli l'unità che desideri testare.
2.4 Test delle prestazioni della GPU
La tua unità di elaborazione grafica o GPU è un altro aspetto importante del tuo computer. Puoi anche eseguire un test delle prestazioni della GPU per vedere come funziona il tuo display grafico.
Benchmark GPU è un'app gratuita che puoi utilizzare per testare il tuo processore GPU. Questa app ha determinati parametri che puoi impostare per regolare il carico sui tuoi sistemi video come la durata del test e il numero di oggetti.
- Apri l'app dopo l'installazione.
- Clicca su Start pulsante.
- Rivedi i risultati.
2.5 Test delle prestazioni della RAM
Infine, anche la RAM o la memoria ad accesso casuale necessitano di test delle prestazioni del Mac. Per determinare se il tuo Mac utilizza la RAM in modo efficiente, dovresti controlla l'utilizzo della RAM sul tuo Mace dai un'occhiata alla pressione della memoria. La pressione della memoria viene calcolata analizzando la quantità di memoria libera disponibile, insieme al tasso di scambio e alla quantità di memoria cablata e nella cache dei file.
Ecco come eseguire il test delle prestazioni della RAM utilizzando Activity Monitor:
- Aprire il Activity Monitor.
- Clicchi Memorie.
- Esamina il grafico della pressione della memoria.
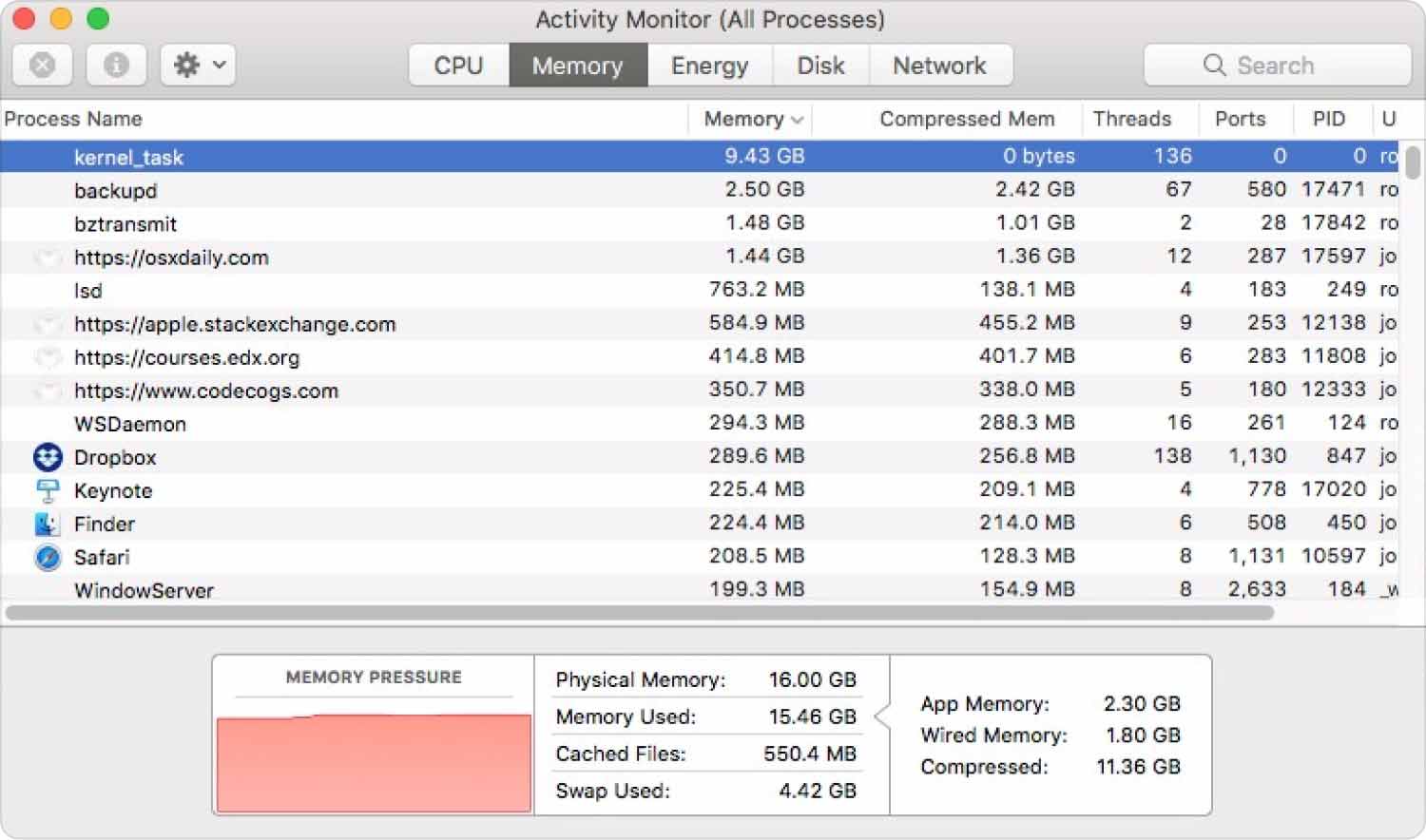
Questo grafico è il tuo indicatore che il tuo Mac sta usando la sua memoria in modo efficiente. Se vedi una pressione della memoria verde, significa che il tuo computer sta utilizzando tutta la sua RAM in modo efficiente.
Parte #3: Come mantenere il tuo Mac in modo efficiente
Se stai cercando un modo efficiente per mantenere il tuo Mac, è essenziale disporre di un software affidabile. TechyCub Mac Cleaner è uno strumento professionale che ha tutte le funzioni necessarie per eseguire a Test delle prestazioni del Mac.
Mac Cleaner
Scansiona rapidamente il tuo Mac e pulisci facilmente i file spazzatura.
Controlla lo stato principale del Mac, inclusi l'utilizzo del disco, lo stato della CPU, l'uso della memoria, ecc.
Accelera il tuo Mac con semplici clic.
Scarica gratis
Mac Cleaner ha diversi strumenti di pulizia che possono aiutarti a mantenere il tuo Mac in modo efficiente e anche a monitorarne lo stato di salute generale.
Puoi seguire questa guida su come utilizzare Mac Cleaner:
- Installa Mac Cleaner sul tuo computer.
- Lanciare.
- All'inizio del programma, puoi già vedere lo stato corrente del tuo computer, inclusi i dati dal carico della CPU, dalla rete, dal Macintosh HD o dal disco rigido e dalla RAM. Se il Macintosh HD ha tonnellate di dati che necessitano di pulizia, è sufficiente fare clic su cestino icona e si aprirà il Junk Cleaner caratteristica.
- Clicca su Scannerizzare pulsante in basso per iniziare.
- Pulizia tutti i file non necessari in base ai risultati della scansione.

Puoi eliminare tutti i risultati scansionati o scegliere selettivamente quali file cancellare. Mac Cleaner ha altri strumenti intelligenti come i seguenti:
- Ricerca duplicati.
- Pulisci spazzatura.
- Uninstaller.
- E altro ancora.
Mac Cleaner è la tua migliore alternativa a ciascuna delle app di cui sopra durante il monitoraggio e l'esecuzione di un test delle prestazioni del Mac.
Persone anche leggere Come liberare RAM su Mac in modo più efficiente 2023 Come velocizzi il tuo Mac?
Sintesi
In questo articolo, hai appena imparato le diverse app da utilizzare durante l'esecuzione di un file Test delle prestazioni del Mac. Ogni parte del tuo computer ha il proprio insieme vitale di funzioni che devono essere controllate regolarmente.
Ma se hai bisogno di una soluzione all-in, prova Mac Cleaner. Ha tutti gli strumenti di pulizia necessari per migliorare le prestazioni del tuo computer.
