Molti dati memorizzati sull'unità disco rigido rallentano la velocità della RAM, causando il problema dello spazio su disco insufficiente del Mac. Sai come risolvere Mac non ha abbastanza spazio su disco?
Esistono diverse soluzioni che tornano utili per risolvere il problema con il minimo sforzo. Sai che non tutti i file che memorizzi sul disco rigido sono essenziali? Sai anche che quando disinstalli un programma e non riesci a rimuovere i file di traccia, i file vengono archiviati anche sull'hard sic drive, occupando spazio senza motivo apparente?
Per rimuovere tali file, è necessario un toolkit di pulizia di cui parleremo nella parte 2 di questo articolo. Nella parte 1, esploreremo come ripulire il dispositivo in modo manuale e nella parte 3, esploreremo anche l'opzione della riga di comando per esperti nella gestione delle funzioni della riga di comando.
Alla fine dell'articolo, avrai diverse opzioni da esplorare aumentare lo spazio su disco rigido sul tuo dispositivo Mac. Continua a leggere e ottieni i dettagli.
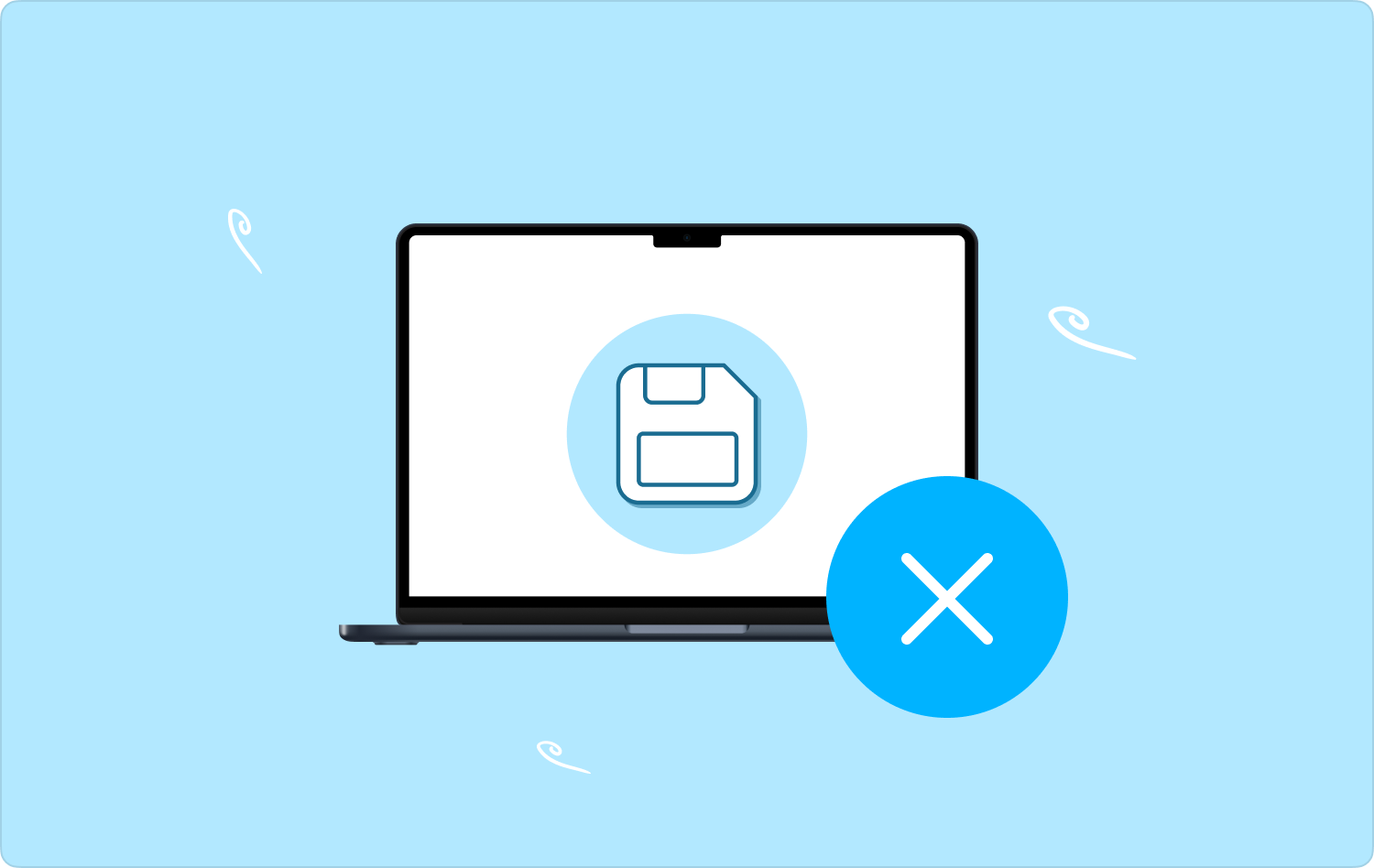
Parte #1: come liberare manualmente lo spazio su disco rigido su MacParte #2: Come liberare spazio su disco rigido utilizzando Mac CleanerParte #3: Come liberare spazio sul disco rigido utilizzando la riga di comandoConclusione
Parte #1: come liberare manualmente lo spazio su disco rigido su Mac
Come suggerisce il nome, il modo manuale per ordinare il Mac non ha abbastanza spazio su disco ed è semplice ma ingombrante e richiede tempo poiché devi rimuovere i file uno per uno. Puoi immaginare se ci sono molti file. Tuttavia, questo potrebbe essere il primo pensiero se non hai idea del software da utilizzare. Ecco la semplice procedura:
- Sul tuo dispositivo Mac, vai al file Finder menu e fare clic Applicazioni e Altra libreria per avere un elenco di tutti i file e, in base alle estensioni dei file, puoi scegliere quelli che sai essere duplicati o non necessari.
- Scegli tutti i file, fai clic destro su di essi e fai clic su "Sposta nel Cestino" per averli nella cartella Cestino.
- Per rimuoverli dal dispositivo Mac, apri la cartella Cestino e fai clic su "Svuota cartella cestino".

Devi farlo per tutti i tipi di file, il che non è solo ingombrante ma richiede anche tempo; se conosci la posizione dei file e anche loro non sono così tanti, allora questa è l'opzione migliore. In caso contrario, un approccio automatizzato ti serve bene per risolvere il Mac che non ha abbastanza spazio su disco.
Parte #2: Come liberare spazio su disco rigido utilizzando Mac Cleaner
Il modo più affidabile e automatizzato per risolvere i Mac non ha abbastanza spazio su disco problema è usare le applicazioni. La domanda da un milione di dollari è la migliore applicazione per la funzione. Introduciamo TechyCub Mac Cleaner, il tuo toolkit di riferimento per tutte le funzioni di pulizia del tuo Mac.
Mac Cleaner
Scansiona rapidamente il tuo Mac e pulisci facilmente i file spazzatura.
Controlla lo stato principale del Mac, inclusi l'utilizzo del disco, lo stato della CPU, l'uso della memoria, ecc.
Accelera il tuo Mac con semplici clic.
Scarica gratis
L'applicazione funziona su una semplice interfaccia ideale per tutti gli utenti, indipendentemente dal livello di esperienza. Viene inoltre fornito con un programma di disinstallazione dell'app, che supporta la disinstallazione dell'applicazione insieme ai relativi file, inclusi quelli non del App Store; che aiuta a risolvere il Mac che non ha abbastanza spazio su disco.
Il vantaggio unico del toolkit è che non ha limiti sui dispositivi Mac e sulle versioni che supporta. Non tocca i file di sistema a meno che non venga eseguito il comando corretto, il che significa che può farlo elimina i tuoi file Mac in modo sicuro. Ecco alcune delle funzionalità aggiuntive dell'applicazione:
- Supporta la pulizia selettiva dei dati in base al tipo di file.
- Esegue la pulizia di diversi tipi di dati in modo coerente. Funziona ad alta velocità di scansione e ulteriore pulizia, grazie alle funzioni automatizzate.
- Ideale per tutti gli utenti indipendentemente dal livello di esperienza, grazie all'interfaccia interattiva.
- Consente di pulire gratuitamente fino a 500 MB di dati accessibili.
- Supporta l'anteprima dei file per supportare la pulizia selettiva dei file.
Con le caratteristiche eccellenti, qual è la procedura migliore da seguire?
- Scarica, installa ed esegui Mac Cleaner sul dispositivo Mac.
- Fare clic sul pulsante Junk Cleaner" e attendi che il toolkit rilevi e recuperi tutti i file in un elenco di anteprima.
- Scegli tutti i file dall'elenco e fai clic su "Pulizia" e attendi il completamento del processo finché non ottieni "Pulito Completato"notifica.

Puoi liberare spazio sul disco rigido in tre clic, pronto per ospitare file più importanti. Che toolkit piuttosto semplice per gestire le funzioni di pulizia senza bisogno di conoscenze tecniche.
Parte #3: Come liberare spazio sul disco rigido utilizzando la riga di comando
Gli esperti di tecnologia evitano di utilizzare l'approccio della riga di comando a causa della complessità degli elementi di digitazione e sintassi. Tuttavia, per gli esperti, questa è un'opzione one-touch poiché dai il comando solo una volta e attendi che il dispositivo esegua la funzione.
Tuttavia, non provare quando non sai come funziona. Puoi dare un comando che interferisce con i file di sistema, la spina dorsale di qualsiasi dispositivo, e hai più problemi del Mac che non ha abbastanza spazio su disco. Ecco la procedura da utilizzare per risolvere l'attuale problema in discussione:
- Sul tuo dispositivo Mac, vai su Finder, a cui puoi accedere anche utilizzando il file Maiusc+Comando+Ge fare clic Applicazioni poi terminal per ottenere l'editor di testo della riga di comando.
- Digitare il chflags e attendi che la riga di comando esegua il programma.

Ti renderai conto di aver cancellato alcuni dei file non necessari sul sistema, il che libererà spazio sul disco rigido. Lo svantaggio di questa opzione è che non viene fornita con una notifica; devi andare alla memoria e notare che hai più spazio sul disco rigido.
Ti piace usare le funzioni della riga di comando? Se sì, questa è un'istruzione one-touch, ma se e solo se hai un'idea di come funzionano i comandi per evitare confusione che potrebbe causare più danni che benefici.
Persone anche leggere 6 modi per correggere l'errore "Spazio su disco insufficiente di iMovie" [2023] Come controllare lo spazio su disco disponibile su Mac
Conclusione
La scelta dell'approccio dipende esclusivamente da te ora che sei in un mercato libero. Tuttavia, devi anche fare una scelta saggia dell'opzione migliore e più affidabile, ovvero Mac Cleaner tra le centinaia di applicazioni presenti nel mercato digitale. Perché faticare in modo manuale quando ci sono applicazioni automatizzate per la stessa funzione? Hai un'opzione per affrontare il problema di Mac non ha abbastanza spazio su disco?
