Esistono molti motivi per cui è possibile eliminare accidentalmente i file. Inoltre, potresti rilasciare quello che hai file persi su Mac senza conoscerne il motivo, è possibile che tu li abbia inviati alle cartelle nascoste all'interno dell'interfaccia.
Ecco perché il pulsante di ricerca è utile quando si tratta mostrando file nascosti sul sistema Mac. In questo articolo, esploreremo tre modi in cui è possibile ripristinare i file persi nel sistema. Nella parte 1 vedremo come eseguire l'operazione utilizzando il menu Finder.
Nella parte 2 vedremo come utilizzare il software per automatizzare il processo di pulizia dopo aver recuperato i file persi. Nella parte 3, vedremo come accedere ai file persi dalla loro posizione di archiviazione nascosta. Continua a leggere e scopri maggiori dettagli.
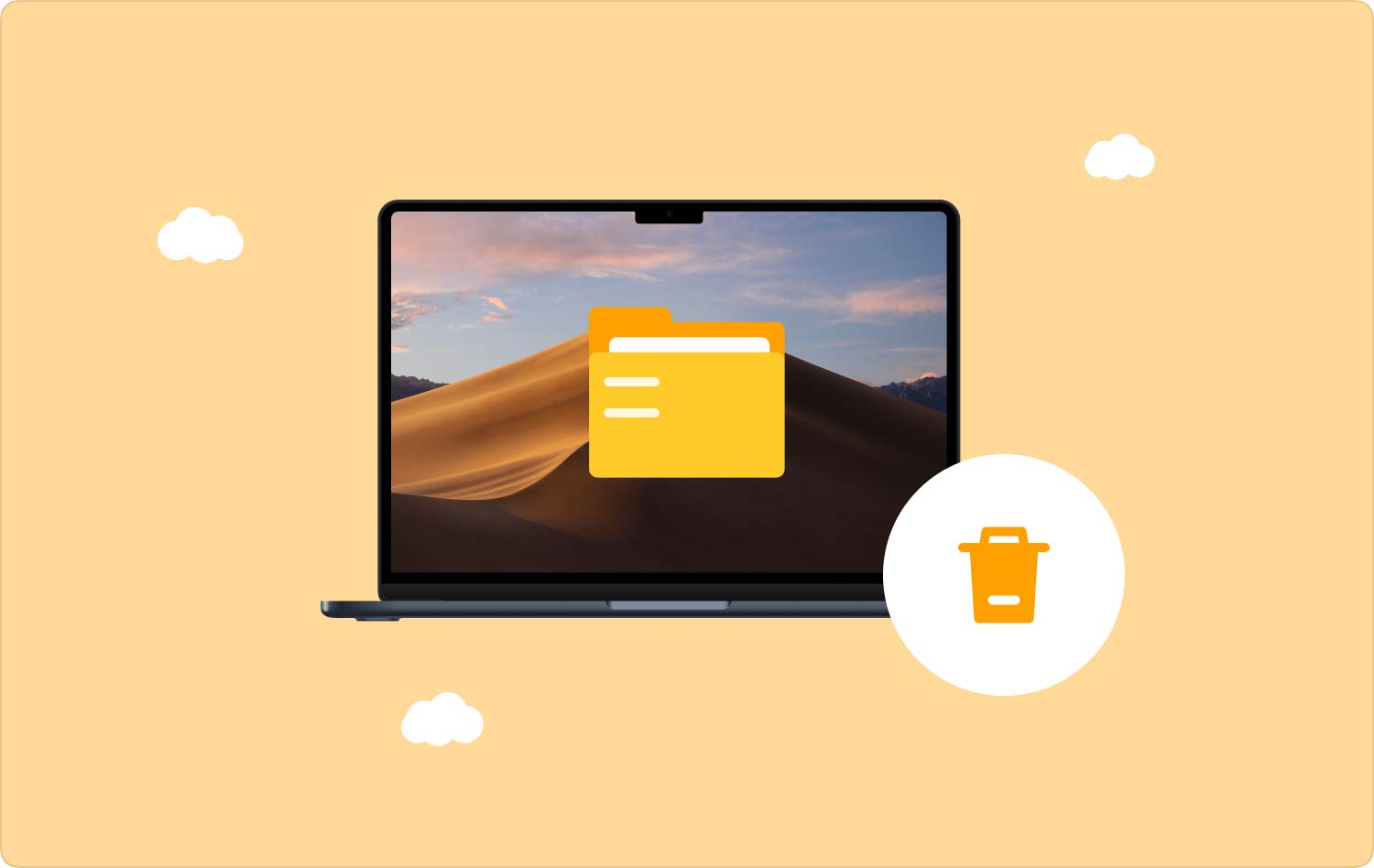
Parte n. 1: Come sei riuscito a trovare file persi su Mac utilizzando FinderParte n. 2: Come sei riuscito a trovare file persi su Mac utilizzando Mac CleanerParte n. 3: Come accedere ai file persi su Mac Conclusione
Parte n. 1: Come sei riuscito a trovare file persi su Mac utilizzando Finder
. Finder è il modo manuale con cui puoi recuperare i dati persi su Mac. Questo è un processo semplice ma può essere complicato quando si hanno molti file da recuperare.
È un processo faticoso poiché devi attraversare tutte le posizioni di archiviazione per recuperare i file. Ecco la semplice procedura che puoi utilizzare per recuperare i file persi su Mac. Continua a leggere e scopri i dettagli:
- Apri il menu Finder sul dispositivo Mac e scegli il file Biblioteca opzione e raggiungere tutte le posizioni di archiviazione.
- Scegli una delle posizioni di archiviazione e verrà visualizzato un elenco dei file. I file sono quelli che non puoi vedere nel normale processo di anteprima.
- Scegli i file che desideri recuperare, fai clic con il pulsante destro del mouse e seleziona Invia.
- Quando sono nella cartella Cestino, ecco perché non riesci a vedere i file, quindi vai nella cartella Cestino, scegli i file che desideri recuperare, seleziona e fai clic "Rimettere a posto" per riportare i file nella posizione di archiviazione originale.
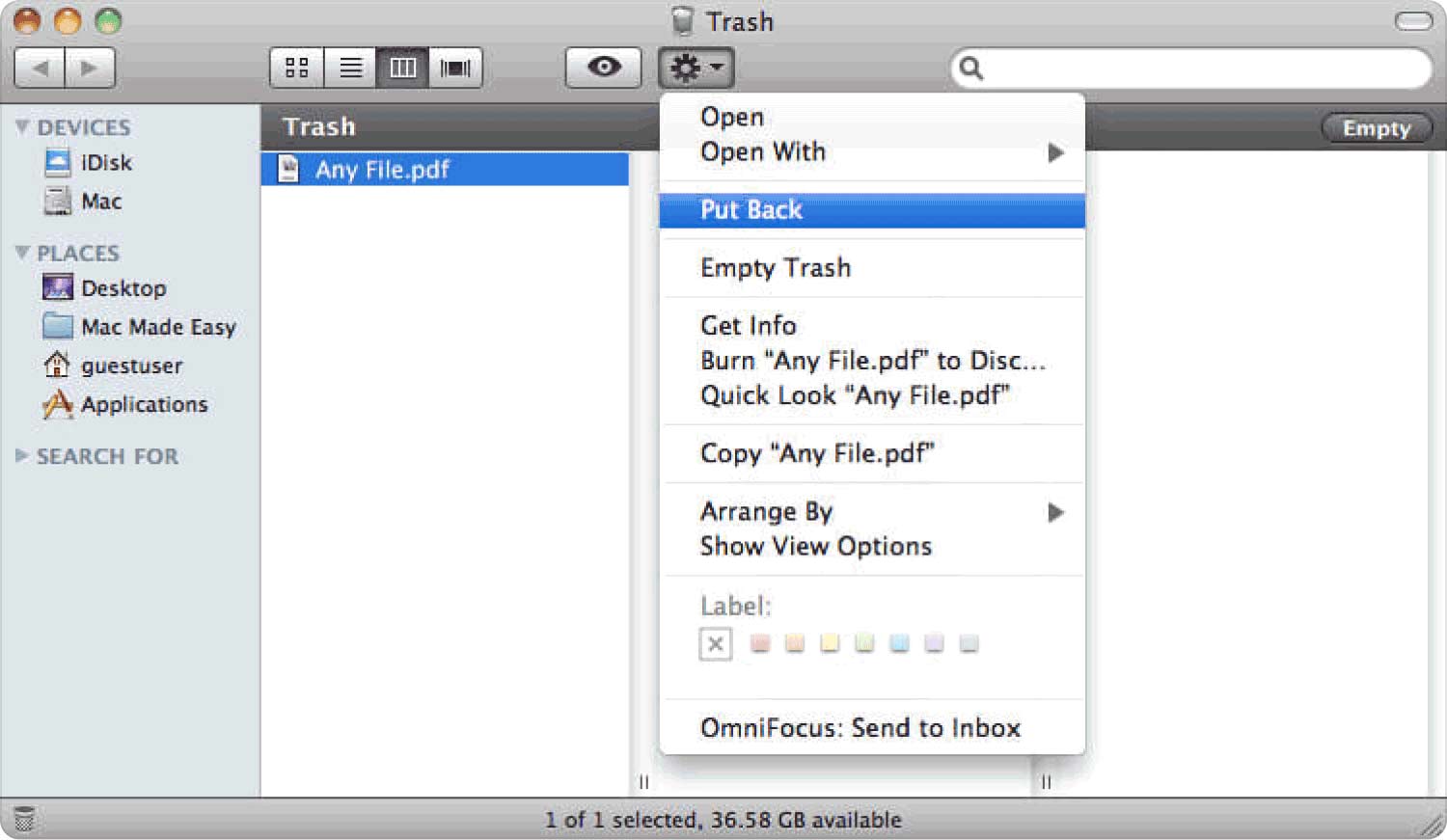
Se hai svuotato la cartella Cestino, devi cercare altri mezzi per recuperarla.
Parte n. 2: Come sei riuscito a trovare file persi su Mac utilizzando Mac Cleaner
TechyCub Mac Cleaner è il tuo kit di strumenti utile per gestire le funzioni di pulizia del Mac. Il toolkit funziona su un'interfaccia semplice ideale per tutti gli utenti, indipendentemente dal livello di esperienza. Supporta tutti i dispositivi Mac, siano essi versioni vecchie o nuove.
Mac Cleaner
Scansiona rapidamente il tuo Mac e pulisci facilmente i file spazzatura.
Controlla lo stato principale del Mac, inclusi l'utilizzo del disco, lo stato della CPU, l'uso della memoria, ecc.
Accelera il tuo Mac con semplici clic.
Scarica gratis
Ecco alcuni dei toolkit digitali che devi esplorare quando utilizzi questo toolkit. Questo è il programma di disinstallazione delle app, Junk Cleaner, Shredder, Large e Old Files Recover, tra gli altri. Un vantaggio di questa applicazione è che conserva i file di sistema per evitare la cancellazione accidentale dei file che potrebbe causare errori di sistema.
Ecco alcune delle funzionalità aggiuntive fornite con questa applicazione:
- Viene fornito con un pulitore spazzatura rimuovere i file spazzatura di sistema, file danneggiati, file residui e file duplicati tra gli altri file all'interno dell'interfaccia.
- Supporta la rimozione delle applicazioni utilizzando il programma di disinstallazione delle app che rimuove tutti i file e include i file correlati che si rootano sul sistema.
- Viene fornito con una funzione di pulizia selettiva in modo che tu possa scegliere i file che desideri rimuovere grazie alla modalità di anteprima supportata sull'interfaccia.
- Funziona con un limite di archiviazione di 500 MB gratuito purché rientri nei limiti di dimensione del file.
Come funziona l'applicazione recuperare file persi su Mac? Continua a leggere e scopri maggiori dettagli:
- Sul tuo dispositivo Mac, scarica, installa ed esegui Mac Cleaner finché non riesci a visualizzare lo stato dell'applicazione.
- Sul lato sinistro del menu fare clic su Junk Cleaner che si trova tra i toolkit elencati sul lato sinistro e fai clic su "Scansione" per avere un elenco dei file all'interno di questa cartella.
- Scegli i file visualizzati nell'elenco e fai clic "Pulito" per iniziare il processo di pulizia finché non sarai in grado di vedere il file "Pulizia completata" icona per dimostrare la fine della funzione.

Che toolkit semplice e privo di integrazioni esterne o plug-in che torna utile per rimuovere i file persi recuperati che non ti servono nel sistema.
Parte n. 3: Come accedere ai file persi su Mac
Cosa succede quando perdi file? Nel momento in cui non riesci ad accedere ai file dalla posizione di archiviazione originale, esiste la possibilità che abbiano modificato la posizione di archiviazione all'interno del sistema. Innanzitutto, in caso di cancellazione accidentale dei file, i file persi su Mac si trovano nella cartella Cestino.
Nella prima parte, abbiamo visto come recuperarli dalla cartella. Tuttavia, se i file persi che hai recuperato non valgono lo spazio che occupano, allora è importante cercare un toolkit automatico per eseguire le funzioni di pulizia del Mac. Ecco perché abbiamo esaminato Mac Cleaner discusso nella parte 2 di questo articolo.
Conclusione
Abbiamo esaminato i due modi in cui è possibile recuperare il file file persi su Mac; la scelta dell'opzione da utilizzare è tutta a vostra discrezione. Inoltre, devi anche avere un toolkit che ti aiuti a rimuovere i file indesiderati. Quindi devi utilizzare Mac Cleaner che è la migliore tra le centinaia di applicazioni disponibili sull'interfaccia. È un'applicazione semplice che non richiede esperienza poiché è ideale sia per i principianti che per gli esperti in egual misura.
